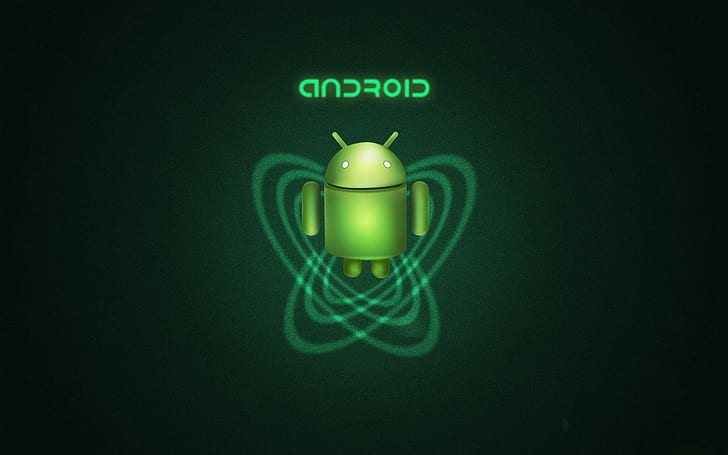今日は、PCに最適なAndroidエミュレーターを確認します。 このようにして、PCでお気に入りのモバイルゲームをプレイできるようになります。 写真を編集したり、友達とチャットしたりすることもできます。
PC用の最高のAndroidエミュレーター
Android Studio
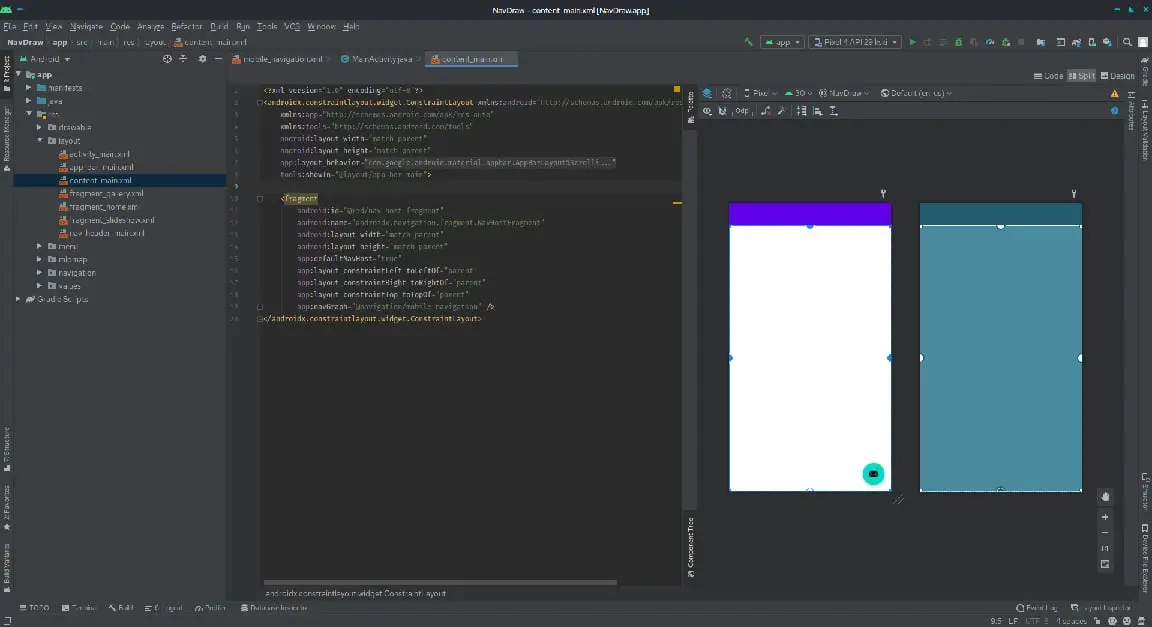
Android Studioは、開発者がアプリケーションを作成してテストできるプログラミングコンソールです。 これには、Googleのオペレーティングシステムのさまざまなバージョンをテストできるエミュレータが含まれています。
これは公式ツールであり、アドウェアや数十のプリインストールされたアプリケーションの入手について心配する必要はありません。
しかし、このプログラムの欠点は、これらのタイプのソフトウェアを初めて使用し始めた人にとっては非常に複雑なことです。 したがって、あなたは学ぶためにあなたの時間をかけなければならないでしょう、しかし結果は素晴らしいでしょう。
BlueStacks
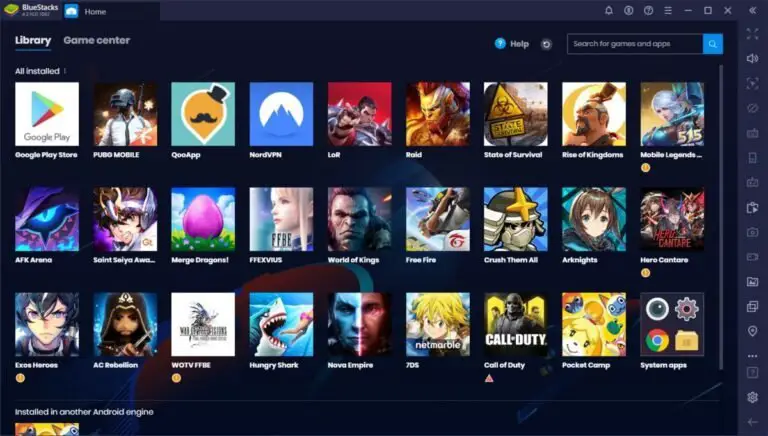
BlueStacksは、PC用の最もベテランで有名なエミュレーターの1つです。 また、モバイルゲームのキーボードとマウスもサポートしています。
このエミュレーターの使命は、エクスペリエンスを最大限に簡素化することですが、まさにこの人気により、プレインストールされたアプリケーションが多すぎる、またはすべてのオプションが必要な場合に有料バージョンを作成するなど、一部の人が気に入らない決定を下すようになっています。
BlueStacksはPCデスクトップに適合したインターフェースを備えているため、Androidのようには見えませんが、GooglePlayからゲームをプレイすることはできます。 同時に複数のゲームをプレイすることもできます。
MEmu Play
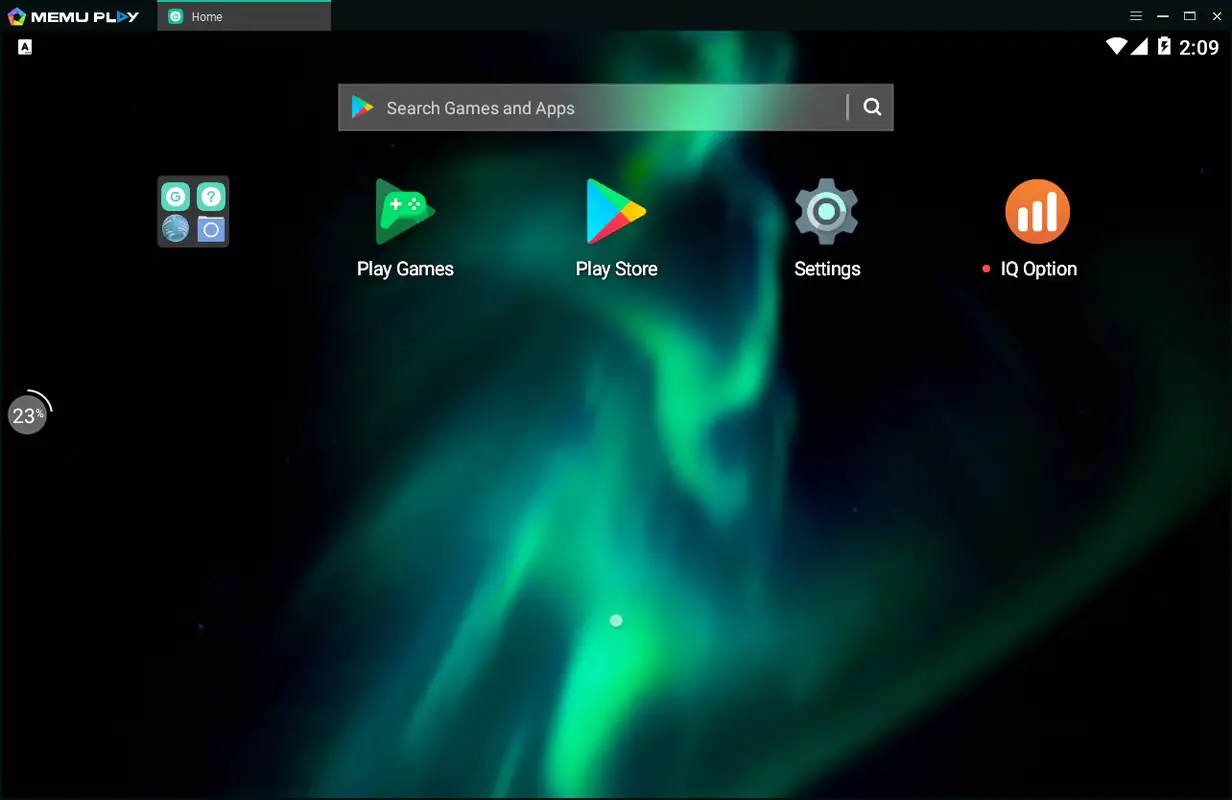
MEmu Playは、以前は単にMEmuと呼ばれていましたが、ゲームに焦点を当てたPCの優れたエミュレーターの代替手段です。 つまり、このプログラムの全体的なエクスペリエンスとインターフェイスは、AndroidゲームをPC用であるかのように使用できるようにすることを中心に展開されますが、他の種類のアプリケーションも使用できるようになることを妨げるものではありません。
複数のゲームを同時に実行したり、キーボードとマウスを使用したりできます。 このプログラムはIntelおよびAMDプロセッサをサポートしていますが、Androidバージョンに関しては少し遅れており、Jelly Bean、Kit Kat、およびLollipopをサポートしています。 その公式ウェブサイトはこちらです。
KOプレーヤー
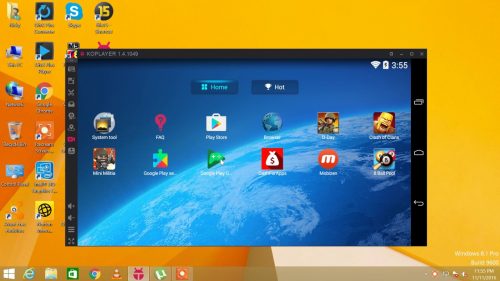
これは、ゲームにも焦点を当てている他のエミュレーターと比較して、PC用の比較的新しいAndroidエミュレーターであり、キーボードマッピング、ハードウェアアクセラレーション、OpenGLグラフィックエンジンなどのオプションを提供します。
KO Playerの長所の1つは、ゲームを記録して、好きな場所にアップロードできることです。 このAndroidエミュレーターは、数年前のAndroidに非常に忠実なインターフェースを備えています。 このPC用エミュレーターは、Android 6.0Marshmallowに基づいています。
Genymotion
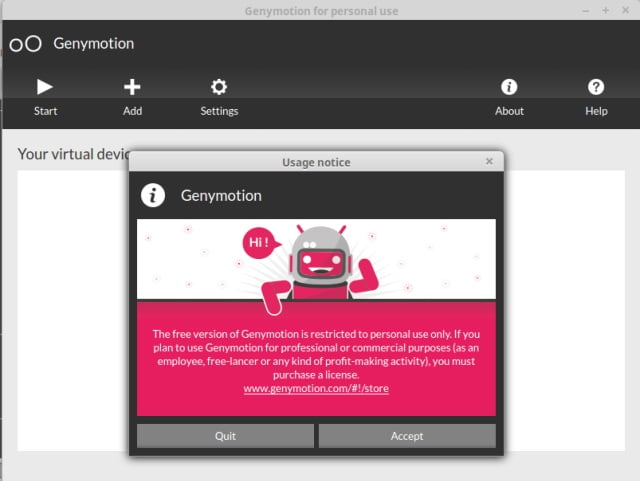
このエミュレーターは、デスクトップバージョンに加えて、クラウドバージョンでAndroidアプリをクラウドで実行できるため、コンピューターリソースの消費量がはるかに少なくなります。
このAndroidの欠点は、主に開発者に焦点を合わせているため、基本的なユーザーは少し複雑に感じるかもしれません。
ただし、開発者の場合は、3,000を超える仮想デバイス構成を提供します。 これは、Nexus6などの古い携帯電話インターフェースを使用できることを意味します。
Tencent Gaming Buddy
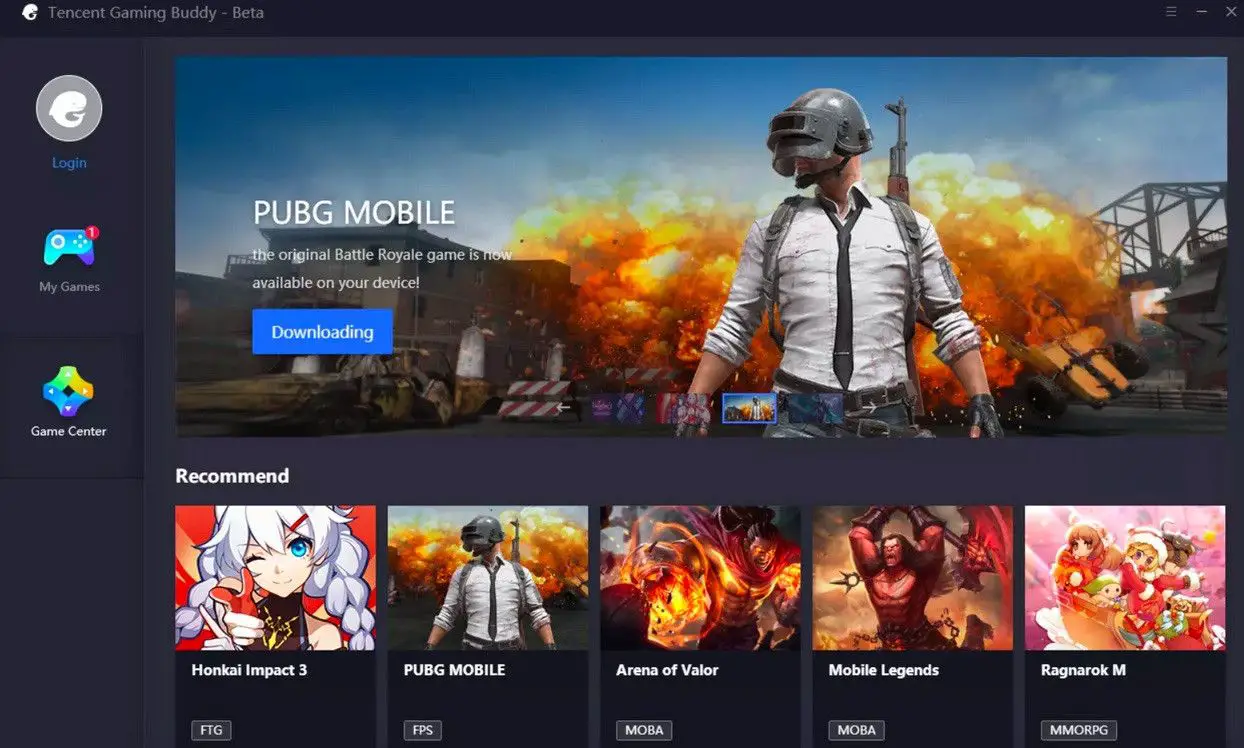
Tencentは中国のハイテク巨人です。 ForniteやMobileLegendsなどのタイトルの所有者であり、Ubisoft、Activision、Square Enixとの株式や商業契約を所有している、世界最大のビデオゲーム会社と言えます。
このPC用Androidエミュレーターのアイデアは、ネイティブアプリケーション形式でまったく異なるインターフェイスを提供することです。 基本的に、彼らはSteamのような体験を提供したいと考えています。
このAndroidの大きな欠点は、独自のゲームカタログがあることです。これは、いずれかのタイトルのファンでない限り、すべてを大幅に制限しますが、多くの可能性を秘めたプロジェクトです。
PrimeOS
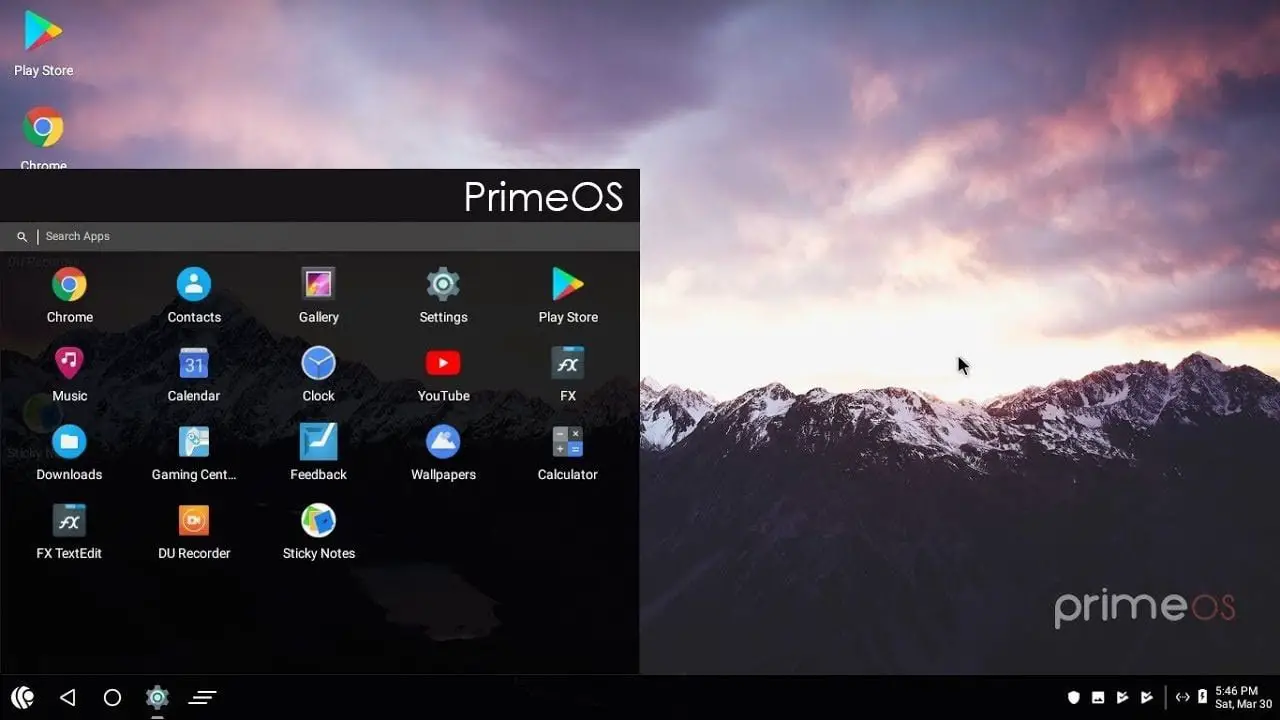
PrimeOSはエミュレーターではありませんが、コンピューターにインストールする必要があるAndroidベースのオペレーティングシステムです。 つまり、他のAndroidエミュレーターというよりもChromeOSのようなものに近いのです。
利点は、アプリのインストールに関して、はるかにネイティブなエクスペリエンスを提供することです。 さらに、このPC用エミュレーターは、マウスとキーボードのサポートを提供します。 他のオペレーティングシステムと同様に、スタートメニュー、通知センター、タスクバーなどがあります。
BlissOS
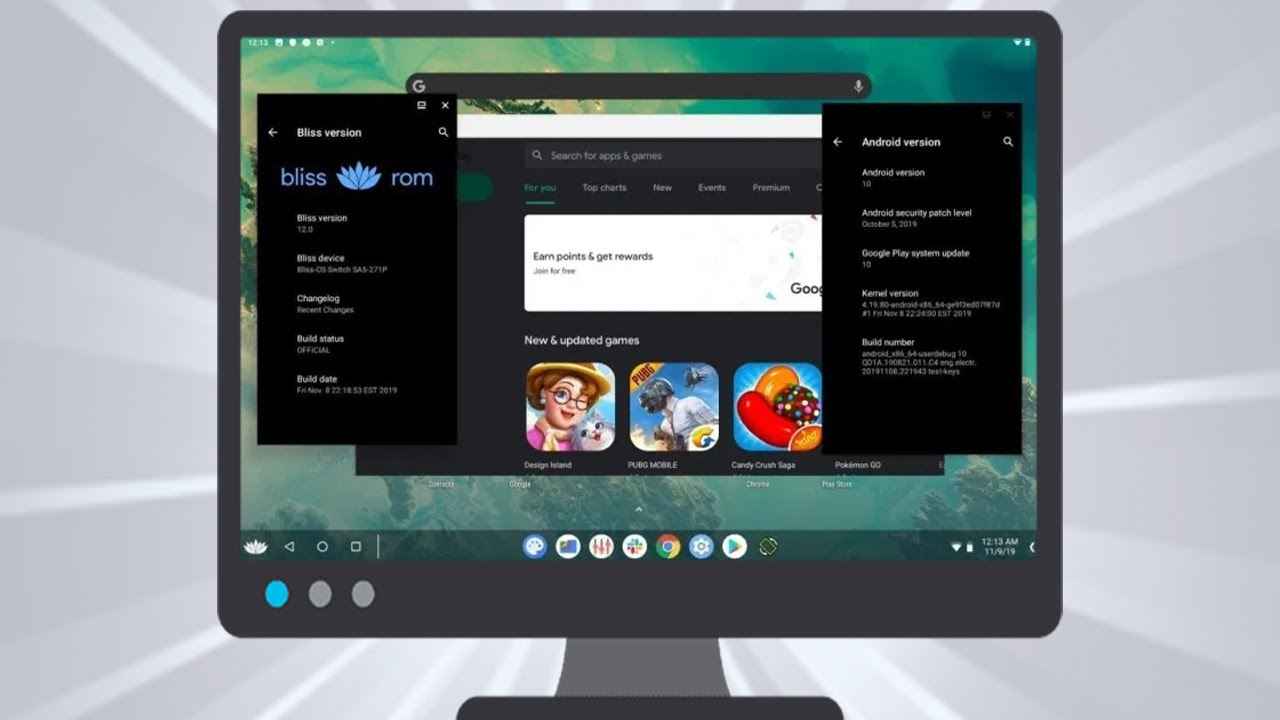
BlissOSは、コンピューターにインストールできるもう1つのAndroidベースのオペレーティングシステムです。 これはオープンソースプロジェクトであり、Android Nougat、Oreo、Pieなどのバージョンをサポートしています。
LDPlayer
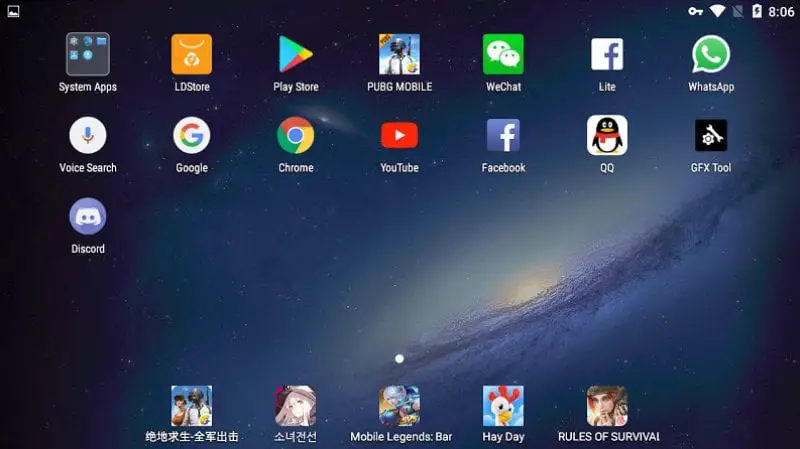
LDPlayerを使用すると、画面のサイズ、RAMメモリの量、およびプログラムの操作用のプロセッサの容量を選択できます。 これには、PUGBやFreeFireなどの特定のアプリケーションの動作を改善することに焦点を当てた特定の最適化が伴います。
仕様に関しては、このAndroidエミュレーターには少なくともデュアルコアAMDまたはIntelプロセッサーが必要であることがわかります。
このPC用Androidエミュレーターをインストールするには、9GBのストレージに加えて2GBのRAMが必要です。 さらに、GPUはOpenGL2.0をサポートしている必要があります。
BlueStacksのトリック
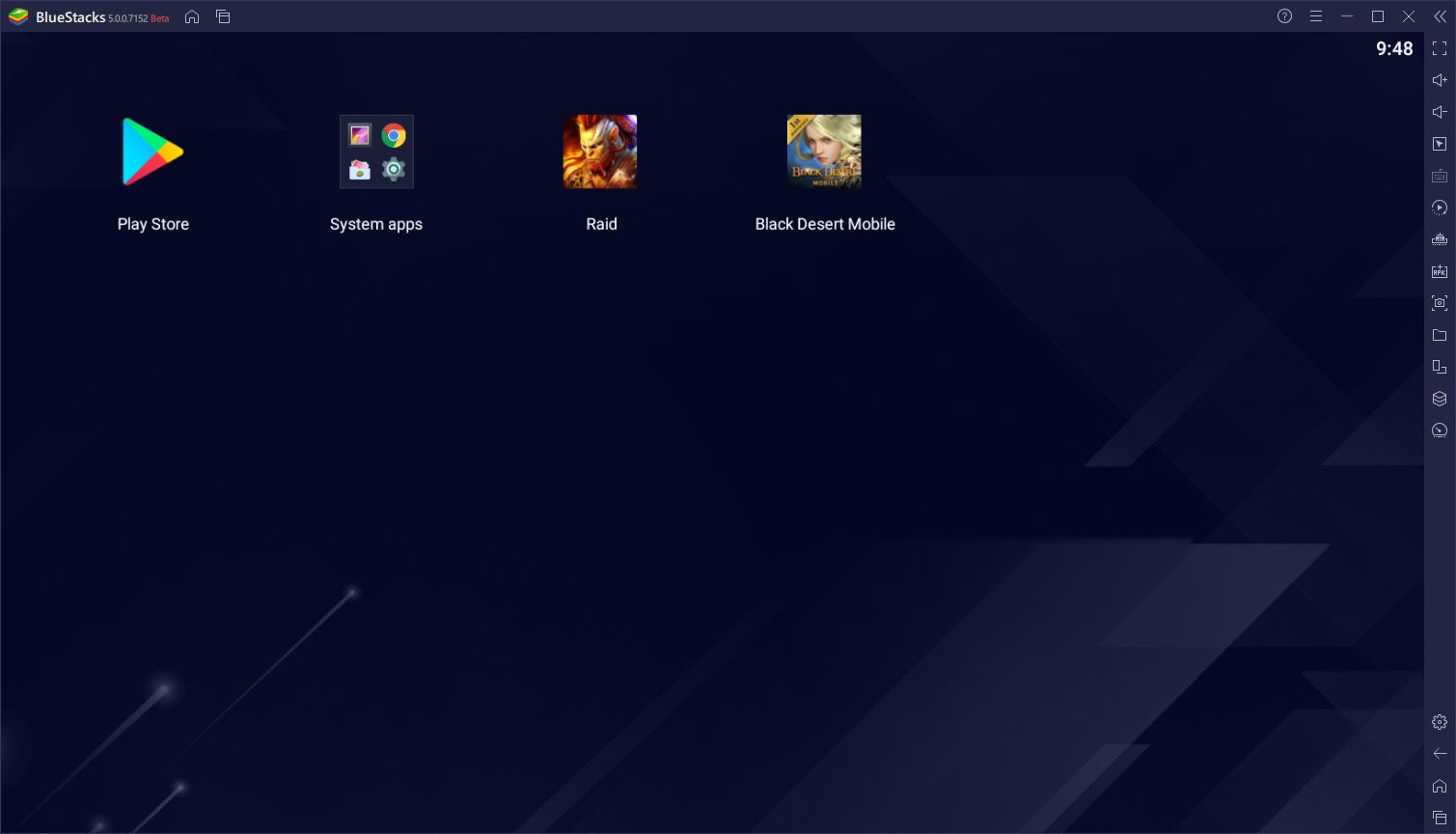
モバイルゲームは、過去数年間で非常に人気があります。 グラフィック品質は良くないかもしれませんが、私たちのスマートフォンの機動性はそれらを素晴らしいゲーム機にします。 そして、最高のAndroidゲームのために、BlueStacksのようなエミュレーターがあります。
ますます強力なスマートフォンの普及により、高品質のモバイルゲームが可能になったことは否定できません。 また、これらのゲームの一部はiPhoneまたはAndroidでのみ利用できるため、それらをプレイするにはスマートフォンが必要です。
BlueStacksの助けを借りて、最高のAndroidゲームをインストールし、PCでプレイすることができます。
しかし、BlueStacks Androidエミュレーターを適切に機能させたい場合は、適切なPCにインストールするだけでは不十分です。 その構成に特定の変更を加える必要があります。
BlueStacksのRAMとCPUの設定を管理する方法は?
エミュレーションについて話すとき、私たちはソフトウェアを介してハードウェア要素を再現することについて話します。 この場合、BlueStacksはAndroidデバイスをエミュレートします。
コンピューターのハードウェアに応じて、エミュレーターは仮想化されたハードウェアに関連するパフォーマンスオプションを提供します。[設定]または[設定]から、[エンジン]タブに移動する必要があります。 ここで、多数のCPUおよびRAM設定を管理できることがわかります。
エミュレーターに提供するリソースが多いほど、コンピューターに必要なリソースが少なくなることに注意してください。 物事のバランスを保つ必要があります。
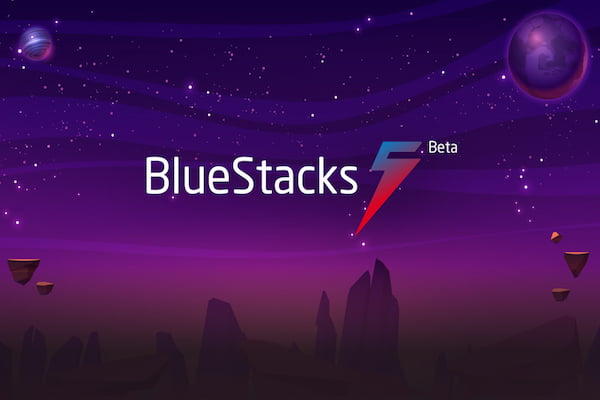
Windowsの高性能モードを有効にする方がよい
BlueStacksは、高性能モードでパフォーマンスが向上します。 Windows 10では、このオプションは[Windowsの設定]>[システム]>[起動/スリープとシャットダウン]にあります。 そこに、関連する設定オプションと「追加の電源設定」というセクションが表示されます。[電源オプション]の下に、高性能オプションが表示されます。
CPUのハードウェア仮想化を有効にする
このトリックはWindowsに固有のものです。 BlueStacksグラフィックスのパフォーマンスを最大限に活用したい場合は、ハードウェア仮想化を有効にするとかなり役立ちます。 この機能を使用できるかどうかは、CPUによって異なります。
CTRL + SHIFT + ESCキーでタスクマネージャーを開くと、Windowsでデフォルトで有効になっているかどうかを確認できます。 次に、[パフォーマンス]タブに移動します。 CPUセクションには、仮想化と呼ばれるオプションがあります。
ハードウェア仮想化が有効になっていない場合は、CPUに互換性があるかどうかを確認する必要があります。 Intel CPUの場合、Intelプロセッサ識別ツールを使用できます。