Windows 10、Windows 8、およびWindows 7では、エラーコード0xc000000fメッセージは、システムに問題が発生したことを示しています。今日は、それを修正する方法を説明します。
エラーコード0xc000000fの原因
Windows 0xc000000fエラーメッセージは通常、破損したファイル、破損したドライブ、マルウェアまたはウイルス感染が原因で発生します。 重要なデータへのシステムのアクセスを妨げる可能性があるため、ケーブルの不良または脱落により、0xc000000fエラーコードメッセージの表示がトリガーされることも確認されています。
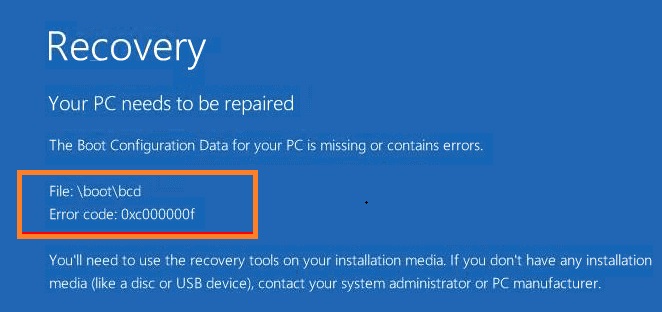
エラーコード0xc000000fを修正する方法は?
32ビットバージョンと64ビットバージョンのWindows10、8、および7の両方が、同じ問題の影響を受けると報告されています。 デバイスが再び正しく動作するのに役立ついくつかの修正が見つかりました。
- 画面の指示に従います。 0xc000000fエラーコードは、常にではありませんが、通常、Windowsデバイスを修正または再起動するためのいくつかの実用的なポインタを示します。 ガジェットが応答しない場合、提案された対策が機能しない場合、またはシステムのヒントが提供されない場合は、次の手順に進みます。
- ソフトリセットが必要になる場合があります。 Windowsデバイスの電源ボタンを10秒以上押し続けます。 デバイスの電源が切れてから数秒待ってから、ボタンをもう一度押して電源を入れます。 これは簡単な方法ですが、短期的な問題やバグを解決できることがよくあります。
- 外付けドライブをすべて取り外します。 これは、エラーコード0xc000000fに役立つことが知られています。 接続されているUSBストレージデバイスをすべて取り外し、Windowsデバイスの電源を切ってから、再起動します。 接続されているUSBストレージデバイスを切断することもできます。
- すべての機器と周辺機器を取り外します。 接続されているマウス、Webカメラ、およびその他の電子機器をコンピューターから持ち上げて再起動することでも、問題が解決する場合があります。 Xbox Oneコントローラーまたは別のビデオゲームコントローラーをPCに接続した場合は、コントローラーの接続に使用したドングルまたは接続をすべて削除します。

ハードウェアを切断する前に、Windowsコンピューターまたはタブレットの電源が完全にオフになっていて、スリープモードになっていないことを確認してください。
- 電源を切ります。 強制シャットダウンは、標準の再起動の強力なバージョンであり、通常の再起動またはシャットダウンが失敗したときに、応答しないMicrosoftSurfaceデバイスを修復するのに役立つ場合があります。 最新のSurfacePro、Surface Laptop、Surface Book 2、およびSurface Goモデルの場合、Windowsのロゴが表示されるまで電源ボタンを20秒間押すと、強制シャットダウンが実行されます。 他のSurfaceバリアントは、異なる手順を使用する場合があります。
- 障害のある接続を確認します。 開いたり、完全にシャットダウンしたり、すべての電源から切断したりできるWindowsコンピューターをお持ちの場合は、そうしてください。 それを開いて、その後配線を調べてください。 ケーブルがしっかりと接続されていることを確認し、摩耗や損傷の兆候が見られる場合は、ケーブルを交換します。 コンピュータの配線やその他の内部コンポーネントを清掃するときは、洗浄液やその他の液体を使用しないでください。 代わりに、乾いた布を使用してください。
Surface製品ラインなどの一部のWindowsデバイスは開くことができません。 Surfaceを開こうとすると、保証が無効になる場合があります。 デスクトップコンピュータは通常、検査には問題ありませんが、根本的な物理的変更を行う前に、ユーザーマニュアルと保証書を確認することをお勧めします。
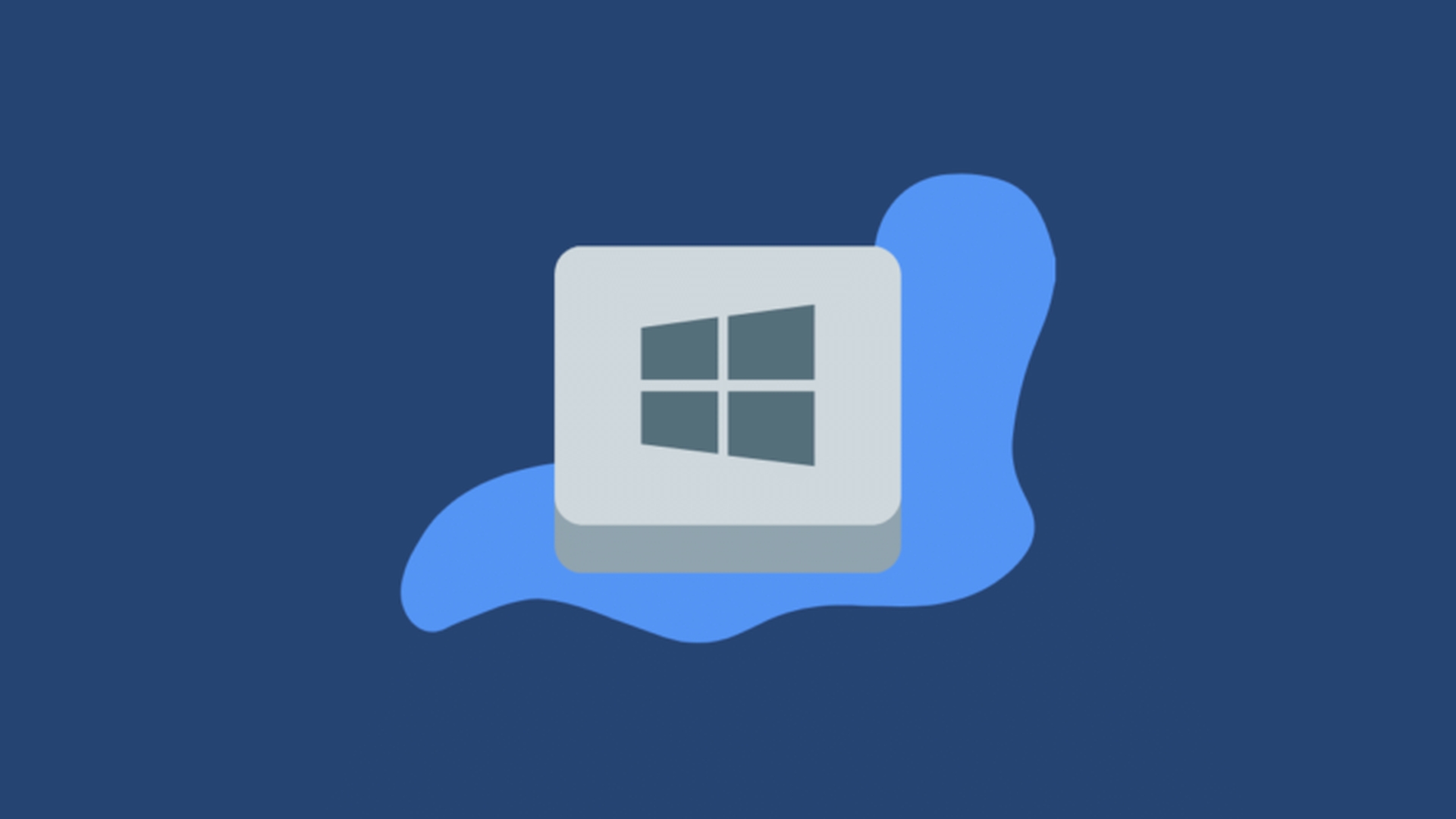
- 製造元の指示に従って、ブラウザのキャッシュと履歴を削除します。 他のすべてを行ってもエラーコード0xc000000fメッセージを削除できない場合は、ブラウザのキャッシュと履歴をクリアすると修正される可能性があります。 このプロセスはWindowsをリセットしますが、インストールされたアプリケーションと保存されたファイルは変更されません。[トラブルシューティング]>[このPCをリセット]>[PCを更新]を選択します
- PCをリセットします。 Windowsコンピュータをリセットすると、デバイス上のすべてが消去され、最初に購入したときの状態に戻ります。 Advanced Startup Optionsのリカバリオプションには、[Troubleshoot]>[Reset this PC]>[ResetyourPC]の下にある[ResetthisPC]オプションがあります。
- インストールメディアからWindows10を再インストールします。 Microsoftプログラムとも呼ばれるWindows10インストールメディアは、ダウンロード可能なUSBドライブまたはDVDであり、損傷したPCまたは新しいデバイスにWindows10オペレーティングシステムを再インストールするために使用できます。 これらのファイルは、Microsoftの公式WebサイトのWindows10インストールメディアページからダウンロードできます。
PCに問題がある場合は、インストールメディアのバックアップを作成し、友人や家族のコンピューターにセットアップしてみてください。 Windows 8を使用している場合は、Windows8リカバリドライブを作成することもできます。
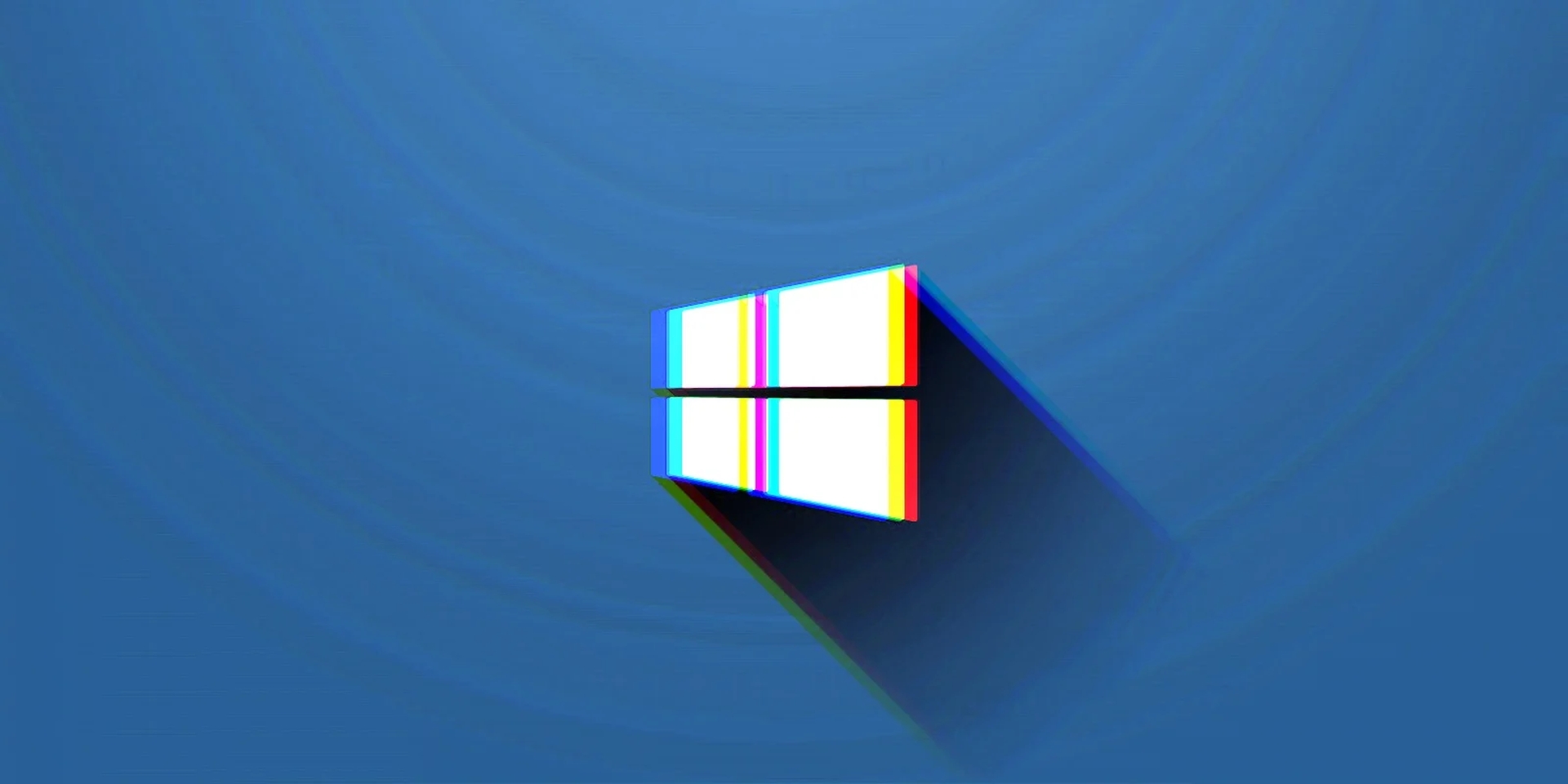
- 作成したら、このランサムウェアの影響を受けたコンピューターにWindows10インストールメディアを挿入します。 次に、マシンの電源を入れ、ドライブからのデータで起動するのを待ちます。[完了後にWindowsをインストールする]を選択し、手順に従ってWindows10を再インストールします。
- カスタマー・ケアへのお問い合わせ。 これらの提案のいずれも機能しない場合、またはWindowsデバイスの[高度なスタートアップオプション]メニューまたはシステムにアクセスできないためにそれらを試すことができない場合は、製造元の公式カスタマーサポートに連絡してください。 これは不便ですが、保証がまだ有効である場合は、無料の交換または割引を受ける資格がある可能性があることに注意してください。
エラーコード0xc000000fを修正する方法に関するこの記事を楽しんでいただけたと思います。 そうした場合は、Microsoft:Teams for Windows 11が大幅に高速化されたこと、またはWindows10でCriticalProcessDiedエラーを修正する方法も確認してください。

