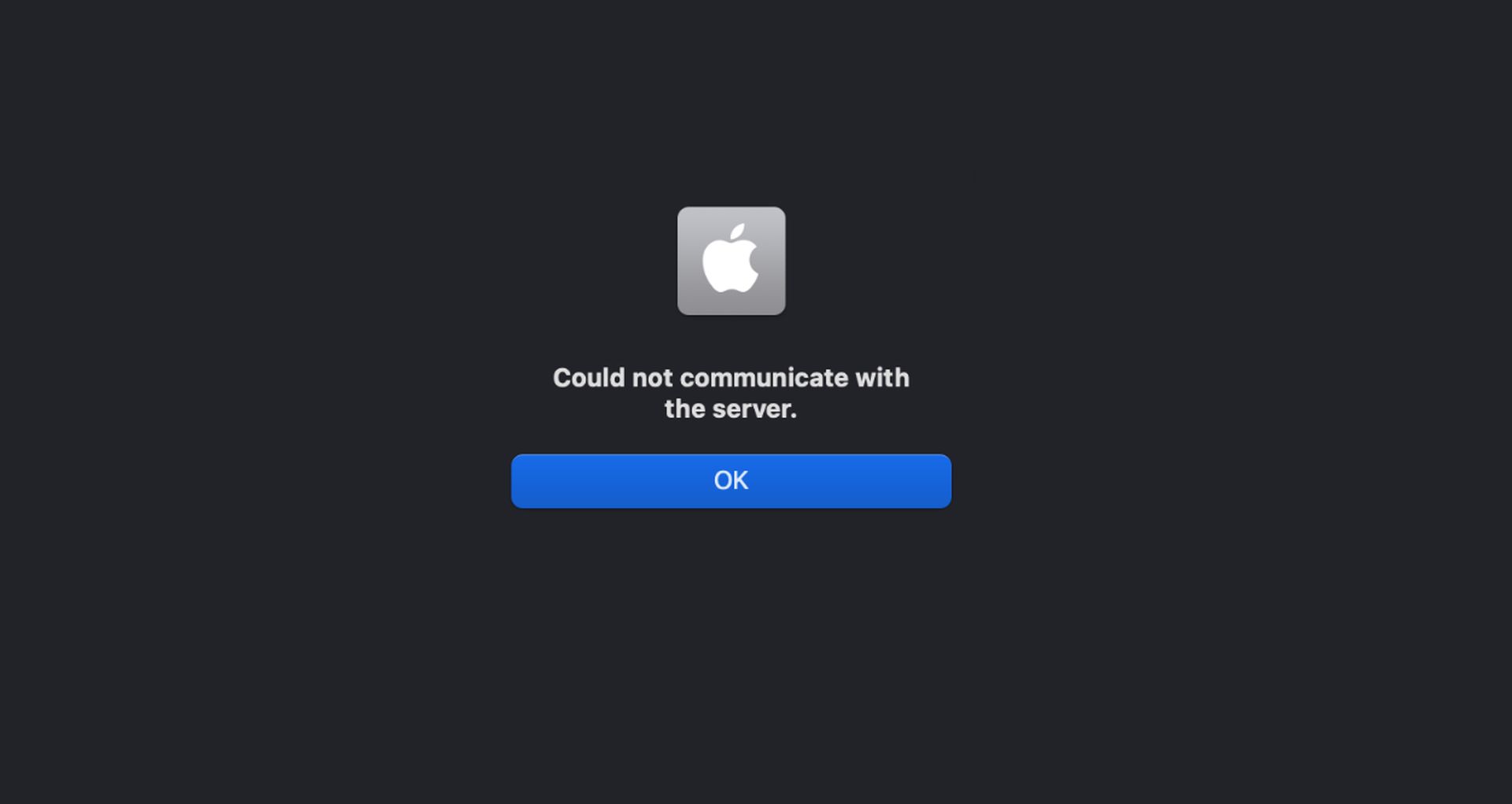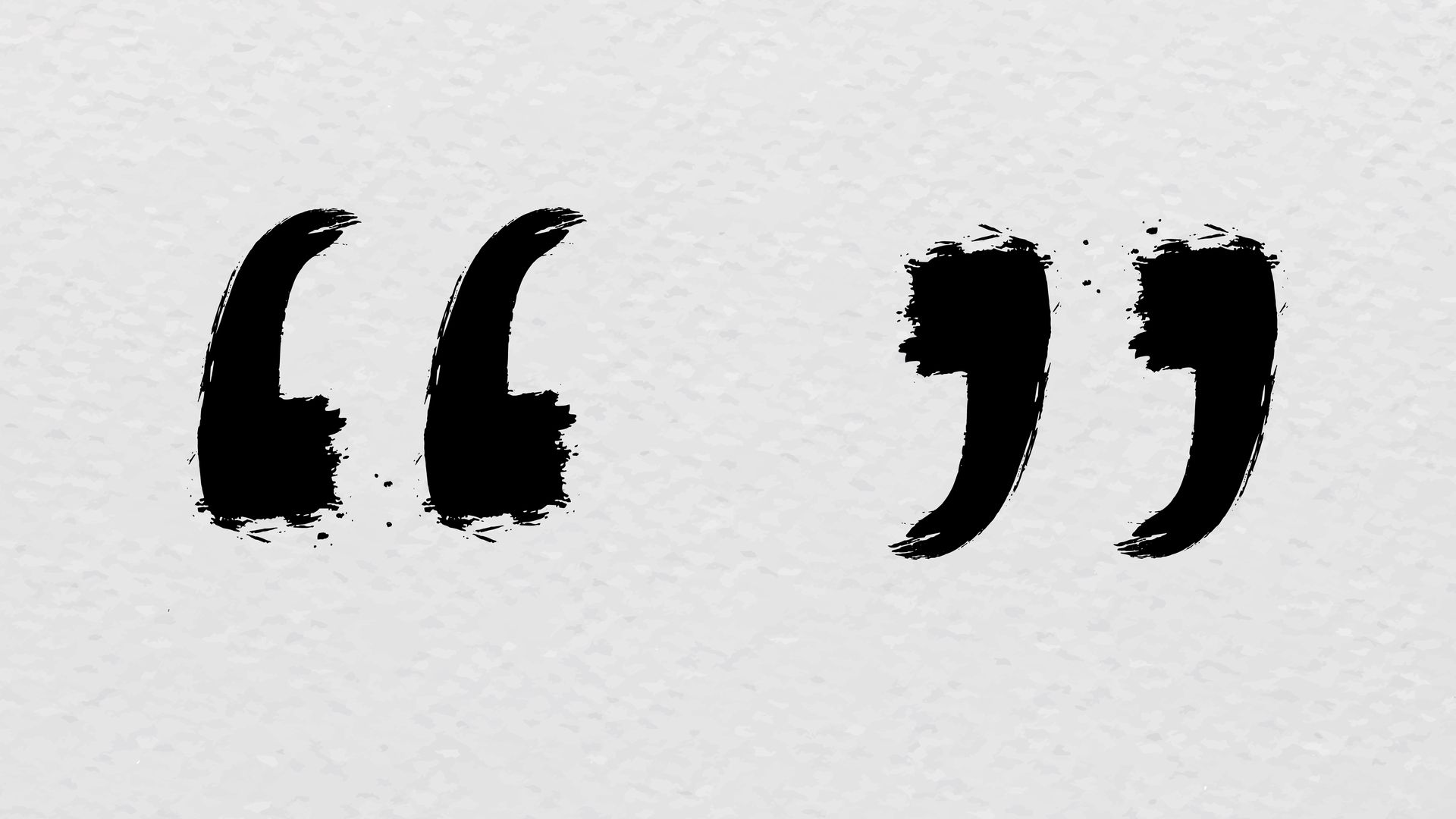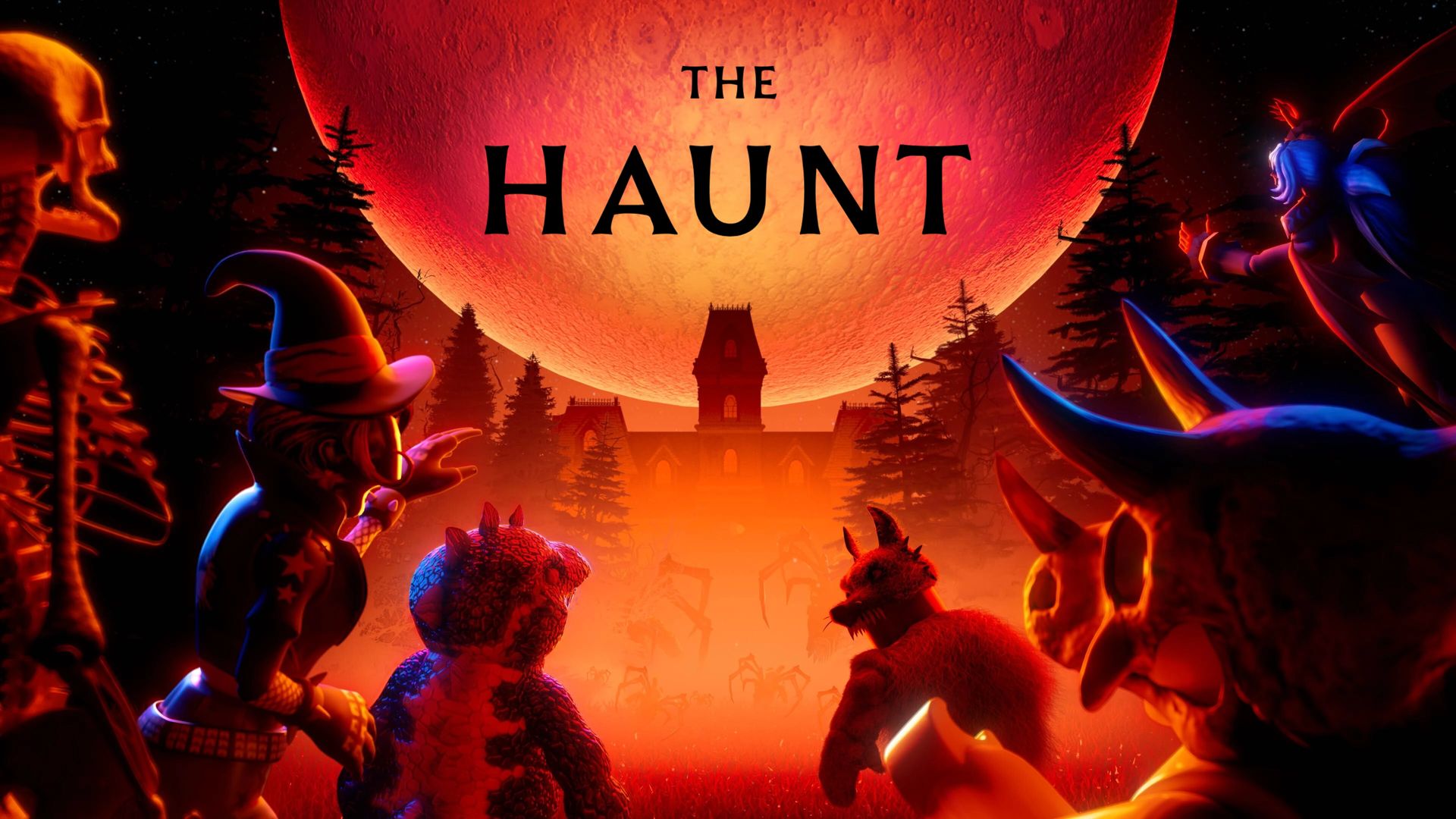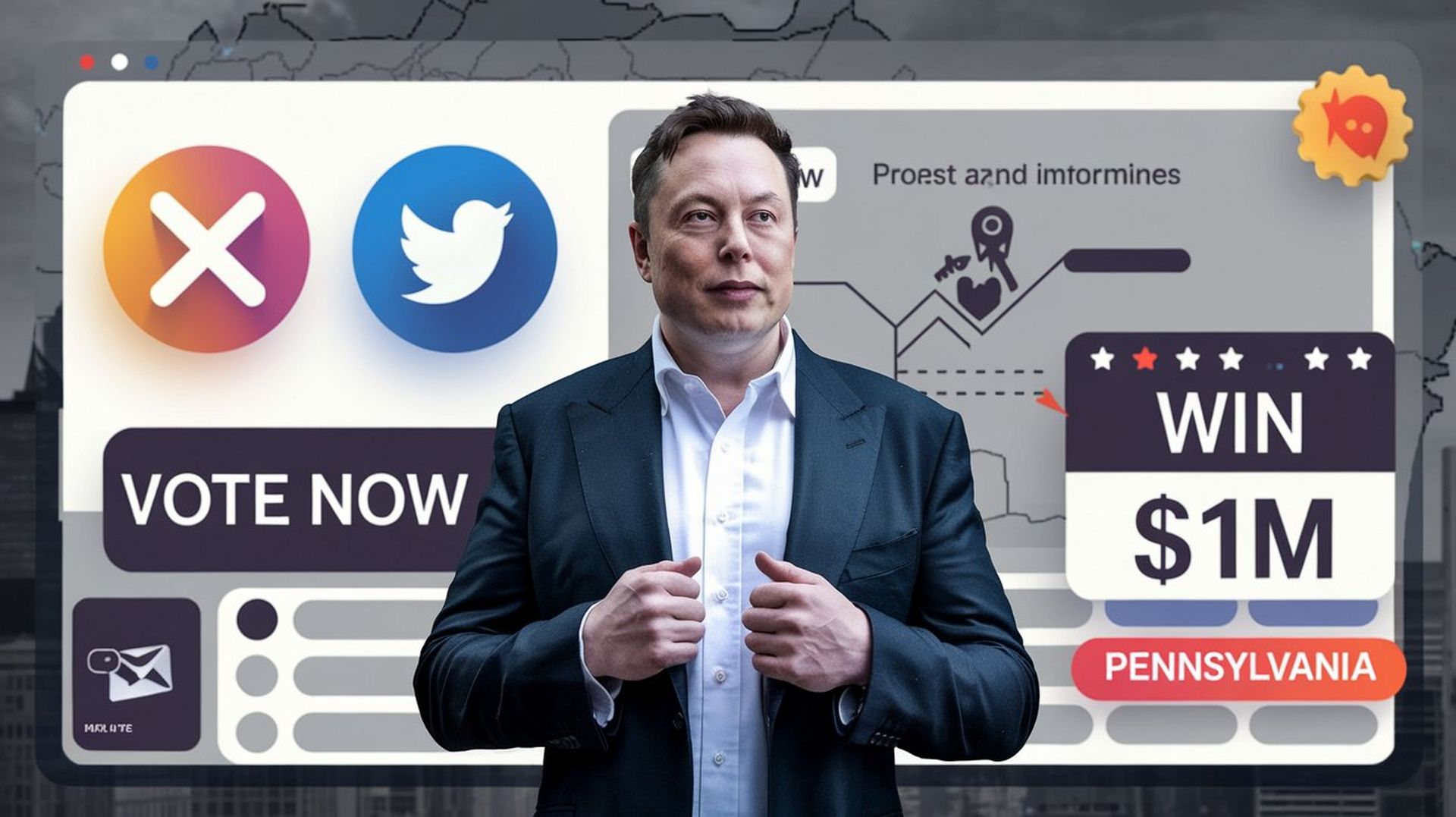この iCloud はサーバーと通信できませんでしたというエラーは、多くのユーザーに iPhone を使用させないことで生活を困難にしています。 iPhone の設定から iTunes と Apple Store にアクセスしようとすると、「Apple ID の検証に接続中にエラーが発生しました」という警告が表示されます。 この通知を見ると不便な場合があり、Apple ID に何か問題があると推測できます。
リカバリまたは iOS のアップグレード後、この iCloud could not communicate with server エラーが頻繁に発生します。 通常、これはデバイスを介して Apple の iCloud 検証サーバーに接続できないことを示します。
ほとんどの場合、Apple ID に関係のない要因がこの問題の原因です。 iCloudがサーバーと通信できなかった問題を自分で解決する方法は次のとおりです。
iCloudがサーバーと通信できなかったのを修正する方法?
以下では、いくつかの解決策を提供します。iCloud がサーバーと通信できなかったというエラーを修正するまで、それぞれの解決策を試してください。
Apple システムの状態を確認する
Apple サーバーは、メンテナンス、問題、またはその他の要因により、オフラインになることがあります。 したがって、トラブルシューティングに進む前に、問題の原因として Apple を除外することをお勧めします。
Apple のシステム ステータス ページに移動します。 いずれかのサービスが黄色の降伏記号でマークされている場合、現在 Apple サーバーで問題が発生しており、解決に向けて取り組んでいます。
詳細を確認するには、サービスをタップするか、プラス記号 (+) をクリックします。 Apple に問題がある場合は、待つ以外にできることはありません。
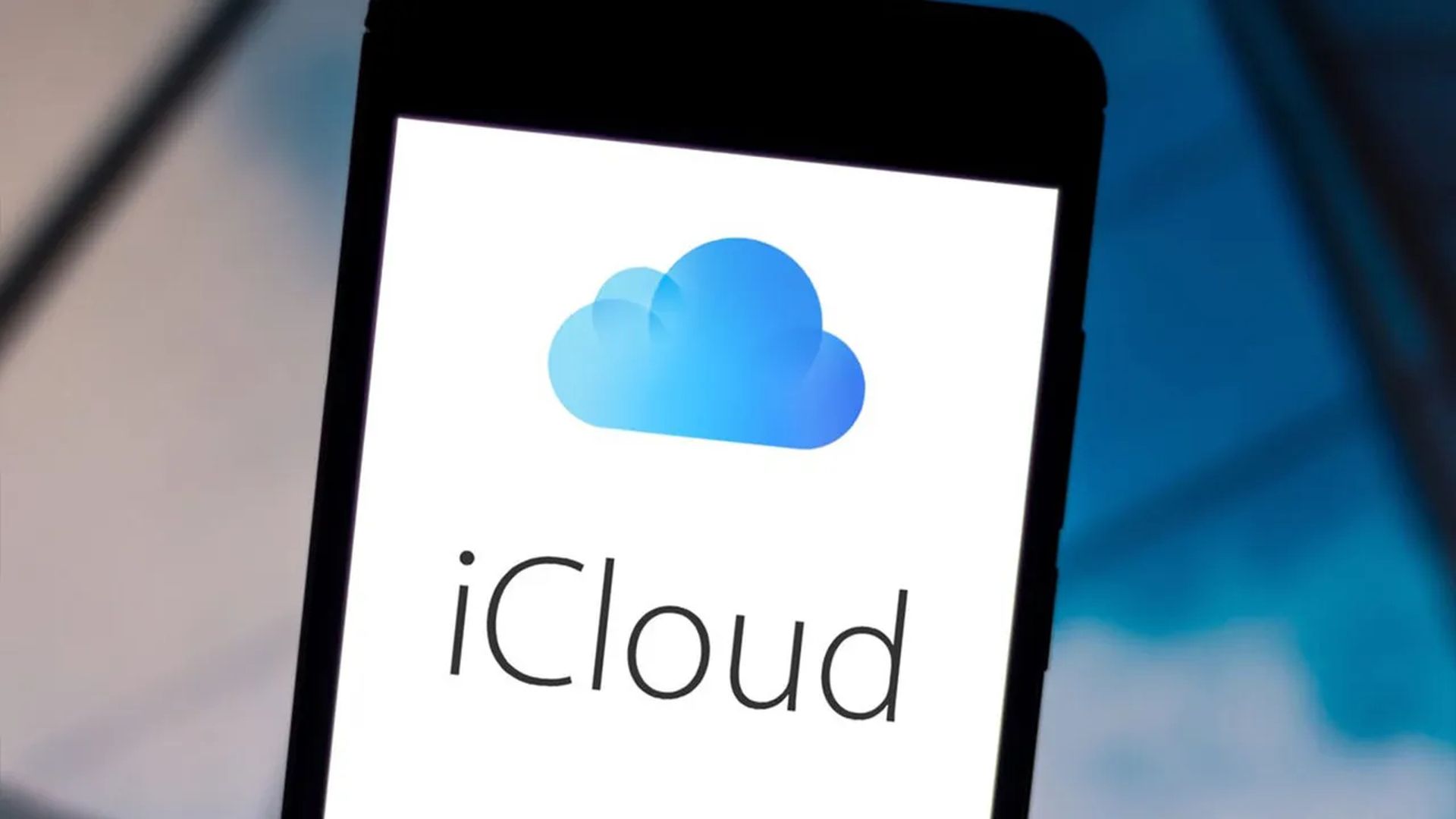
接続を確認してください
WiFi が有効になっていることを確認します。[設定]の下にある[WiFi]をクリックしてオンにします。 現在オンになっている場合はオフにし、20 秒待ってからオンに戻します。 さらに、アクセス可能な最速の WiFi ネットワークに必ず参加してください。
iOS のアップグレード後に Wi-Fi が頻繁に切断される
Wi-Fi を無効にして、通信事業者が提供するセルラー データ ネットワークに参加してみてください (データ プランによっては料金が発生する場合があります)。 公共の Wi-Fi (または限られたネットワーク) の代わりにセルラー データを利用してみてください。アクセスできる場合は、スマートフォンをパーソナル ホットスポットに接続してください。
[設定]>[Apple ID]>[パスワードとセキュリティ]に移動し、[確認コードを取得]を選択して、同じ Apple ID に接続されている Apple デバイスを使用して確認コードを生成します。 Mac で、[システム環境設定]>[Apple ID]>[パスワードとセキュリティ](古い macOS の場合は、[システム環境設定]>[iCloud 設定]>[アカウントの詳細]>[セキュリティ]) に移動して、確認番号を生成します。
複数の Apple ID アカウントを持っている場合は、その 1 つのアカウントですべてのサービス (iTunes、iMessage/Messages App、FaceTime、App Store、Game Center、iCloud など) にチェックインするか、すべてのサービスからサインアウト (トグルオフ) します。をタップしてから、メインの Apple ID に再度サインインします。 認証の問題は、複数の Apple ID アカウントで、特に iOS の更新後に発生します。 これで問題が解決した場合は、ガイドにアクセスして、Gmail メールを iCloud にインポートする方法を学ぶこともできます。
iCloud がサーバーエラーと通信できなかった問題の追加修正
各手順を順番に試して、iPhone の問題が解決したかどうかを確認してください。
この問題は、iOS のアップグレード後に iPhone で発生することがあります。 一部の古い iPhone デバイスでこの問題が発生します。 デバイスのシステムの時刻と日付の設定が明確な理由もなくずれています。 iPhoneの設定で「日付時刻を自動的に設定する」がオンになっていることを確認してください。
- [設定]>[一般]>[日付と時刻]で、これを見つけることができます。
- 「手動」と表示されている場合は、Apple ID で Apple Store または iTunes にアクセスできるかどうかを確認してから、「自動」に切り替え、iPhone を再起動し、必要に応じて繰り返します。
- 自動的に設定済みですか? このパラメーターは、オンとオフを切り替える必要があります。
- スクリーンタイムを一時的に無効にした後、[自動的に設定]がグレー表示になっている場合は、もう一度お試しください。

場合によっては、資格情報を必要とするほとんどのテクノロジ ガジェットで、ログアウトして再度ログインすることで問題が解決することがあります。
- [設定]をタップしてから、Apple ID をタップします
- iTunes と App Store を選択します。
- 画面上部の ID をタップして選択します。 サインオフ。
- iPhone の電源を切ります。
- [設定]>[Apple ID プロファイル]で、Apple ID のログイン情報をもう一度入力します。 App Storeにアクセスできるかどうかを確認し、それが機能するかどうかを確認してください.
広告ブロッカーとコンテンツ ブロッカーを無効にします。 これらにより、Apple の利用規約に同意することが困難になることがよくあります。 したがって、コンテンツ ブロッカーをオフにして、Apple ID の認証が容易になるかどうかを確認してください。
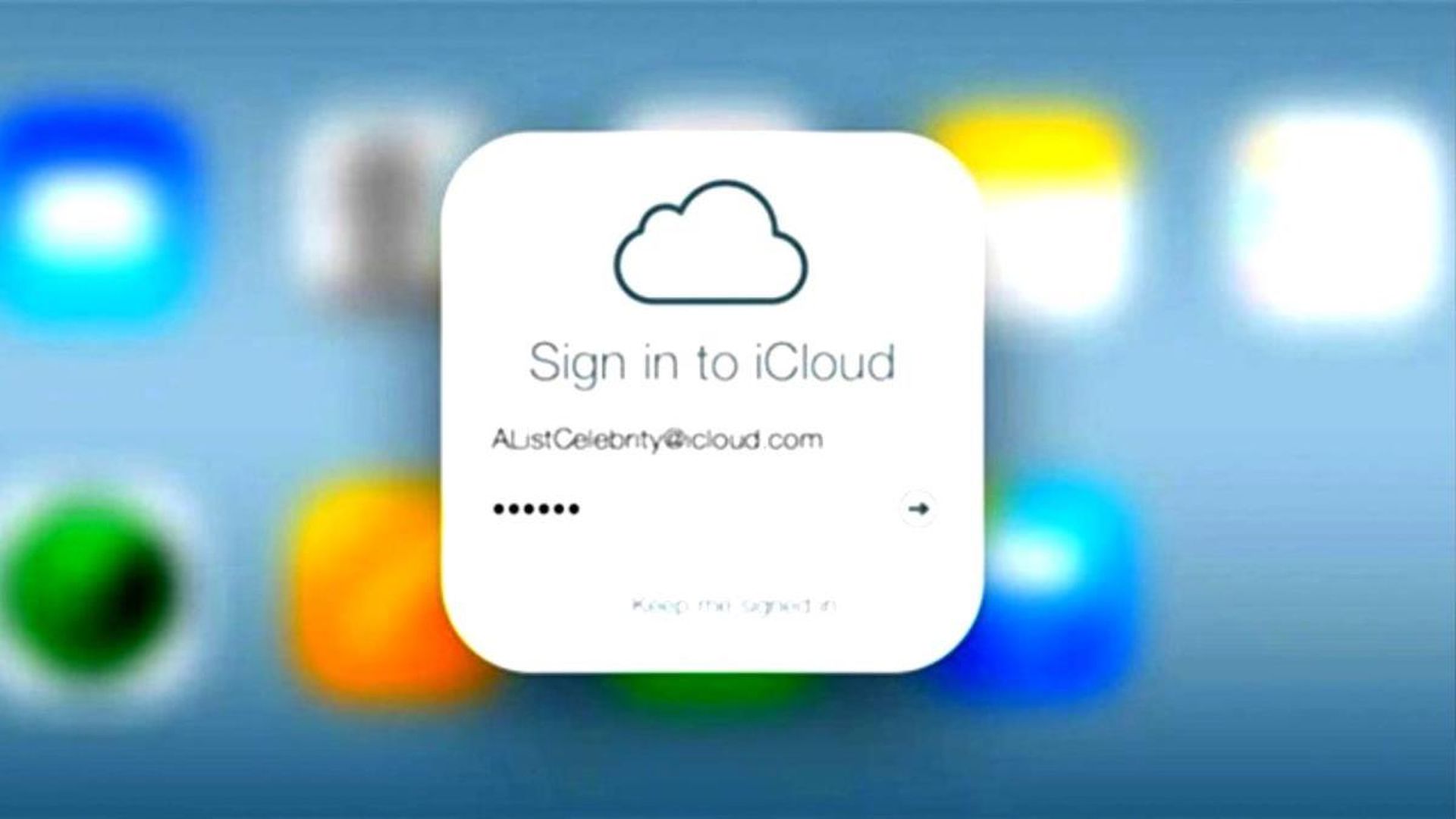
ネットワークの設定をリセットすることで、iCloudがサーバーエラーと通信できなかった問題を修正できます。[設定]>[一般]>[ネットワーク設定のリセット]に移動して、ネットワーク設定をリセットします。
- デバイスのネットワーク設定を工場出荷時のデフォルトに戻し、すべてのネットワーク接続オプションをリセットします。 現在のセルラー ネットワーク (該当する場合) と WiFi ネットワークの保存済みネットワーク、WiFi パスワード、VPN 設定をすべて削除します。
- ネットワーク設定をリセットする前に、WiFi ネットワーク名とパスワードにアクセスできることを確認してください。
バックアップに iCloud を使用している場合は、これをオンまたはオフにしてみてください。
- iCloud バックアップにアクセスするには、[設定]>[Apple ID]>[iCloud]に移動します。
- オフにしてから、[OK]をクリックして確定します。
- iCloud バックアップを再起動して確認する
- すぐにバックアップを強制するには、[今すぐバックアップ]を押します。
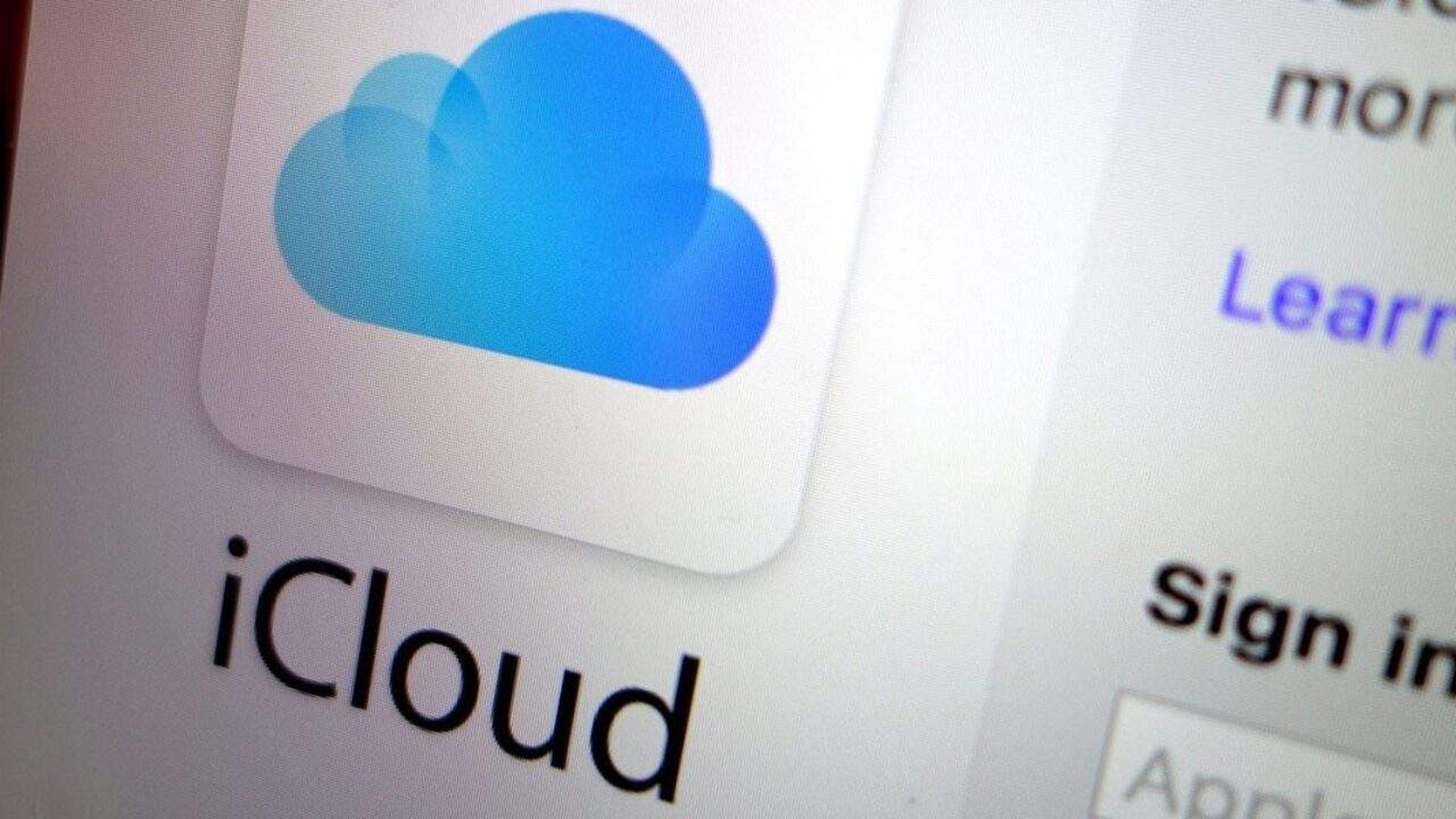
エラーや問題が発生した場合の最善の方法は、iOS デバイスに関連する多くの問題と同様に、強制再起動を試みることであることは言うまでもありません。
- iPhone 7 よりも古い iPhone をお持ちの場合は、画面に Apple ロゴが表示されるまで、ホーム ボタンとオン/オフ ボタンを同時に約 10 秒間押し続けます。 デバイスの再起動時に Apple ストアに入ると、このエラーが修復されたかどうかを確認できます。
- iPhone 8 以降およびホームボタンのない iPad では、音量アップボタンを押してすぐに放します。 音量を下げるボタンを押して、すぐに放します。 Apple ロゴが表示され、iPhone が再起動したら、電源/サイド/トップ ボタンを数秒間押し続けます。
これらの簡単な 3 つの方法のいずれかで、iCloud がサーバーと通信できないというエラーが解決されたことを心から願っています。 問題が解決しない場合は、Apple サポートにお問い合わせいただくか、お近くの Apple Store で Genius サポートをお試しください。 エラーが解決した場合は、iOS 15.4 で iCloud キーチェーンにメモを追加する方法も学習できます。
Source: 修正済み: iCloud がサーバーと通信できなかった