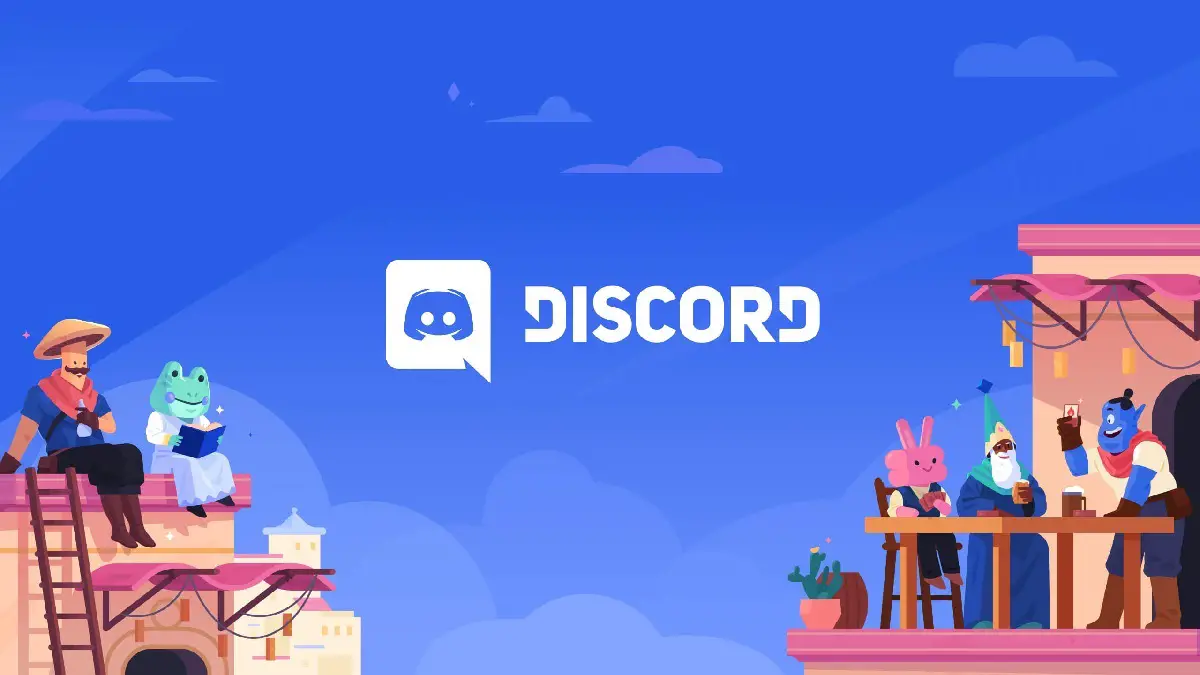2022年にDiscordサーバーを作成および管理する方法がわからない場合は、ここにいます。 Discordは、ゲーマー向けのテキストおよび音声コミュニケーション用のプログラムです。 そのモダンで基本的な外観は、TeamspeakやSkypeなどの他のプログラムの優れた代替手段になります。 Discordは、Teamspeakの広大な変更可能性と管理機能から多くの設計の手がかりを得ていますが、それらのオプションのいくつかはユーザーインターフェイス内に隠されています。 幸いなことに、知らない人のためにすべてを説明します。
このアプリケーションには、PCバージョンとモバイルバージョンのほか、ブラウザから直接使用できるWebクライアントがあります。 Discordには無料のビデオ会議機能もあります。
Discordを登録してインストールする方法は?
あなたは彼らのクライアントのいずれかを使ってDiscordに登録することができますが、それを簡単にするために私たちは彼らのウェブサイトを通してそれを行う方法をあなたに示すつもりです。 プロセスは非常に基本的です。最初に行う必要があるのは、discordapp.comに入り、右上に表示される[ログイン]ボタンをクリックすることです。
[ログイン]ボタンのすぐ下に表示される[登録]リンクをクリックすると、新しいアカウントを作成するプロセスに移動します。
この最初のステップは携帯電話でははるかに簡単です。アプリケーションを初めて起動すると、ウェルカム画面にログインオプションの横に[登録]オプションが表示され、他の場所をクリックする必要がないためです。
ここでは、電子メールアドレス、ユーザー名、およびパスワードを入力する必要があります。設定が完了したら、[続行]をクリックするだけです。
これで、Discordの使用を開始できます。 最初に、メールで受け取るリンクを使用してアカウントを確認するように求められる場合があります。
この時点で、必要なすべてのデバイスにDiscordアプリケーションをダウンロードする必要があります。 これを行うには、discordapp.com / downloadページにアクセスします。
2022年にDiscordサーバーを作成するにはどうすればよいですか?
Discordサーバーの作成は簡単です。 開始するには、Discord(Windows、macOS、Linux、iOS、またはAndroid)をダウンロードするか、DiscordWebインターフェイスにアクセスします。 開始するには、無料のユーザーアカウントを作成する必要があります。 したがって、先に進んで、最初にすべてを完了してください。
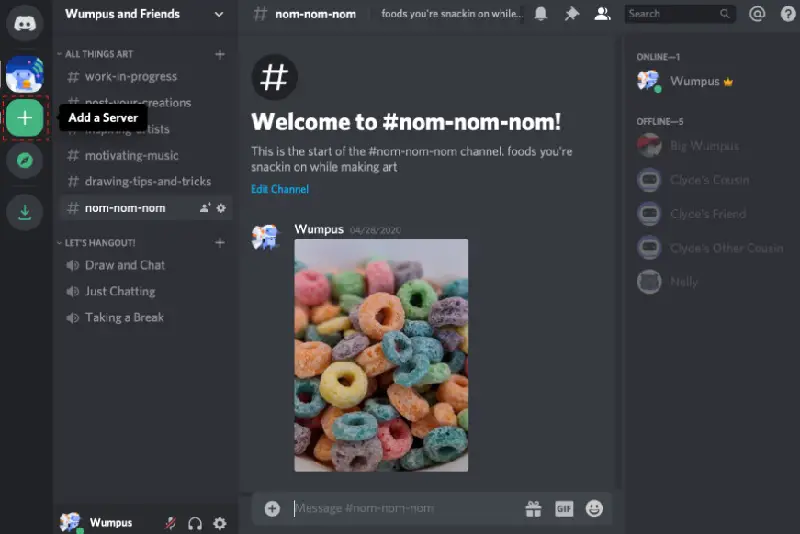
次に、次の手順に従います。
- Discordを最初に開いてサインインすると、サーバーを作成するか参加するかを選択できます。 すでにDiscordを使用していて、この初期画面をチェックしなかった場合は、メインメニューに移動し、大きなプラスボタンをクリックします。
- どちらの方法でも同じ画面が表示されます。 次に、「サーバーの作成」ボタンをクリックします。
- サーバー名を選択し、地域を確認してください。 次に、「作成」ボタンをクリックします。
新しいサーバーをセットアップしたばかりで、すぐにサーバーにリンクされます。 左側のメニューから新しいサーバーを選択し、名前の横にあるドロップダウン矢印をクリックして、友達を招待したり、チャンネルを作成したりするためのオプションを表示します。
Discordでロールメニューを作成するにはどうすればよいですか?
Discordのロールは、権限を付与するために使用されます。 たとえば、モデレーターの役割を確立し、モデレーターにユーザーを禁止してメッセージを削除する権限を与えることができます。 あなたがその役割を担う個人は、同じ能力を維持します。 ロールは、ユーザーごとに特権を個別化する必要をなくすのに役立ちます。 また、役割を利用して、友達に魅力的なランクと色を提供することもできます。
役割を管理するには、サーバー設定に移動し、左側のメニューから[役割]を選択します。 ページの「役割」タイトルの横にある小さなプラス記号をクリックして、新しい役割を作成できます。 権限を管理する役割を選択します。 利用できるアクセス許可はたくさんありますが、最も重要なアクセス許可には、新しいチャネルや役割の追加によるサーバーの制御、メッセージの禁止または削除によるユーザーの管理、ボイスチャットへのユーザーの移動が含まれます。 管理者の役割もあります。これにより、サーバー固有の権限を持つユーザー以外のすべての操作(サーバーの削除など)を実行できます。
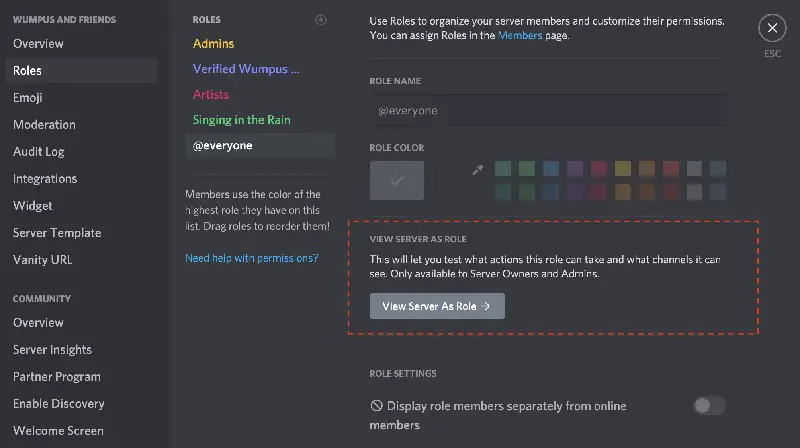
最初のオプションである「役割のメンバーを個別に表示する」では、その役割のユーザーが[ユーザー]パネルの独自のカテゴリに表示されます。 特定の役割に対してこのオプションをオフのままにしておくと、いくつかの興味深いことを達成できます。 管理者が多数いるが、別の方法で識別したい場合は、新しい位置を作成して管理者の上に配置しますが、新しいカテゴリが作成されないように、オプションをオフのままにします。
- これで、役割を作成し、パレットから色を選択できます。
- その役割に割り当てられたユーザーは、選択した色で表示されます。
- このアプローチは、役割と権限でも機能します。 たとえば、管理者権限で「サーバー管理者」の役割を作成し、それを全員に与えるのではなく、選択的に配布することができます。
- 使用する役割の設定が完了したら、ユーザーの名前を右クリックし、[役割]メニューの適切なチェックボックスをオンにすることで、ユーザーを役割に追加できます。
多数のメンバーがいるサーバーがある場合は、設定パネルの[メンバー]オプションで個人を検索して、下にスクロールして@を使用しないようにすることができます。
Discordチャンネルを管理する方法は?
サーバー上のチャネルをカテゴリでグループ化できます。 チャネルページの任意の場所で右クリックメニューから[チャネルの作成]または[カテゴリの作成]オプションを選択して、新しいチャネルまたはカテゴリを確立します。
チャンネルに名前を付け、テキストチャンネルにするか音声チャンネルにするかを選択します。 チャネル名には、スペースや大文字を含めることはできません。
新しいカテゴリに名前を付けるには、名前を入力するだけです。 カテゴリ名にはスペースを使用できます。大文字と小文字を使用できますが、大文字と小文字は関係なくすべて大文字で表示されます。
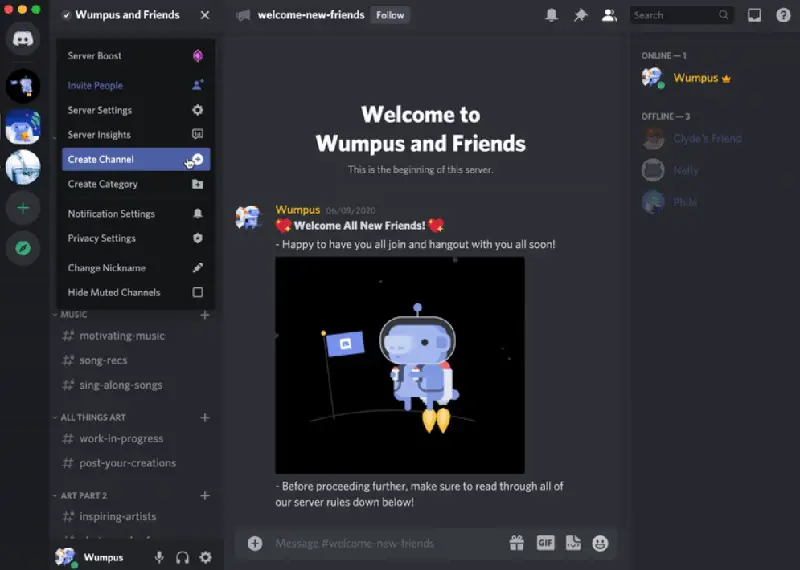
チャンネルには独自の権限があり、チャンネルの横にある歯車をクリックしてアクセスできます。 これらのデフォルトは、チャネルが属するカテゴリと同期するように設定されていますが、必要に応じて変更できます。
チャネルとカテゴリを特定の人だけに制限することもできます。 チャネルを生成するときに「プライベートチャネル」を選択し、チャネルに付与する権限を有効にします。
チャンネルに数人しか追加したくない場合は、そのチャンネルに新しい役割を作成してから、その位置にユーザーを追加することをお勧めします。
Discordサーバーを設計する方法は?
大規模なDiscordサーバーで役割とチャネルを管理する場合は、特定の対策を講じる必要があります。 たとえば、プライベートチャネルとその新しい位置を確立したが、その役割が「役割の管理」が有効になっている別の役割よりも低い場合、その役割のユーザーは、新しいプライベート役割とチャネルへのアクセスを許可できます。 したがって、次のような対策を講じることをお勧めします。
- チャネルの役割は、適切に権限を与えられるようにするために、最高の管理者の役割より上にある必要があります。
- 管理者の役割には、選択した任意の色を割り当てることができます。 ただし、管理者の役割が特定の色に設定されていて、この色が管理者の上に配置されている場合、それらの管理者に新しい管理者を作成する権限が与えられる可能性があります。
- 「チャンネルの管理」では、ユーザーがチャンネルを削除することもできます。 結果として、おそらくこの許可をあまり広く配布することは避けるべきです。 管理者権限についても同じことが言えます。
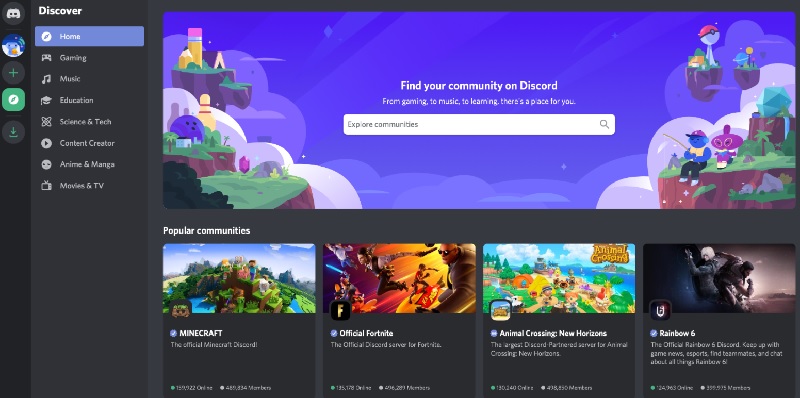
- メンバーは、読み取り専用グループで絵文字を使用してリアクションを追加できます。 絵文字は非常に多いため、人々は絵文字の完全なアルファベットを使用して、メッセージに反応して自分の考えを綴ることができます。 これらは削除できないため、ユーザーがすべきでないことを綴るのに問題がある場合は、チャネル固有の設定で@everyoneでオフにすることができます。
- サーバー設定の「監査ログ」は、メッセージの削除やユーザーの禁止など、すべての管理アクティビティを追跡します。 これにより、問題を引き起こしている人を特定して禁止することができます。
- 外部スパムの自動変更レベルを上げたい場合は、設定の「モデレート」に移動して変更してください。 これには、新規ユーザーが参加する前に、自分の電子メールを確認するか、現在のDiscordユーザーである必要があります。
独自の絵文字をアップロードしたり、Webhookセクションで自動メッセージを作成したり、ウィジェットを作成してサーバー情報をWebサイトに挿入したりできます。 また、ユーザー、招待状、禁止リストを管理したり、サーバーを完全に削除したりすることもできます。 したがって、この時点で行う必要があるのは、ニーズに合わせてサーバーを形成するために時間を費やすことだけです。