Android 13 がリリースされましたが、変更に満足できず、Android 13 を 12 にダウングレードする方法を知りたがっているかもしれません。
Google は Android 13 デベロッパー プレビュー リリースの対象となる Pixel デバイスへの配布を開始しました。お客様は、Pixel 6 で Windows 11 を試し、PC で Android アプリをすぐにストリーミングできることを喜んでいます。 現在、Android 13 DP を数日間使用していて、安定性の問題や不具合が発生している場合は、Android 13 を 12 安定バージョンにダウングレードして、以前と同じようにデバイスを使用できるようにする方法を知りたいと思うかもしれません。

現在の Android 13 OS は Android オペレーティング システムの第 13 世代であるという事実にもかかわらず、多くの欠点と多くの新機能と拡張機能があります。 より信頼性の高いユーザー エクスペリエンスを提供するために、Android 開発者が Android 13 のパッチ パッチと開発ビルドをリリースするには、しばらく時間がかかります。 パブリック ベータ版と公式の安定版ビルドが公開されるまで、ユーザーは引き続き安定性の問題に直面することになります。

プラットフォームの安定性に関しては、Google は 2022 年 5 月に安定したパブリック ビルドを配信し、その後 2022 年 9 月に最終的な安定版ビルドを配信する予定です。ただし、ユーザーの観点から見ると、特に新たにリリースされた Android を考慮すると、タイムスケールは非常に長くなります。 Pixel スマートフォンの OS バージョン。 ただし、日常のドライバーとしては、安定した効率的な Android OS を使用することがより重要です。
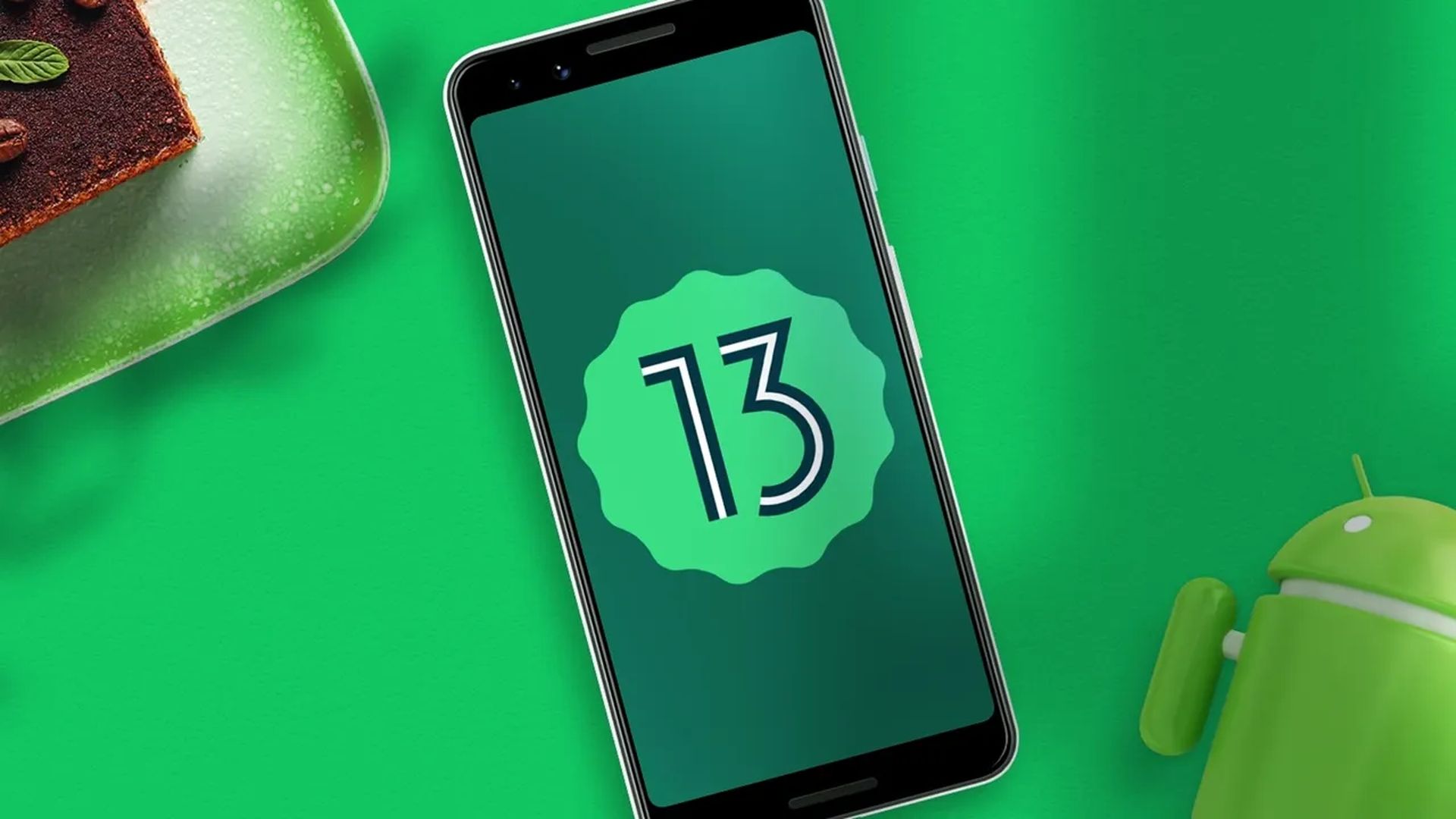
Android 13 を 12 にダウングレードするにはどうすればよいですか?
ほとんどの Pixel デバイス ユーザーは、最新の Android 13 OS を既にロードしているか、Flash Tool、サイドローディング、または Fastboot 方式を使用してインストールしようとしています。 一方、Pixel 以外のデバイスの所有者は、GSI イメージを使用して Android 13 のバニラ バージョンをフラッシュできます。ただし、現在、Pixel スマートフォンの信頼性とパフォーマンスに関する懸念が日々のドライバーとして存在しており、これには時間がかかる場合があります。解決する。
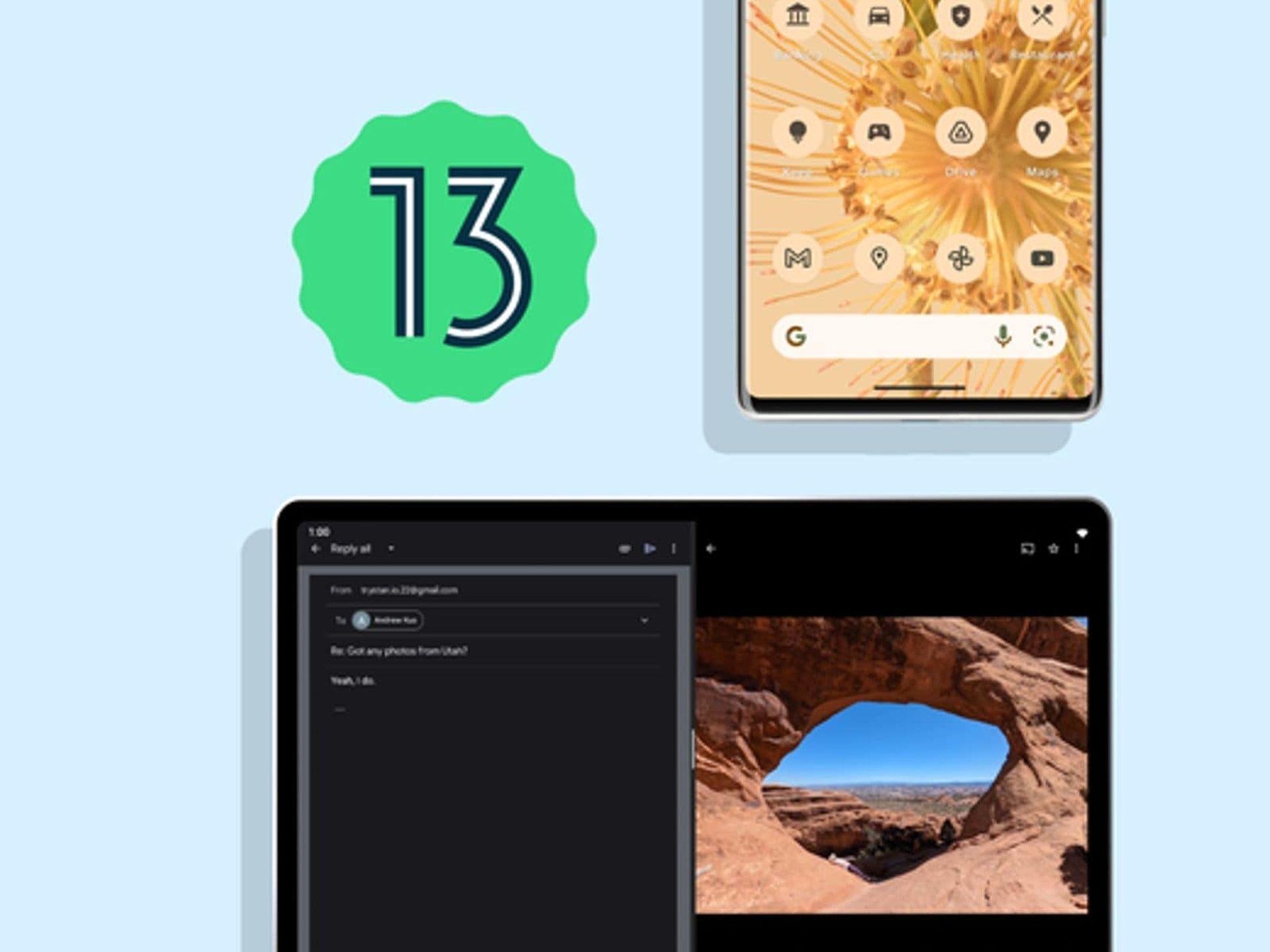
幸いなことに、デバイスを Android 13 から Android 12 に簡単にダウングレードするための包括的な方法を提供しています。 開始する前に、内部ストレージに保存されているデバイスのデータのバックアップを作成することを強くお勧めします. 手術を効果的に完了するには、慎重に手順に従う必要があります。 このアドバイスに従った結果、お客様のデバイスに発生した損害や間違いについて、当社は責任を負いませんのでご注意ください。 ご自身の責任で行ってください。 それでは、これ以上苦労せずに、Android 13 を 12 にダウングレードする方法を始めましょう。
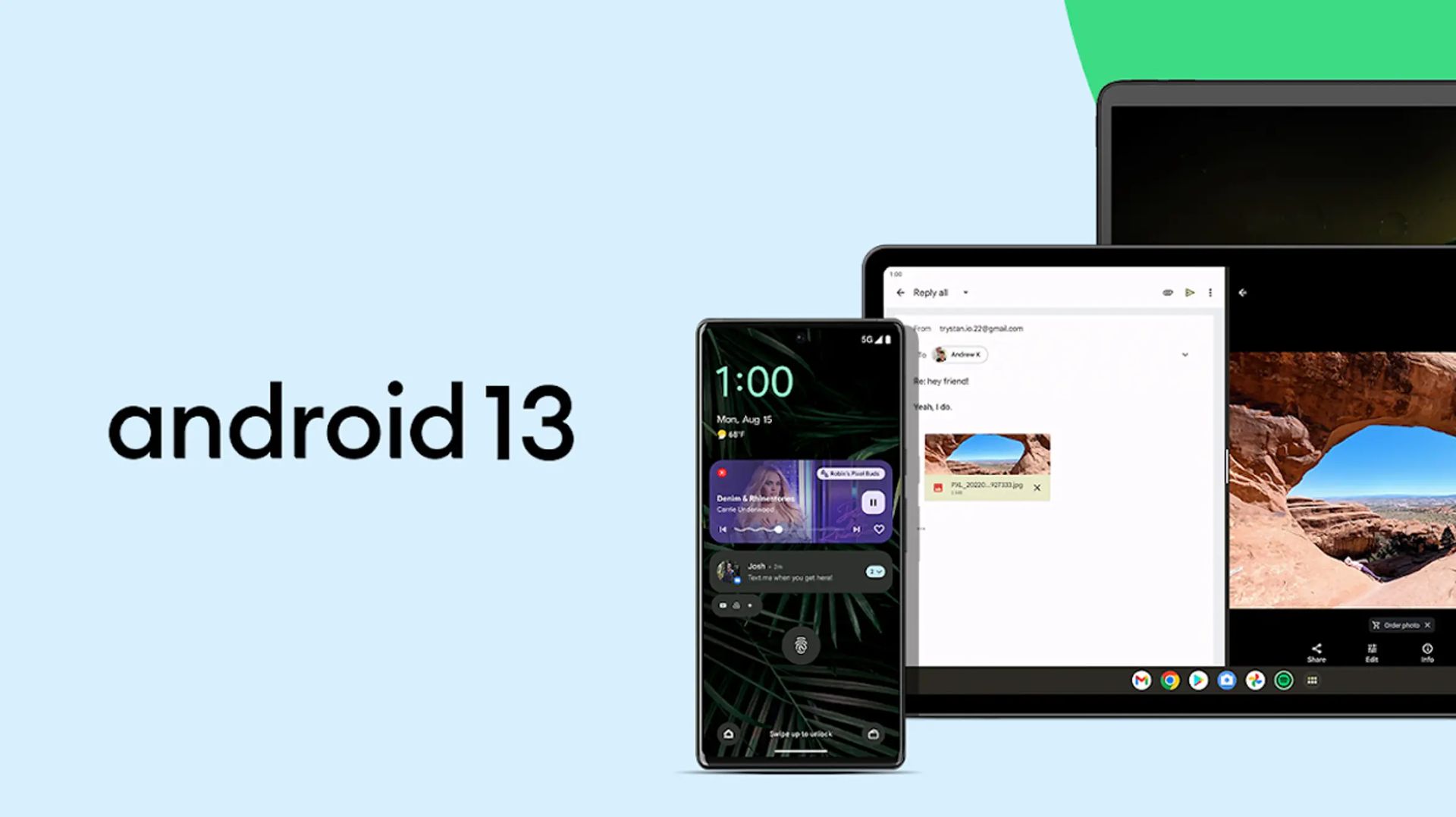
要件
Android 13 を 12 にダウングレードする方法を説明する前に、まず以下に示す前提条件をすべて完了する必要があります。
Android SDK プラットフォーム ツールをインストールします。 まず、このリンクを使用して Android SDK プラットフォーム ツールを PC にインストールします。 Android デバイスでファームウェアまたはその他のファイルをフラッシュするには、ADB および Fastboot バイナリが PC にインストールされている必要があります。 上記の URL から ZIP パッケージをダウンロードした後、PC の適切な場所に解凍します。
USB デバッグと OEM ロック解除を有効にします。 続行するには、ハンドセットで USB デバッグと OEM ロック解除を有効にして、Android デバッグまたは ADB モードで接続しているときに PC がデバイスを簡単に認識できるようにします。 これを行うには:
- Android デバイスの[設定]メニューに移動します。
- About Phone でビルド番号を 7 回連続してタップします。
- 次に、[設定]メニューに戻り、[システム]を選択します。
- [詳細設定]を選択します。[開発者向けオプション]メニューが表示されます。
- それを開き、USB デバッグ スイッチをオンにします。
- その後、ページを少し下にスクロールして、OEM ロック解除オプションを有効にします。
- 最後に、デバイスを USB コードで PC に接続し、次の手順に進みます。
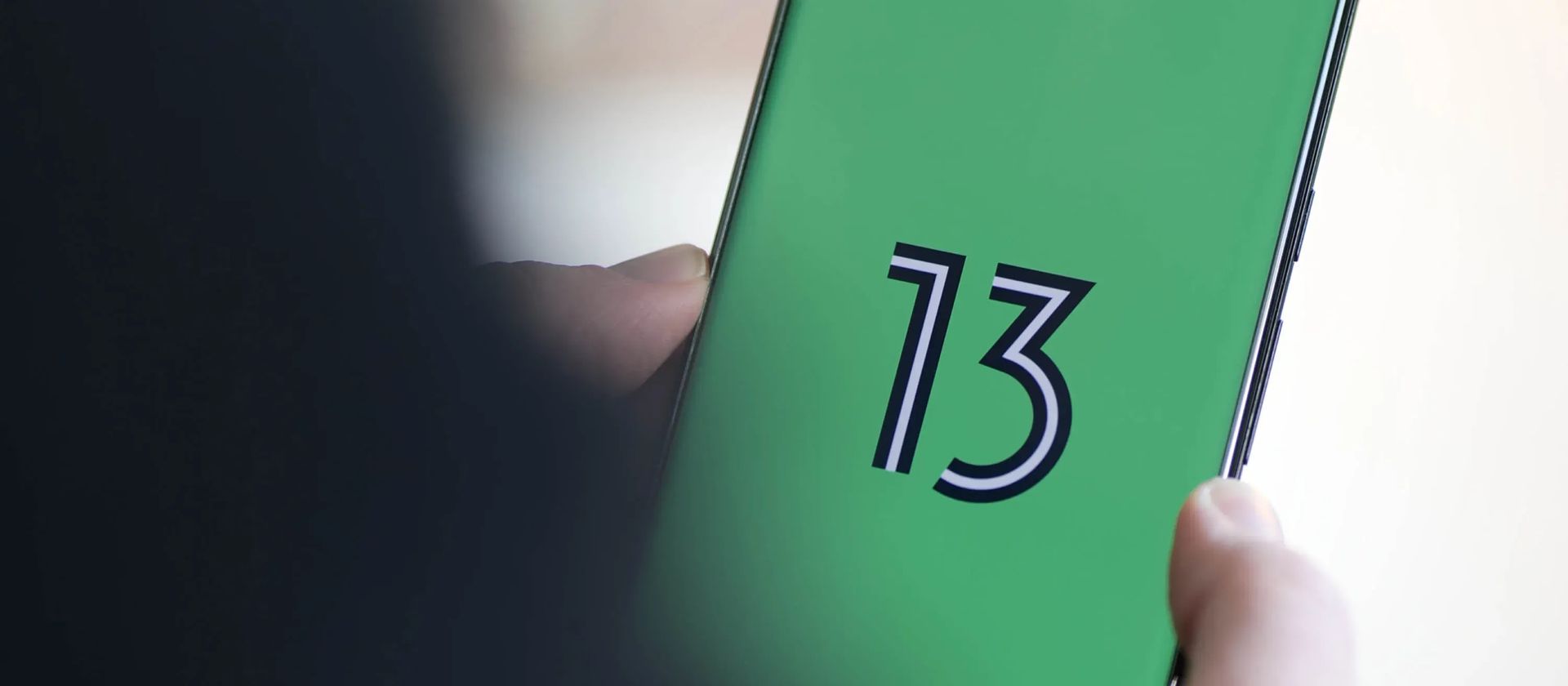
バックアップ デバイス データ: あなたにとって何か重要なことがあると思われる場合は、このアプローチを使用して Android スマートフォンのバックアップを作成してください。 そうしないと、デバイスのブートローダー手法をロック解除すると、デバイス データが完全に破壊されます。
ブートローダーのロックを解除: また、デバイスのブートローダーのロックを解除する必要があります。 OEM はデフォルトでデバイスのブートローダーをロックし、消費者がサードパーティの署名されていないファームウェア ファイルをフラッシュするのを防ぎます。 サードパーティのファームウェア ファイルをフラッシュするには、まずブートローダーのロックを解除する必要があります。 デバイスのブートローダーのロックを解除すると、内部ストレージからすべてのデータが消去されることに注意してください。 まず、次の方法を試してから、Android でブートローダーのロックを解除する方法を学びます。

USB ケーブルを使用します。 また、PC で USB コードを使用して Android モバイルを接続することもお勧めします。 ハンドセットと PC の間に強力な接続を確立し、ファームウェア ファイルのフラッシュがスムーズに行われるようにすることができます。 お使いのデバイス モデルに適した純正の USB ケーブルを使用してください。
方法 1: Android Flash ツールを使用してダウングレードする
- Android Flash Tool の公式 Web サイトに移動し、デバイスのモデルまで下にスクロールします。
- 次に、安定版としてインストールする適切な Android 12 ビルドの横にある[Flash]ボタンをクリックします。
- ここで、[ADB アクセスを許可]を選択します。デバイスで USB デバッグ プロンプトが表示されます。[許可]を選択します。
- デバイスが USB コードを介して PC にリンクされていること、および接続状態が[選択されたデバイス]セクションの下に表示されていることを確認します。
- 選択したビルドが正しいバージョンを表示することを再確認する必要があります。
- 次に、[選択したビルド]の横にある鉛筆 (編集) ボタンをクリックし、[デバイスのワイプ]ボックスと[すべてのパーティションを強制的にフラッシュする]ボックスをオンにします。 [If not already chosen by default.
- On the other hand, after lowering the firmware version, you may uncheck or tick the Lock Bootloader option. [As per your preferences]
- 完了したら、Install Build ボタンをクリックします。
- 確認ダイアログ ボックスが表示されます。[確認]をクリックします。
- これで、Android Flash Tool がスマートフォンに Android 12 バージョンのダウンロードとフラッシュを開始します。
- 点滅手順が完了するのを待ちます。デバイスはすぐに Fastboot および FastbootD モードで再起動します。
- 点滅手順が完了すると、成功の通知が届きます。
- これで、スマートフォンを USB ワイヤから取り外して、縮小された Android 12 オペレーティング システムで起動できます。 [Most of the time, the machine will boot automatically]
- 楽しみ!
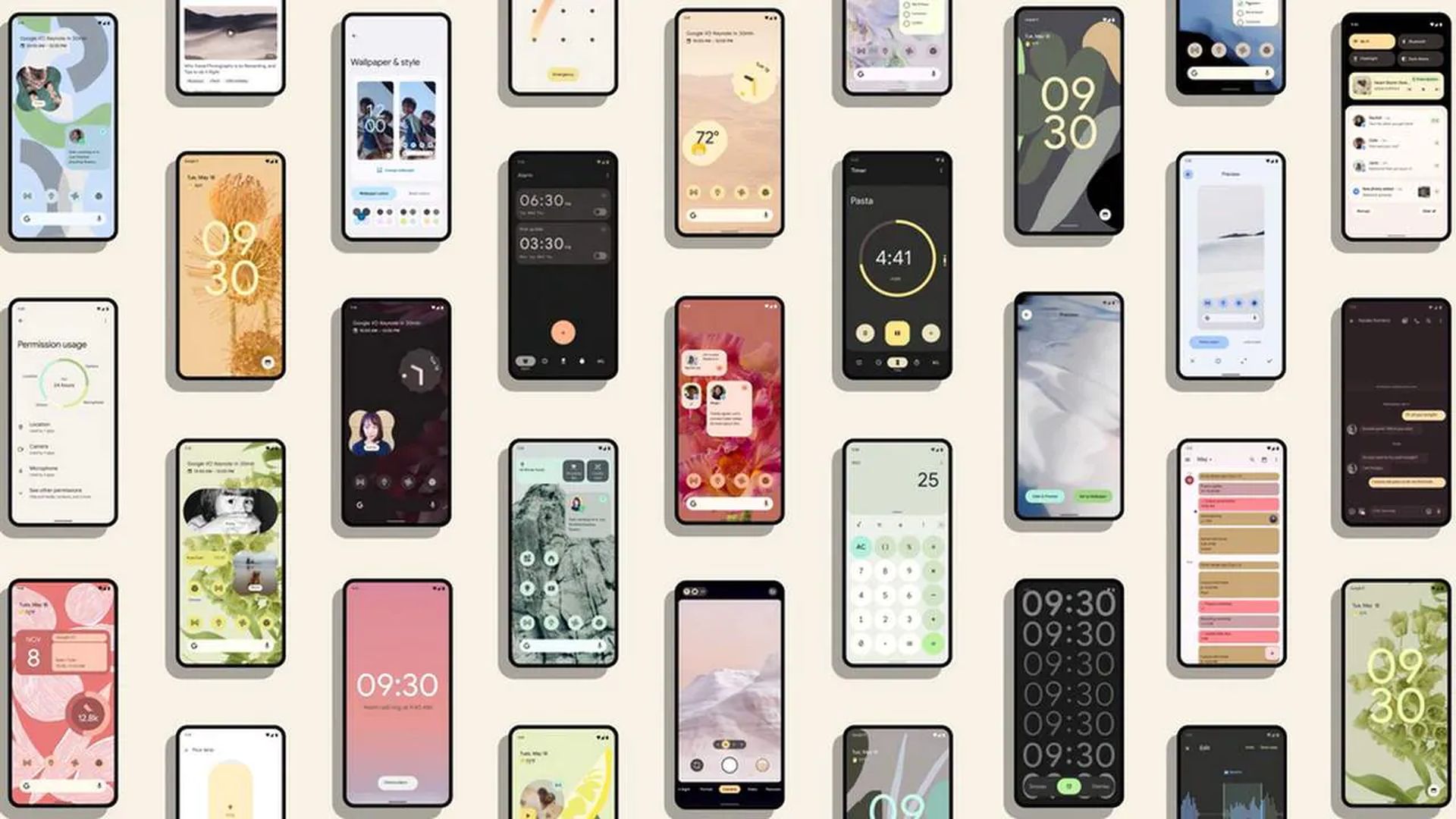
方法 2: Fastboot によるダウングレード
- 何よりもまず、デバイスの Android 12 ファクトリー イメージをダウンロードしたことを確認します (OTA ファイルではありません)。
- ファイルがコンピュータに完全にダウンロードされるようにします。
- その後、既にインストールした ADB platform-tools フォルダーに解凍します。
- コマンド プロンプト ウィンドウを開くには、ADB platform-tools フォルダーを参照し、アドレス バーに「CMD」と入力して、Enter キーを押します。
- 次に、CMD ウィンドウで次のコマンドを実行して、デバイスを Fastboot モードで起動します: 「adb reboot bootloader」
- 次に、フラッシュオール バッチ ファイルをダブルクリックします。 > フラッシュ手順が開始されます。 したがって、プロセスを実行させてください。
- デバイスは Fastboot および FastbootD モードで自動的に起動します。 だから心配しないでください。
- 点滅手順が完了すると、成功の通知が届きます。
- 最後に、デバイスは縮小された Android 12 OS で起動します。
- あなたは行く準備ができています。
Android 13 を 12 にダウングレードする方法に関するこの記事をお楽しみいただけたでしょうか。そうであれば、すべてのブランドの Android 13 アップデート リストや Android 13 の新機能など、他の記事もお読みいただけると確信しています。およびサポートされているデバイス。
Source: Android 13 を 12 にダウングレードするにはどうすればよいですか?






