BIOSのバージョンを確認して更新する方法がわからない場合は、サポートさせていただきます。 BIOSを更新しないことをお勧めしますが、更新する必要がある場合もあります。 コンピュータが実行しているBIOSのバージョンを確認し、マザーボードにできるだけ早く安全にインストールする方法は次のとおりです。
BIOSをアップグレードするときは、注意が必要です。 更新中にコンピューターがフリーズ、クラッシュ、または電源が切れた場合、BIOSまたはUEFIファームウェアが損傷している可能性があります。 この結果、コンピュータは起動できなくなります。 BIOSのバージョンを確認して更新する方法を学びましょう
BIOSとは何ですか?
最初に知っておくべきことは、BIOSはBinaryInput-OutputSystemの略であるということです。 これは、コンピューターのマザーボード上のチップにプリインストールされているソフトウェアです。 最も基本的なタスクを管理する責任があります。 たとえば、マザーボードがどのように動作するか、またはブートデバイスを管理するかを定義します。 明らかに、これはコンピュータ上で実行される最初のプログラムになります。
WindowsでBIOSバージョンを確認するにはどうすればよいですか?
コンピュータのBIOSバージョンがBIOSセットアップメニューに表示されますが、表示するために再起動する必要はありません。 Windows内からBIOSバージョンを表示するには、いくつかの方法があり、それらはすべて、従来のBIOSとUEFIファームウェアの両方で機能します。
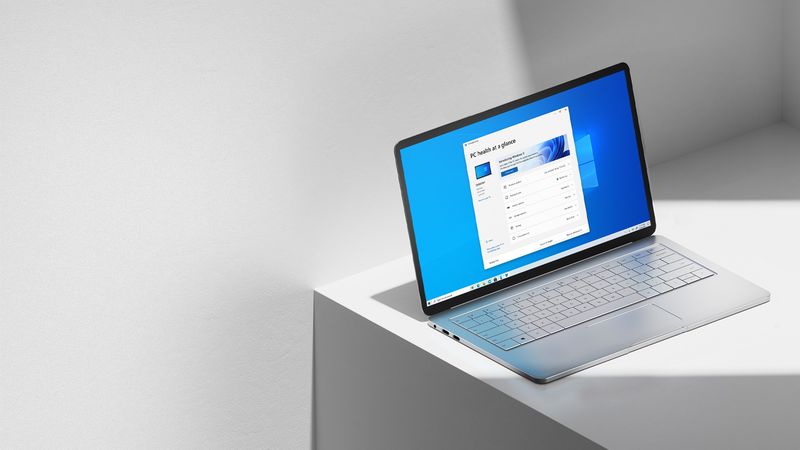
コマンドプロンプトを使用してBIOSバージョンを確認するにはどうすればよいですか?
[スタート]をクリックし、検索ボックスに「cmd」と入力し、[コマンドプロンプト]の結果をクリックして、コマンドプロンプトからBIOSバージョンを確認します。
コマンドプロンプトに次のコマンドを入力し、Enterキーを押します。
BIOSまたはUEFIファームウェアのバージョン番号が表示されます。
システム情報パネルを使用してBIOSバージョンを確認するにはどうすればよいですか?
[システム情報]ウィンドウで、マザーボードのBIOSバージョン番号を確認できるはずです。 Windows 7、8、または10でこれを行うには、[実行]ボックスに「msinfo32」と入力し、Enterキーを押します。
[システムの概要]ペインに、BIOSのバージョン番号が表示されます。 「BIOSバージョン/日付」フィールドに表示されます。
WindowsでBIOSバージョンを更新するにはどうすればよいですか?
さまざまなマザーボードメーカーがさまざまなユーティリティと方法を使用しているため、それらすべてを支配する方法は1つではありません。 ただし、すべてのマザーボードで同じ基本手順が必要です。
マザーボードメーカーのWebサイトにアクセスし、マザーボードの特定のモデルのダウンロードまたはサポート領域を探すことから始めます。 現在のBIOSバージョンのリスト、変更/バグ修正、およびリリース日が表示されます。 最新バージョンをダウンロードします。

自分で作成するのではなく、作成済みのPCを購入した場合は、コンピューターメーカーのWebサイトにアクセスし、コンピューターモデルを検索して、ダウンロードページを確認してください。 そこには、利用可能な新しいBIOSアップデートがあります。
ダウンロードはおそらくZIPやRARのようなアーカイブです。 ファイルの内容を解凍します。 中にBIOSファイルがあるはずです。 アーカイブには、新しいBIOSへの更新を順を追って説明するREADMEファイルも含まれている必要があります。 このドキュメントには、特定のハードウェアに合わせた手順が含まれている必要がありますが、ここでは、すべてのハードウェアに適用される主要なポイントについて説明します。
マザーボードとそれがサポートするものに応じて、いくつかの異なるタイプのBIOSフラッシュツールから選択する必要があります。 BIOSアップデート用に含まれているREADMEファイルは、ハードウェアに最適なソリューションの方向を示しているはずです。
一部の企業は、BIOS内で、またはPCの起動時に個別のキーストロークモードとしてBIOSフラッシュオプションを提供しています。 BIOSファイルが保存されたUSBドライブを使用してシステムを起動できます。 次に、BIOS更新の選択肢を選択し、続いて正しいBIOSファイルを見つけて選択します。
通常、BIOS画面にアクセスするには、コンピュータの起動時に特定のキーを押します。これは、起動プロセス中に画面に表示されることが多く、マザーボードまたはPCのユーザーマニュアルに記載されている必要があります。 DeleteキーとF2は、2つの一般的なBIOSキーです。 UEFIセットアップインターフェイスに入る方法は多少異なる場合があります。
USBからBIOSをフラッシュする方法は?
従来のBIOSフラッシュツールもあります。 これらのツールを使用してDOSライブUSBドライブを作成し、BIOSフラッシュプログラムとBIOSファイルをそのドライブに転送できます。 PCを再起動した後、表示される最小限のDOS環境でUSBドライブから起動できます。 正しいコマンド(通常はflash.bat BIOS3245.bin)が、再起動後に表示される最小のDOS環境に入力され、ソフトウェアが新しいバージョンのBIOSをファームウェアにフラッシュします。

マザーボードに付属しているフラッシュソフトウェアは通常、DOSベースです。 製造元のWebサイトからBIOSパッケージに含まれている可能性があるため、個別にダウンロードする必要がある場合があります。 拡張子が.batまたは.exeのファイルを探します。
多くの企業が、Windowsデスクトップで実行してBIOSをフラッシュしてから再起動するWindowsベースのフラッシュツールを提供しています。 私たちはそれらをお勧めしません、そしてそれらを提供するいくつかのメーカーでさえそれらを使用することを勧めません。 Windows内からBIOSをフラッシュすると、さらに問題が発生する可能性があります。
バックグラウンドで実行されている多くのプログラムにより、プロセスが失敗し、BIOSが破損する可能性があります。 システムがクラッシュまたはフリーズすると、BIOSが損傷する可能性があります。 確実に安全であるため、BIOSベースのフラッシュプログラムを使用するか、最小限のDOS環境で起動してBIOSをフラッシュすることをお勧めします。
新しいBIOSバージョンで問題が発生した場合は、製造元のWebサイトにアクセスして古いバージョンをダウンロードすることにより、BIOSをダウングレードできる場合があります。 このようにして、BIOSのバージョンを確認して更新する方法を学びました。

