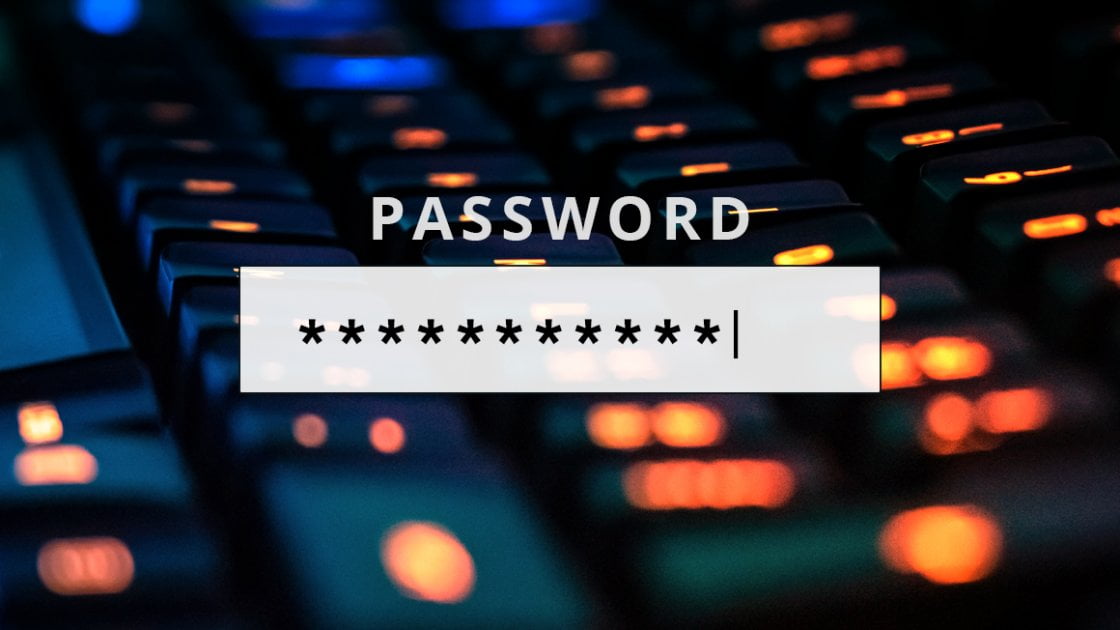Chromeパスワードマネージャーでパスワードを管理するにはどうすればよいですか? オンライン活動で使用できる強力なパスワードマネージャーはたくさんあります。 ただし、GoogleChromeが提案するパスワードシステムを利用することもできます。 使いやすく、デバイス間で同期でき、お気に入りのサイトにログインするためにさまざまなソリューションに依存する必要はありません。
パスワードを保存するようにChromeを構成する
最初のステップは、GoogleChromeパスワードマネージャーをアクティブ化することです。 プロファイルのアイコンに移動して、[パスワード]を選択するだけです。 「パスワードを保存するかどうかを確認する」オプションを有効にすると、パスワードマネージャーを自由に使用できるようになります。 また、保存したデータを使用して自動的にログインする場合は、2番目のオプションをアクティブにする必要があります。
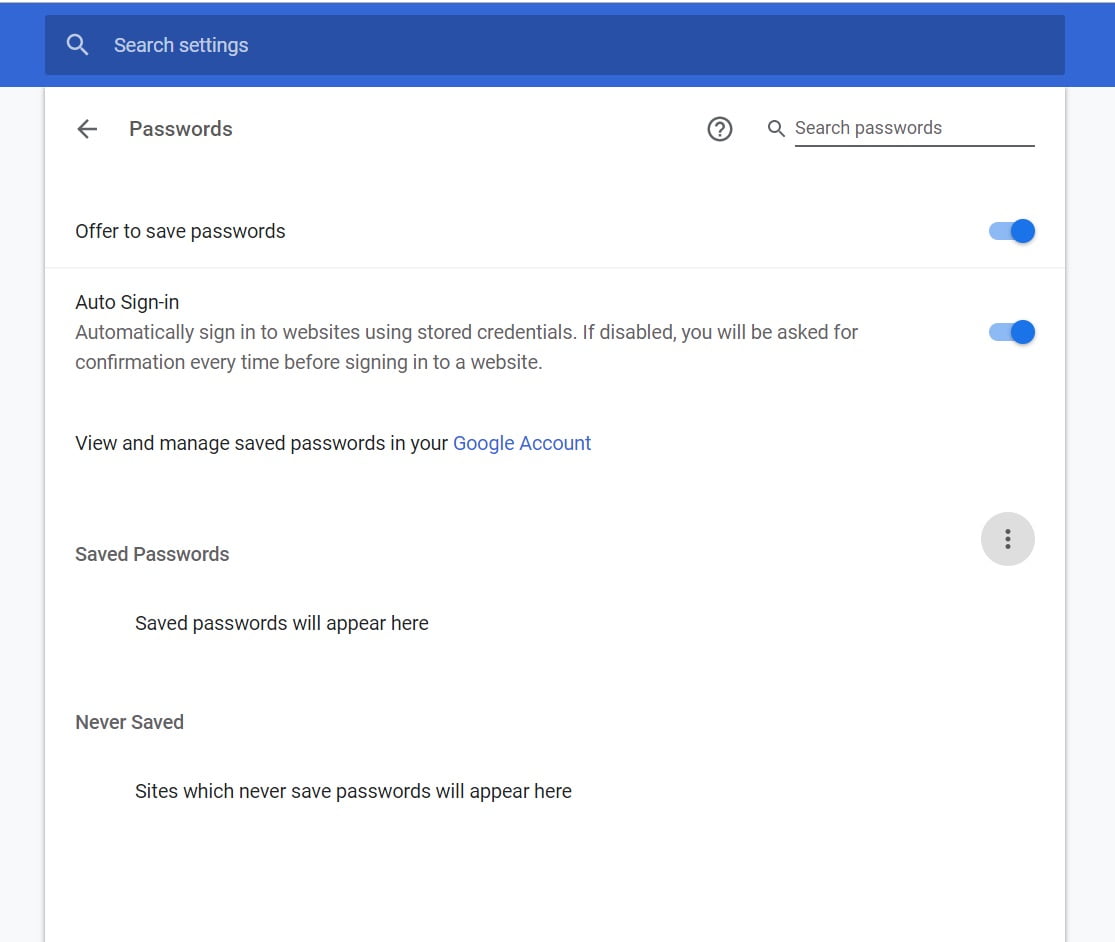
Chromeパスワードマネージャーの使用方法は?
初めて使用する場合は、サービスまたはWebサイトにログインするたびに、パスワードを保存するかどうかを尋ねられます。 ユーザー名(ニックネームまたはメールアドレス)とパスワードが保存されます。 同意する場合は、「保存」を選択するだけです。 また、パスワードを保存するWebサービスを選択する場合は、必要に応じて[しない]を選択するだけで、Chromeのパスワードマネージャーにフォームが再度表示されなくなります。
- Word文書のページに番号を付ける方法は?
- より良い体験のためのYouTubeの秘訣:あと10ステップ
- Photoshopで小さな惑星効果を作成するにはどうすればよいですか?
パスワードを保存すると、ログインすると、画像1に示すように、Chromeパスワードマネージャーが自動的にデータを入力することがわかります。また、いずれかのサービスで複数のユーザーを作成している場合は、その時に使いたいものを選ぶ
パスワードを編集または削除する方法
パスワードを使用しなくなった場合は、パスワードを編集または削除できます。 このアクションは、[設定]>>[パスワード]から実行できます。 保存されているすべてのパスワードが、WebサイトまたはWebサービスの名前、および使用されているユーザーとともに表示されます。 保存したアカウントの詳細と、パスワードをエクスポートまたは削除するためのオプションが表示されます。 または、パスワード情報の一部を管理できるGoogleアカウントオプション(青色で表示)を選択することもできます。
また、Chromeに保存したすべてのパスワードを削除する場合は、[履歴]>>[閲覧データの消去]>>[詳細設定]に移動し、[パスワードとその他のログインデータ]を選択します。
すべてのデバイス間でパスワードを同期する
パスワードは、使用しているパソコンにのみ保存することも、GoogleChromeを使用しているすべてのデバイスで同期することもできます。 たとえば、この同期パスワードシステムは、デスクトップバージョンとWebブラウザのモバイルアプリで使用できます。 これを行うには、Googleアカウントを同期するだけです。 この詳細を管理するには、プロフィールのアイコンを選択するだけです(Googleでログインしている場合に表示されます)。 情報が同期されているかどうか、一時停止されているか、問題があるかどうかが表示されます。 また、Chromeのパスワードマネージャーを簡単に使用できます。
そしてもちろん、残りのデバイスでは、Chromeパスワードマネージャーでパスワードが同期されるように、同じGoogleアカウントでログインする必要があります。 一方、同期を維持したいが、特定のコンピューターにパスワードが表示されない場合は、そのデバイスから構成できます。 たとえば、同期されたパスワードをAndroidのGoogleChromeで使用できるようにしたくありません。 その場合は、Google Chromeアプリを開き、[設定]>>[パスワード]に移動します。 そして、最初に述べたオプションを無効にします。
これは、同じWebブラウザからパスワードを管理するためのシンプルなシステムです。