Chromeブラウザでウェブページを翻訳する方法は? 私たちは、ウェブサイトにアクセスして、私たちが知らない異なる言語ですべてのコンテンツを持っていることがどれほど苛立たしいことかを知っています。
幸い、Google Chromeブラウザには、非常に便利な基本的なツールがいくつかあります。 それらの1つは、アプリケーション自体の言語を変更する機会であり、このようにして、デフォルトでWebページも翻訳します。
Google Chromeは、場所の国に基づいて母国語に適応しますが、ウェブサイトの翻訳が高速で安全になるように、構成にいくつかの変更を適用する必要がある場合があります。 方法がわからない場合は、この投稿で手順を説明します。
- Telegramデスクトップアプリで保存された画像を見つける方法は?
- Instagramストーリーでグループチャットを作成するにはどうすればよいですか?
- テレグラムキャッシュをクリアしてストレージを解放するにはどうすればよいですか?
Google Chromeでウェブページを翻訳する方法は?
Google Chromeで自動翻訳を有効または無効にするにはどうすればよいですか?
特にGoogleChromeを使用している場合、Webページの翻訳は見た目ほど難しくありません。 ブラウザは、使用する言語に適応できる構成を提供します。
Webサイトの言語を自動的に変更するには、次の手順に従います。
- PCまたは携帯電話からGoogleChromeブラウザを開きます。
- URLを入力するか、Googleで翻訳するウェブサイトを検索します。
- 左上にウィンドウが表示されたら、「翻訳」をクリックします。
- このプロセスを完了すると、Webページがどのように自動的に翻訳されるかがわかります。
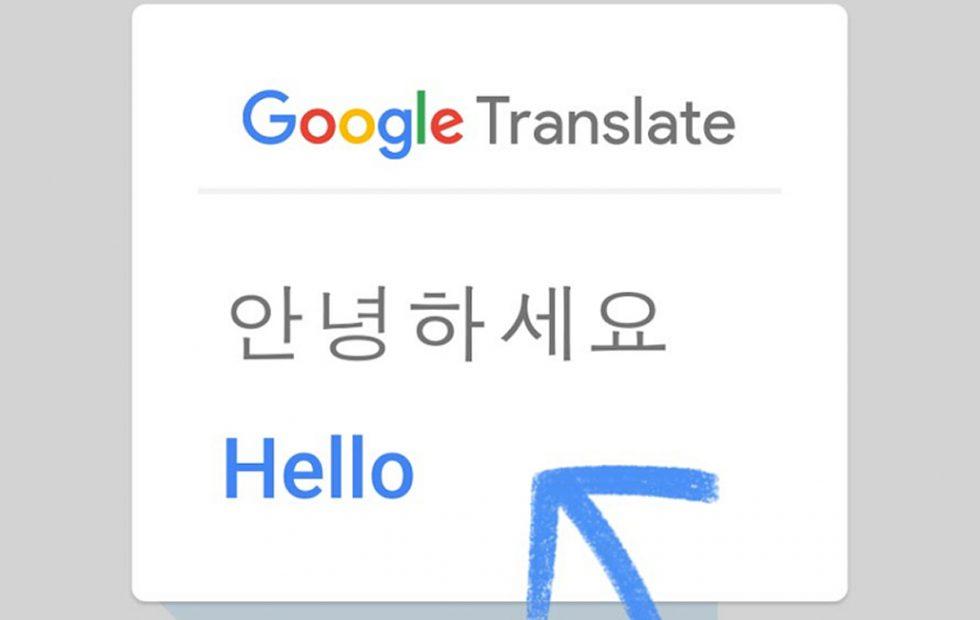
Webページを手動で翻訳する方法は?
このタスクを手動で完了することもできます。 オプションを非アクティブ化またはアクティブ化するには、次のようにする必要があります。
- PCまたは携帯電話からGoogleChromeブラウザにアクセスします。
- カーソルを右上に移動し、「3つのドット>設定」をクリックします。次に、「詳細設定」に移動し、「言語」パネルをクリックします。
- このセクションでは、「読める言語以外のページを翻訳するかどうかを尋ねる」オプションを有効または無効にするだけで済みます。
これで、この方法で機能を手動で制御できます。
特定の言語のトランスレータをアクティブ化または非アクティブ化する方法
この構成を行うには、次の手順に従います。
- PCまたは携帯電話からGoogleChromeブラウザにアクセスします。
- 右上にある3つのドットに移動します。
- 「設定」をクリックします。 自動的に新しいウィンドウが表示されますので、「詳細設定>言語」をクリックしてください。
- ウィンドウを展開すると、使用可能な言語が表示されます。 必要な言語が利用できない場合は、「言語の追加」をクリックできます。 新しいウィンドウが開き、言語のリストが表示されます。
- 追加する言語を選択し、「追加」をクリックします。
ご覧のとおり、GoogleChromeでウェブページを自動的に翻訳するのは本当に簡単です。

