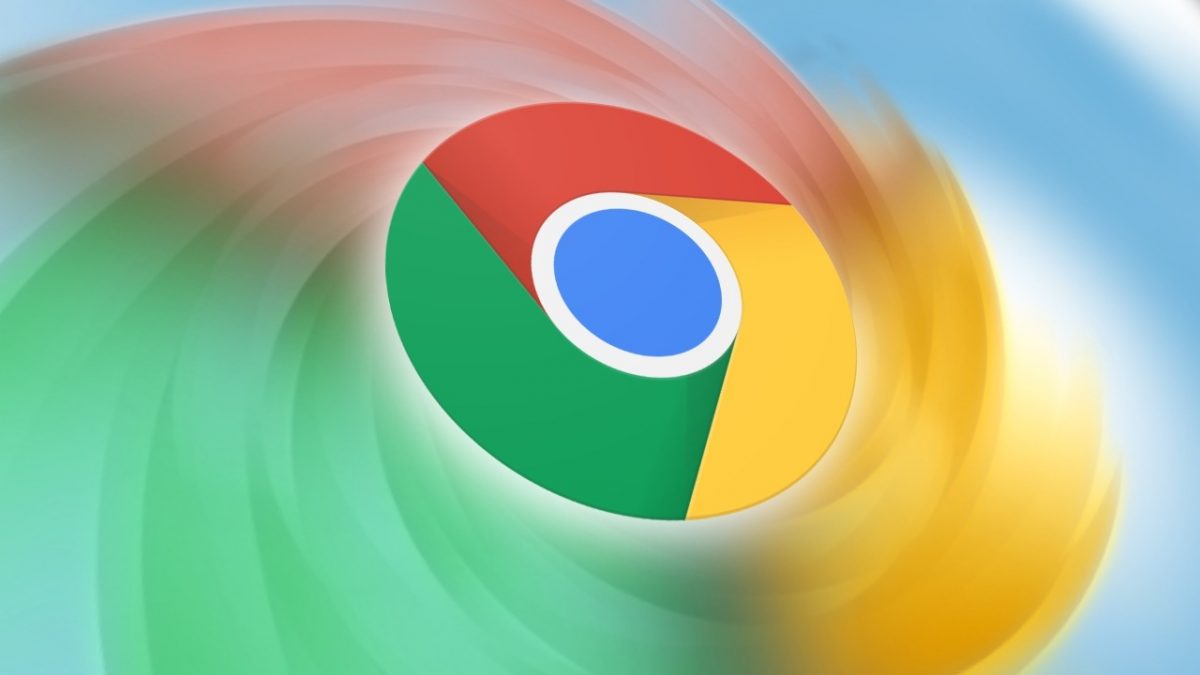Chromeでピクチャーインピクチャーを有効にする方法がわからない場合は、サポートさせていただきます。 Google ChromeのPicture-in-Pictureアドオンを使用すると、すべてのプラットフォームでPicture-in-Pictureモードで任意のビデオを再生できます。
Chromeでピクチャーインピクチャーを有効にするにはどうすればよいですか?
PiPは、他のアプリケーションの上に配置される、フローティングの常時オントップビデオプレーヤーです。 インターネットを閲覧し続けている間、画面の端に沿って移動することもできます。
PiPが組み込まれているのに、なぜ拡張機能を使用する必要があるのですか?
Chrome 70は、右クリックするだけで、使用できる組み込みのPiP機能を追加しました。 プラグインをインストールしなくてもこの機能にアクセスできる場合もありますが、多少不便な場合があります。 このオプションにアクセスするには、ビデオを右クリックしてから、YouTubeなどの特定のWebサイトでもう一度右クリックする必要があります。 組み込みのPiPモードは、ほとんどのWebサイトでは有効ですが、DailyMotionやTwitterなどの他のWebサイトでは機能しません。
Chrome拡張機能をインストールする場合、ピクチャーインピクチャーモードを有効にするために必要なのは、ツールバーのアイコンをクリックすることだけです。 アイコンをクリックするとすぐに小さなプレーヤーが表示されます。 また、組み込みオプションを使用できないWebサイトでこの機能を利用することもできます。 PiP拡張機能もオープンソースであるため、いじくり回している場合は、気を付けてください。 Chromeでピクチャーインピクチャーを有効にする方法を学びましょう。
Picture-in-Picture拡張機能をインストールするにはどうすればよいですか?
拡張機能のインストールは非常に簡単で、次の簡単な手順に従って実行できます。
- 拡張機能についてはChromeウェブストアにアクセスし、ピクチャーインピクチャーを検索してください。
- 次に、[Chromeに追加]をクリックします。
- [Chromeに追加]をクリックします。
- 次に、「拡張機能の追加」をクリックします。
- 拡張機能がインストールされると、Chromeに追加されたことを通知する確認が表示されます。
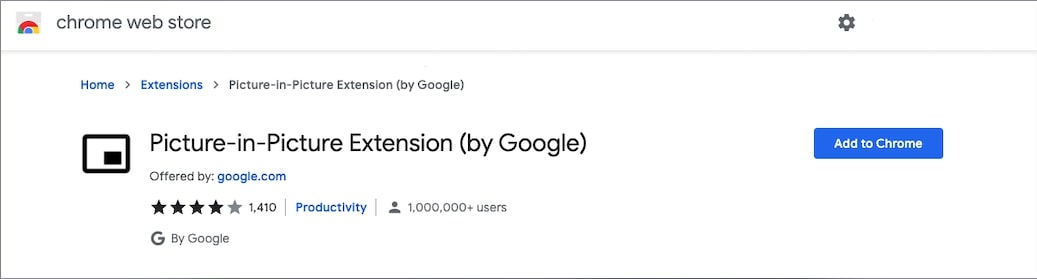
Picture-in-Picture拡張機能の使用方法は?
PiP拡張機能は、YouTubeやFacebookなど、ビデオがあるすべてのWebサイトで使用できます。 PiP拡張機能アイコンをクリックするか、Alt + P(Macの場合はOption + P)を押すだけで、ビデオをポップアウトして他のウィンドウに配置できます。
ビデオをピクチャーインピクチャーモードに切り替えると、ビデオが再生される領域が黒くなり、「ピクチャーインピクチャーモードで再生中」と表示されます。 小さなビデオプレーヤーがウィンドウの上に浮かんでいます。 プレーヤーのサイズを変更するには、左上隅の記号をクリックしてドラッグします。 画面の約4分の1にサイズ変更できます。
プレーヤーを画面上でドラッグすることもできます。これは、プレーヤーを別の場所に配置する場合に便利です。 残念ながら、画面の中央にプレーヤーを再配置しようとすると、ディスプレイの端に向かって自動的に再配置されます。
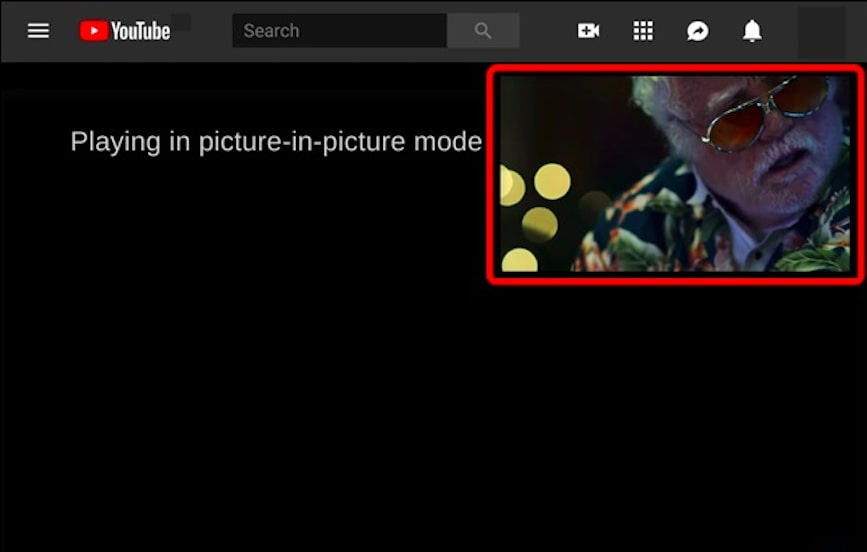
ビデオが完成したら、右下の「X」アイコンをクリックしてビデオを閉じるか、再生中のタブに戻ります。 PiPは一度に1つのビデオのみで機能することに注意することが重要です。 最初のビデオの再生中に2番目のビデオでPiPを有効にすると、PiPが置き換えられます。
したがって、これからビデオを見ながらインターネットをサーフィンしたい場合は、このボタンを押すだけで表示されます。 この記事がお役に立てば幸いです。また、Webサーフィンをしながら、お気に入りのビデオを楽しんでください。 このようにして、Chromeでピクチャーインピクチャーを有効にする方法を学びました。