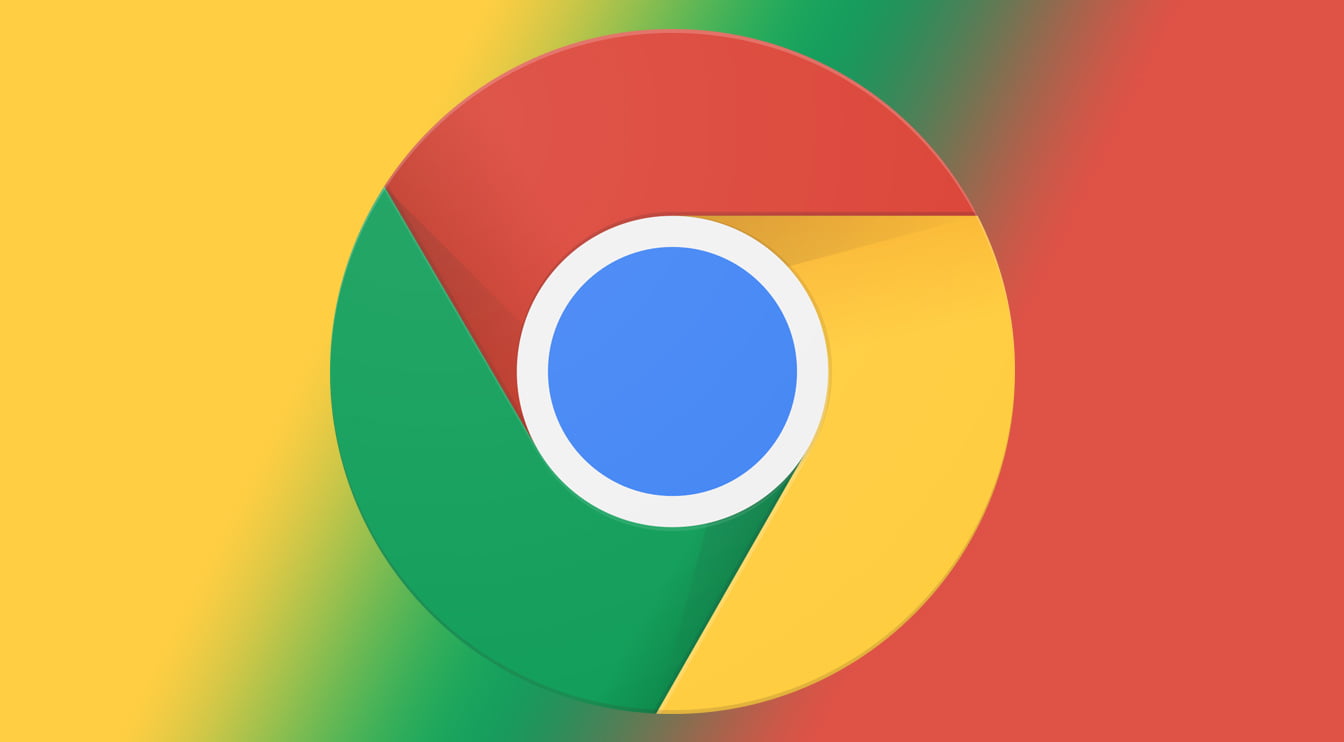Chrome Actionsを使用すると、アドレスバーにコマンドを入力して、ブラウザで特定のアクションをすばやく簡単に実行できます。 Chrome Actionsは、Windows10ファイルブラウザーからコマンドを実行する可能性を思い出させるこのタイプの機能が好きなユーザーにとって非常に便利です。
- Windows7は2022年までGoogleChromeを引き続き使用します
- Microsoft Edge87はショッピング機能を復活させます
- MicrosoftEdgeはChromeユーザーの間で人気を集めています
もちろん、Google Chromeでのこれらの「アクション」の実行は、コマンドラインインターフェースほど強力ではありませんが、基本的な考え方は似ています。 アドレスバーにコマンドを入力してEnterキーを押すと、グラフィカルインターフェイスを使用せずにコマンドが実行されます。 使用できるアクションは数十あります。 Chromiumのソースコードで、完全なリストを見ることができます。
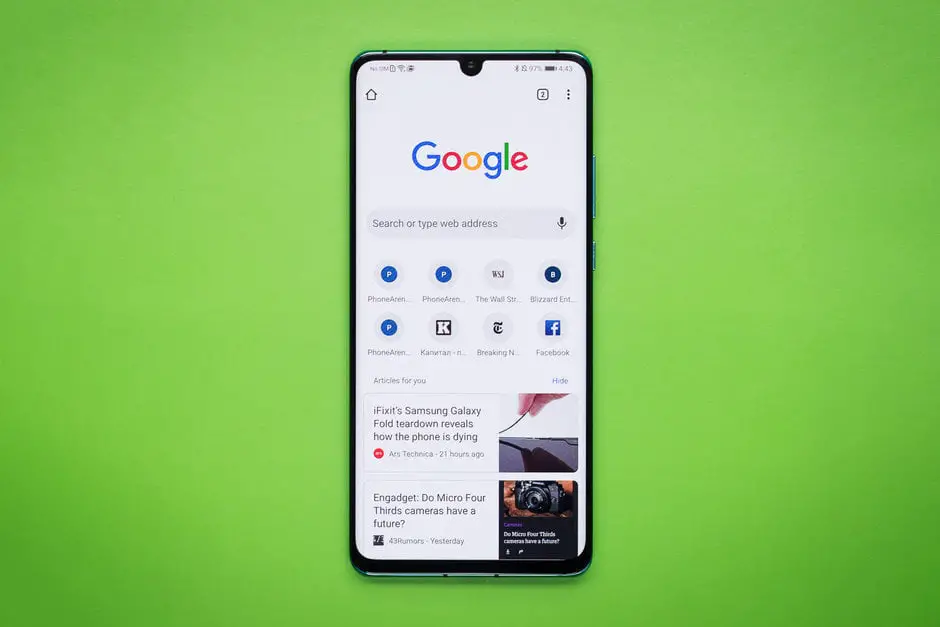
使用例として、コマンド「wipecookies」を使用してウェブサイトから送信されブラウザに保存された情報を含むCookieを削除したり、「updategooglechrome」を使用してブラウザをChromeActionsのおかげで利用可能な最新バージョンに更新したりできます。 。 実行は直接ではありませんが、アドレスバーにコマンドを入力したときに戻るショートカットをクリックする必要があります。 最も一般的なコマンドの例は次のとおりです。
- 閲覧データの消去–「履歴の削除」、「キャッシュの消去」、または「Cookieの消去」と入力します
- お支払い方法の管理–「クレジットカードの編集」または「カード情報の更新」と入力します
- シークレットウィンドウを開く–「シークレットモードの起動」または「シークレットモード」と入力します
- パスワードの管理–「パスワードの編集」または「資格情報の更新」と入力します
- Chromeの更新–「ブラウザの更新」または「GoogleChromeの更新」と入力します
- ページの翻訳–「これを翻訳する」または「このページを翻訳する」と入力します
Google ChromeでChromeアクションを使用するにはどうすればよいですか?
グーグルは徐々にこの機能を実装しており、安定バージョンのChrome 87で有効になっているため、まもなくすべてのユーザーに届きます。これを使用したい人のために、「フラグ」を介してそれを行う方法がすでにあります。 Googleはブラウザでテストします。 有効にするのは非常に簡単です。
- アドレスバーにChrome:// flagsと入力し、Enterキーを押します
- 「オムニボックス提案ボタン行」を検索して有効にします
- 「オムニボックスペダルの提案」を検索して有効にします
- ブラウザを再起動します
Chrome Actionsを使用すると、アドレスバーにコマンドを入力して、ブラウザで特定のアクションをすばやく簡単に実行できます。 Google Chromeでコマンドを実行すると、一部のユーザーにとって便利な場合があります。