Discord ボイス チャンネルに楽しさと双方向性を追加したいとお考えですか? もしそうなら、Discord Soundboard 機能の使用に興味があるかもしれません。 この記事では、基本からより高度な機能まで、Discord Soundboard の使用方法について知っておく必要があるすべてをカバーします。
簡単に言えば、Soundboard は、同じ音声チャネルのすべての参加者が聞くことができる短いオーディオ クリップを再生できる音声チャネル機能です。 Reactions や Super Reactions と同様に、Soundboard は楽しくクリエイティブな方法で自分自身を表現し、音声チャンネルの会話や Go Live ストリームに反応します。
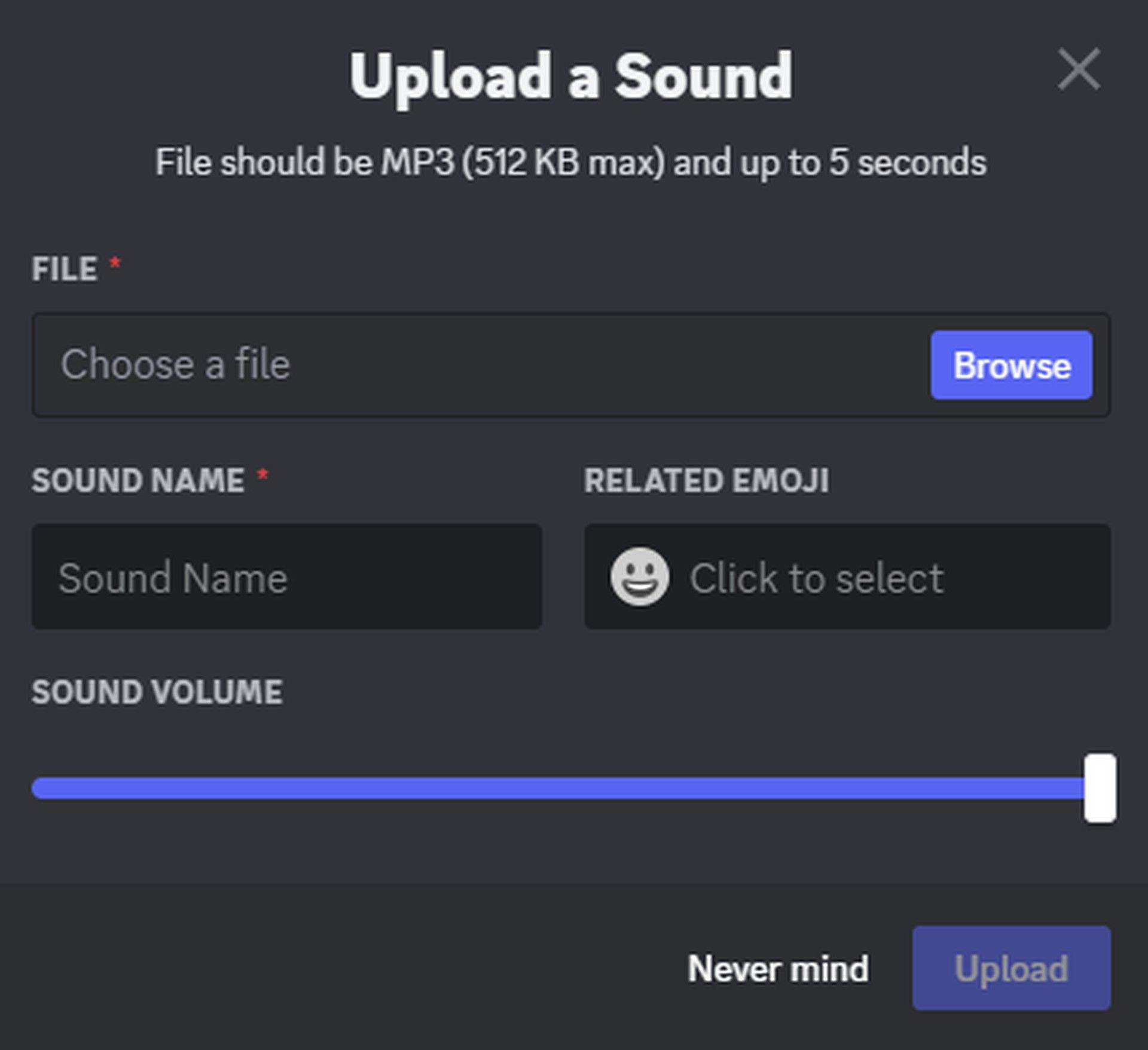
Discordサウンドボードの使い方は?
Discord サーバーには、サーバー メンバーがサウンドボードの使用を開始するための 8 つのプリロードされたサウンド スロットがあります。 サーバー ブーストを使用すると、サーバーの階層レベルに基づいて追加のスロットのロックを解除できます。 使用可能なスロットの数はティア レベルによって異なり、ティア 1 は 24 スロット、ティア 2 は 35 スロット、ティア 3 は 48 スロットを提供します。
Discordサウンドボードの使用方法は次のとおりです。
- サーバーに移動し、目的の音声チャネルに参加します
- 音声チャネルにいる間、チャネルを完全に引き上げて、全員のアバターを確認できるようにします
- サウンドボードが有効になっている場合、左下に音楽アイコンが表示されます。
- アイコンを押してサウンドボードを開きます。 ユーザーがチャネルで耳が聞こえない場合、サウンドの再生は聞こえません。
音声チャネルでサウンドボードにアクセスする別の方法は、接続中に左下のサウンドボード アイコンを押すことです。
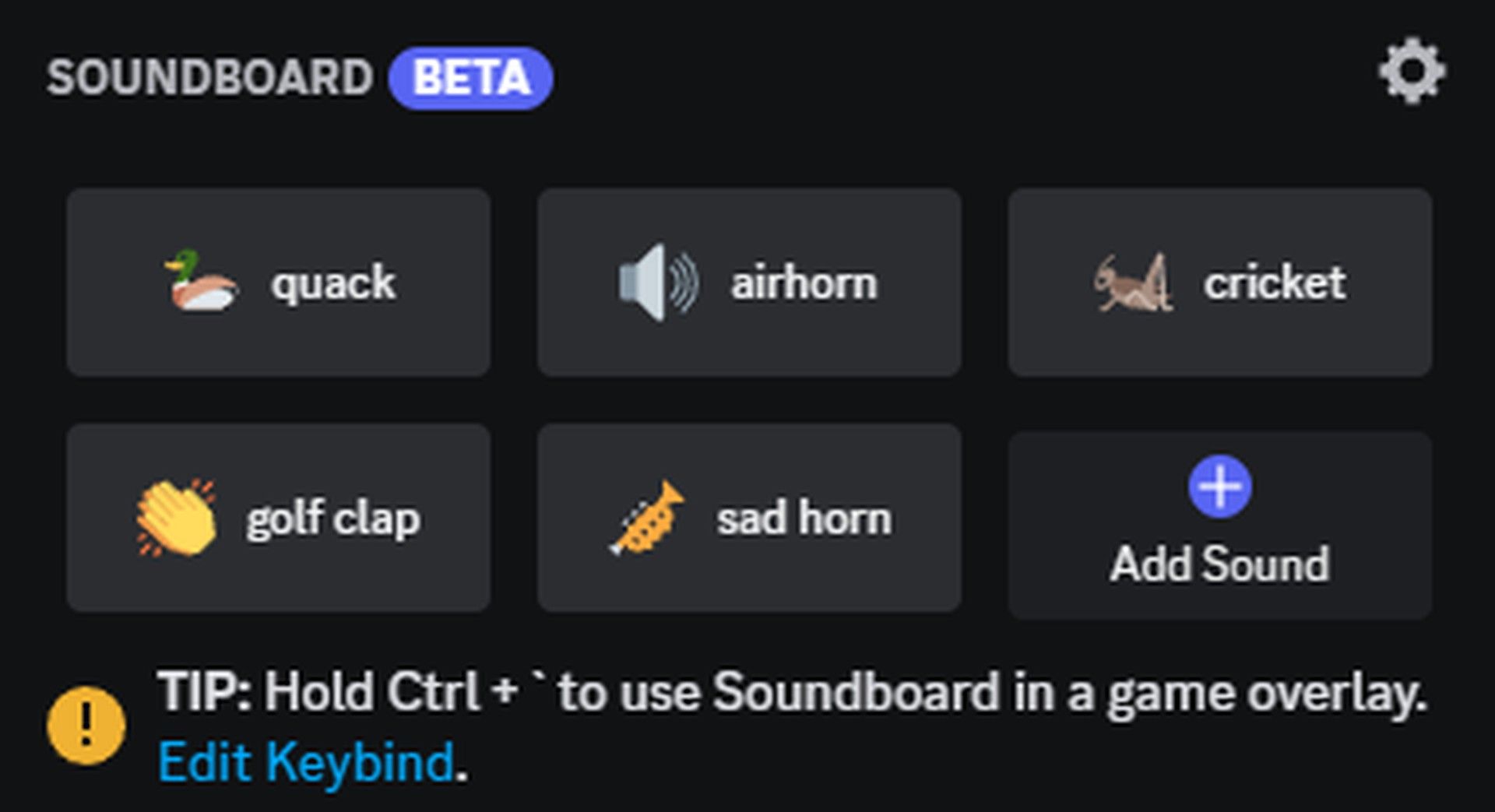
Soundboard を開いた状態で、現在使用可能なサウンドにカーソルを合わせ、[再生]を押してそのサウンドを再生します。[再生]を押すと、音声チャネル内の全員が聞こえるようにサウンドが再生されます。
お気に入りのサウンドがある場合は、スター アイコンを押してサウンドをお気に入りに追加したり、サウンドをプレビューして自分だけで再生したりすることもできます。
新しいサウンドを Discord Soundboard にアップロードする方法は?
新しいサウンドをアップロードするには、Soundboard パネルを開いた状態で Add Sound ボタンを押します。 アップロードするサウンドが他の人の知的財産権を尊重することを含め、アップロードするサウンドが利用規約とコミュニティ ガイドラインを尊重するようにすることは、ユーザーの責任であることに留意してください。
サーバー管理者は、サーバーでサウンドボードを使用できるユーザーを制御し、サウンドボードで使用できるサウンドを管理することで、サウンドボードを管理できます。
Discordサウンドボードの権限を付与または削除する方法
サーバーでサウンドボードを使用できるユーザーを管理するには、特定の役割またはサーバー メンバーに対してサウンドボードの使用権限を有効または無効にします。 これをサーバー全体のレベルで管理するには、[サーバー設定]に移動し、[役割]タブに移動して、カスタマイズする目的の役割を選択し、[サウンドボードの使用]権限を切り替えます。
目的の音声チャネルの[チャネルの編集]を選択し、[権限]タブに移動して、権限をカスタマイズする目的の役割またはサーバー メンバーを選択し、[サウンドボードの使用]権限を切り替えることで、個々の音声チャネルに対してこれを管理することもできます。
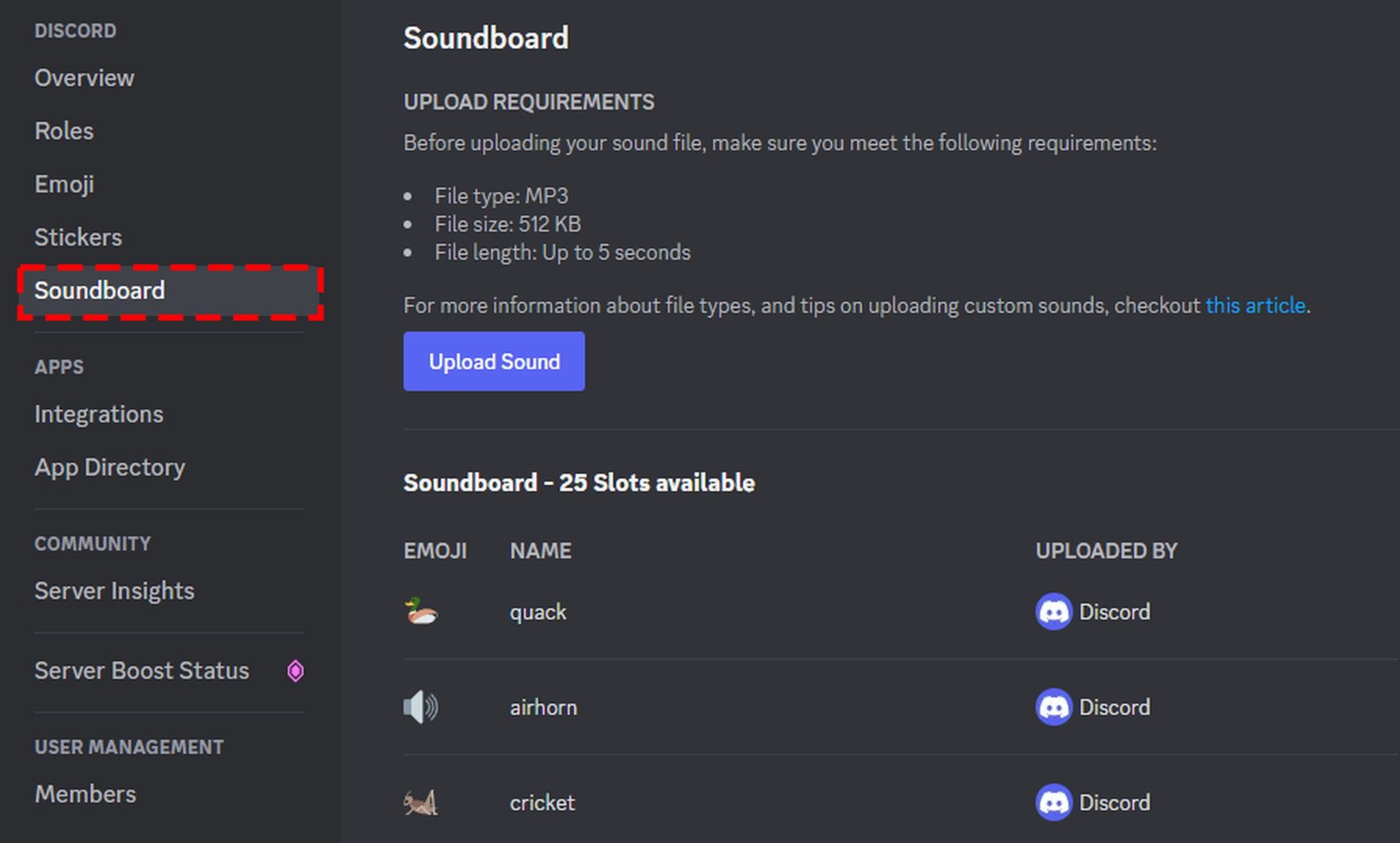
Discordサーバーでサウンドボードのサウンドを管理するには?
サーバー上の現在のサウンドボードを管理するには、[サーバー設定]>[サウンドボード]に進み、リストされている現在のサウンドを編集または削除できます。
ユーザーは、自分の役割で「式の管理」が有効になっている場合にのみ、カスタム サウンドをアップロードできます。 役割を編集するには、[サーバー設定]>[役割]に進み、[権限]で役割ごとに有効または無効にします。
これで、Discordサウンドボードの使用方法に関する質問に詳細に回答した記事を終了します. Soundboard が機能しない場合は、このリンクを使用して修正方法を見つけることができます。
Source: Discordサウンドボードを使用して新しいサウンドを追加する方法は?

