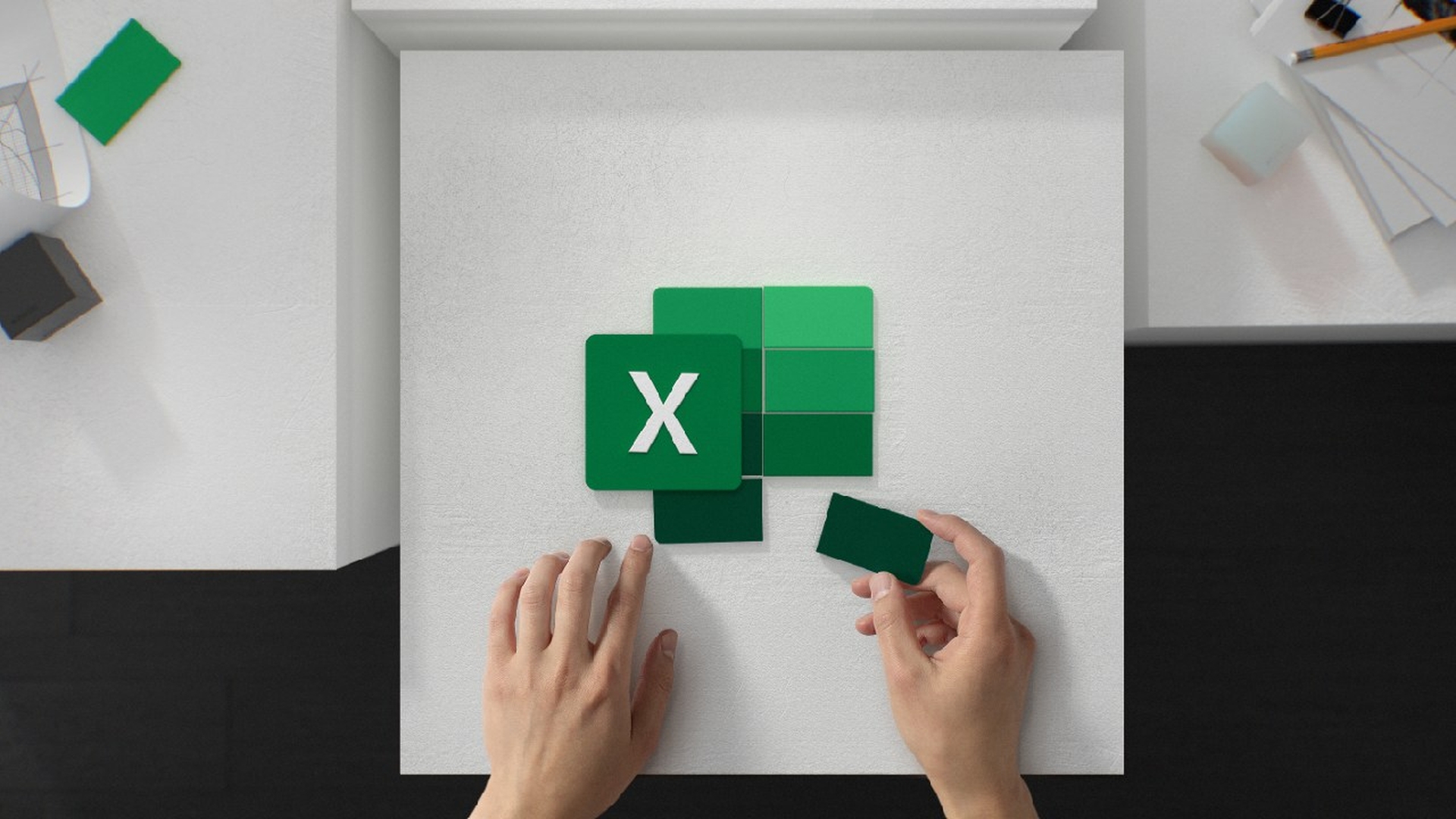この記事では、Excel、iOS、macOS、Androidで画像からデータを挿入する方法と、PCに搭載されている機能について説明します。
Microsoft 365ロードマップの新しい更新は、ユーザーがスプレッドシートプログラム内の画像または画像から直接情報を挿入できるようになることを示しています。 ユーザーは、[データ]タブの画像からテーブルデータを追加できるようになります。これは、以前必要だった手動でデータを入力するという時間のかかる手順が不要になるため、多くの人にとって非常に必要な改善です。
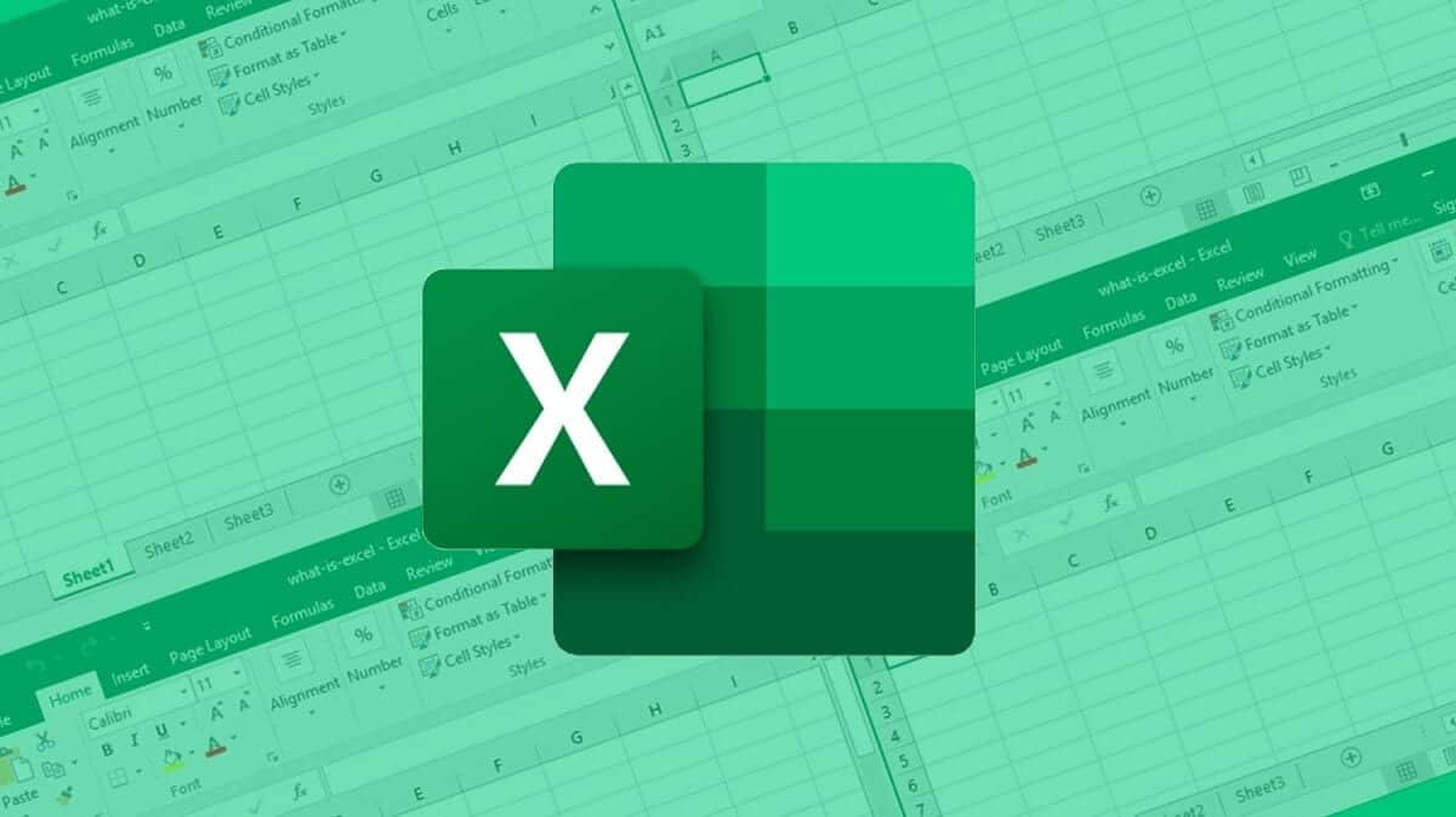
PC上のExcelで画像からデータを挿入
アップグレードは、執筆時点ではまだ「開発中」とラベル付けされていますが、Microsoftは2022年6月の一般提供日を発表しており、リリースが長くは続かない可能性があることを示唆しています。 この機能は、リリースされると、世界中のすべてのMicrosoftExcelWebユーザーがアクセスできるようになります。 Excelには、Mac、iPhone、およびAndroidで使用できる画像からのデータ機能がすでに備わっています。
画像をスキャンして関連データを探し、編集してスプレッドシートに貼り付けることができます。 幸いなことに、基本的なように見える最新のMicrosoft Excelアップグレードは、世界中のユーザーの間で非常に人気があります。 これの利点は、ユーザーがスプレッドシートに挿入されたコメントにハイパーリンクを挿入できるようになったことです。これまでの方法では、ハイパーリンクを手動でWebブラウザーに貼り付けるだけでした。
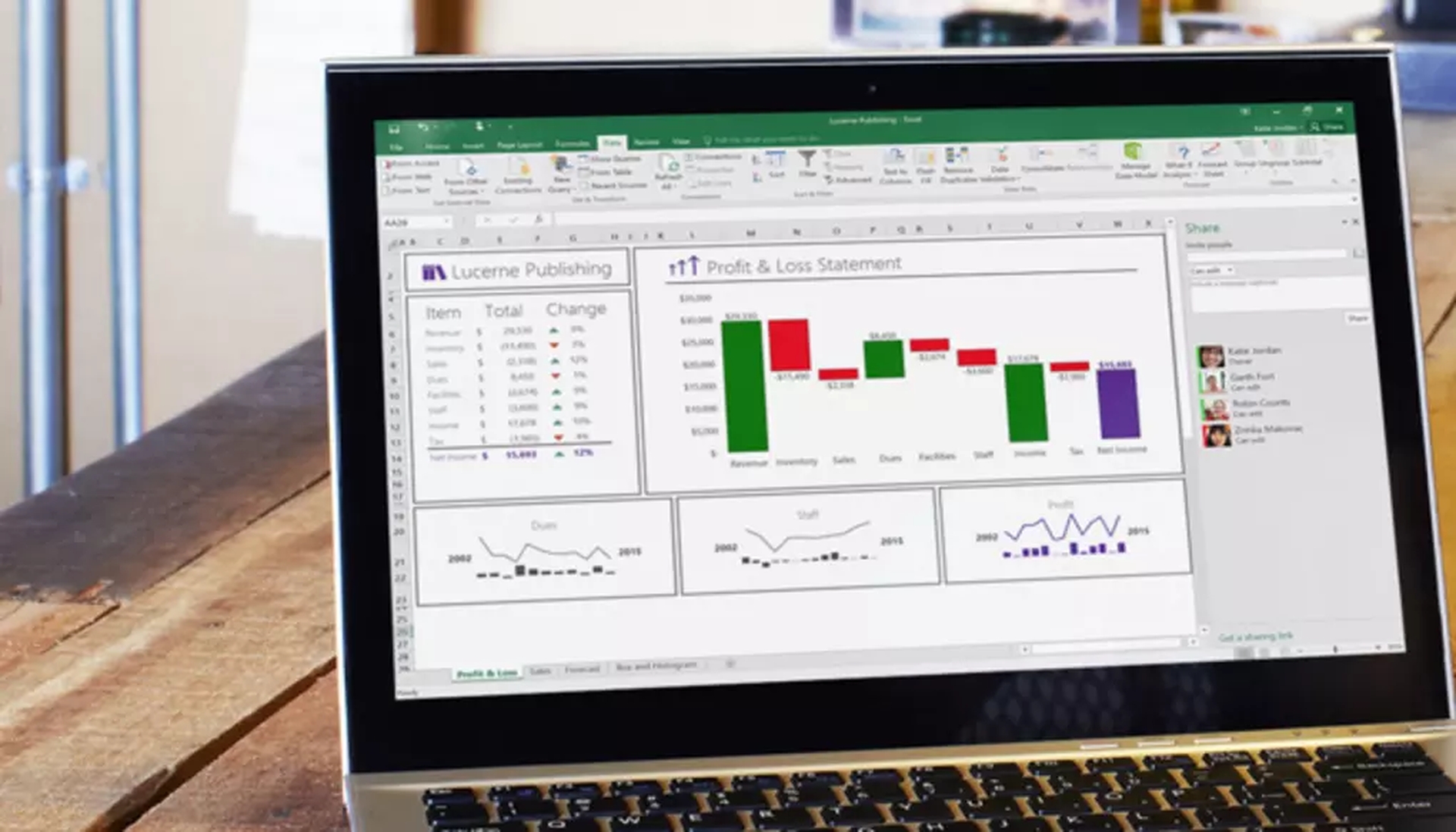
マイクロソフトは最近、よりスムーズなスクロールでExcelデスクトップアプリを強化することを発表しました。これにより、ユーザーエクスペリエンスが大幅に向上し、重要な作業中に誤ってランダムな望ましくないセルにスナップしたり、すべての重要なデータを追跡できなくなったりすることがなくなります。 最後に、2021年11月、同社はユーザーがExcelで独自のデータ型を作成できるようにする新しいJavaScriptAPIをリリースしました。 これらの新しいカスタムデータソースには、画像、エンティティ、配列、およびフォーマットされた数値を含めることができます。 これらの新しいExcelデータ型は、入力と出力の両方として使用することもできます。
Excelで画像からデータを挿入する方法は?
PC版について説明したので、Excelで画像からデータを挿入する方法を説明します。[画像からのデータ]機能を使用して、クリップボードの画面クリッピング、コンピューターに保存された画像ファイル、またはiPhoneカメラで撮影したビデオからデータを追加できます。
macOSの場合
ステップ1: データの写真を撮ります。 次の方法を使用して、画像からデータをキャプチャできます。
- 既存の画像ファイルを使用する:インポートするデータのみを画像に表示する必要があります。 必要に応じて、写真をトリミングします。 ある角度からのデータを含む画像は、間違った視点を示しているためお勧めできません。正面を向いて集中していることが望ましいです。 必要に応じて、iPhoneの設定を調整して視点を修正することを検討してください。
- スクリーンショットを撮る:スクリーンショットにインポートするデータのみが含まれているかどうかを確認します。
- iPhoneを使用してデータをスキャンする:この機能を最大限に活用するには、できるだけ明るいドキュメントを使用する必要があります。 必要な情報のみをインポートしていることを確認してください。 正確な結果を確実にするために、角度からではなく、真っ直ぐ前からスキャンします。
ステップ2: [画像からのデータ]ダイアログボックスには、写真を撮った後のデータの画像分析におけるExcelの進行状況が表示されます。
ステップ3: その後、結果ページに移動し、必要なデータ変更を行います。 次に、メニューから[データの挿入]を選択します。
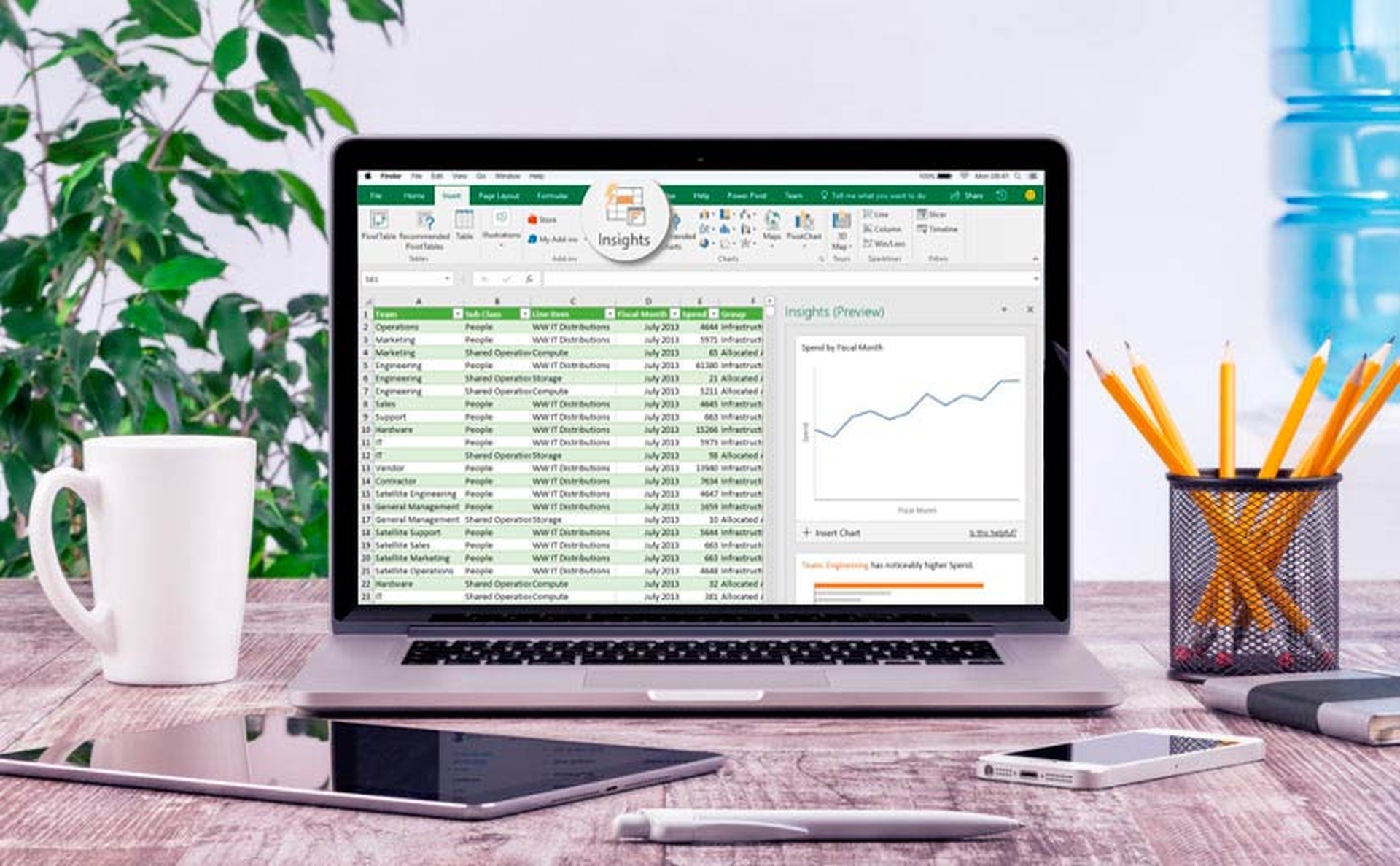
AndroidとiPhoneの場合
- まず、携帯電話またはタブレットでExcelを開き、[画像からデータを挿入]オプションを選択します。
- その後、赤い境界線で囲まれるまでデータを絞り込み、キャプチャボタンを押します。 キャプチャする前にトリミングする場合は、画像の端にあるサイズ変更ハンドルを使用してトリミングします。
- 画像は、Excelの強力なAIエンジンを使用してテーブルに変換されます。 データを最初にインポートするときに、変換プロセス中に検出された問題を修正する機会が与えられます。[無視]をタップして次の問題に進むか、[編集]をタップして変更を加えます。
- 完了したら、[挿入]を押してExcelに変換を完了させ、データを表示します。
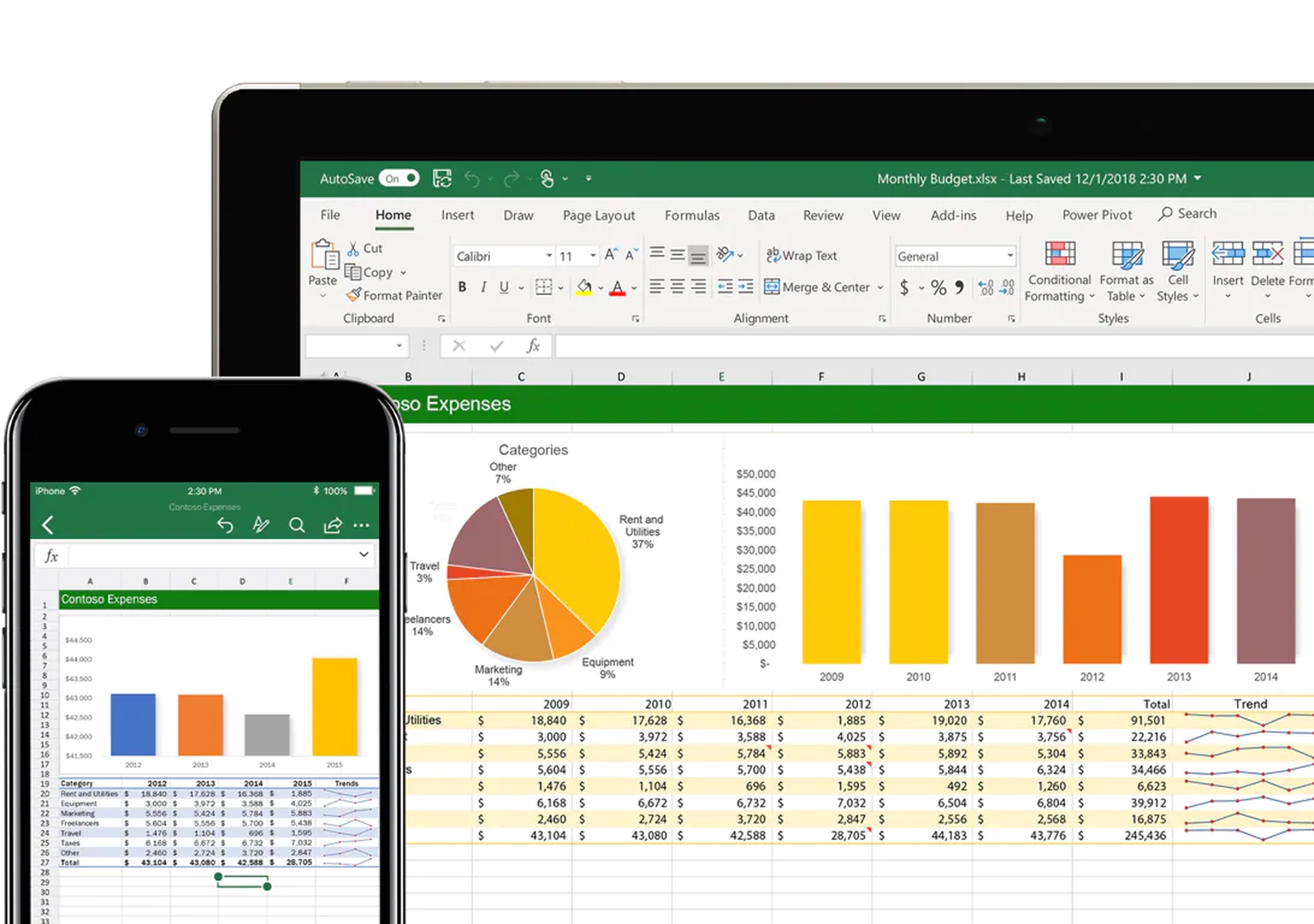
Officeアプリで
- 電話機のOfficeアプリから[アクション]>[テーブルへの画像]を選択します。
- 使用したいテーブルにカメラを向けたら、キャプチャボタンをタップします。 テーブルのみが含まれるように画像がトリミングされます。 必要に応じて、画像の周囲の境界ハンドルを使用して、切り抜きのサイズをいじくりまわします。 終了したら、[確認]を選択して選択を確認します。 アプリは画像からデータを取得し、テーブルのプレビューを表示します。
- Excelでテーブルを開くには、[開く]を選択します。 抽出中にテーブルに問題が見つかった場合は、それらの処理方法を決定するように求められます。
- 必要に応じてテーブルをカスタマイズしたら、必ず保存してください。
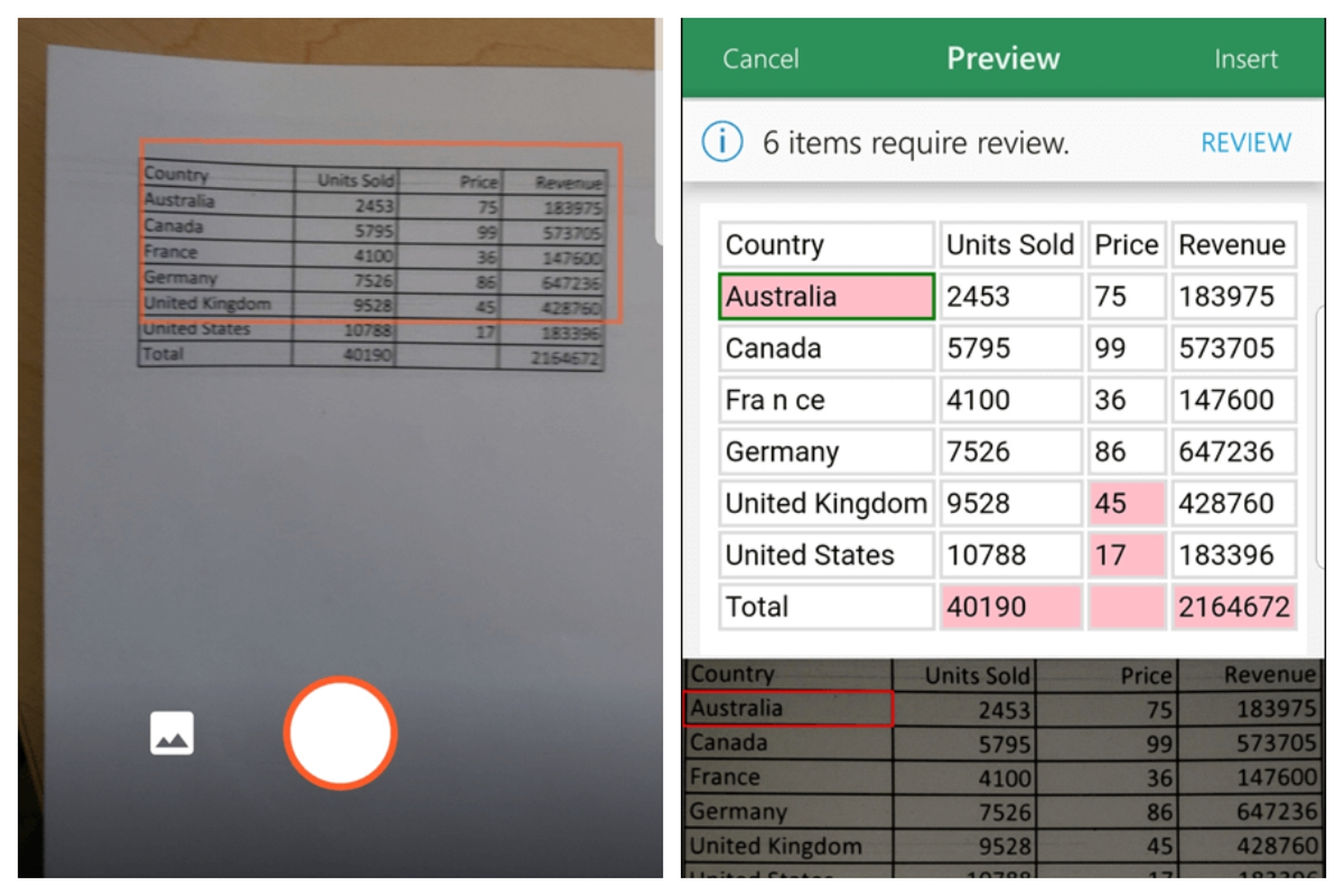
Excelで画像からデータを挿入する方法に関するこの記事を楽しんでいただけたでしょうか。 そうした場合は、Excelファイル、PDF、またはWord文書をパスワードで保護する方法、またはExcelでScrollLockのロックを解除する方法も確認してください。