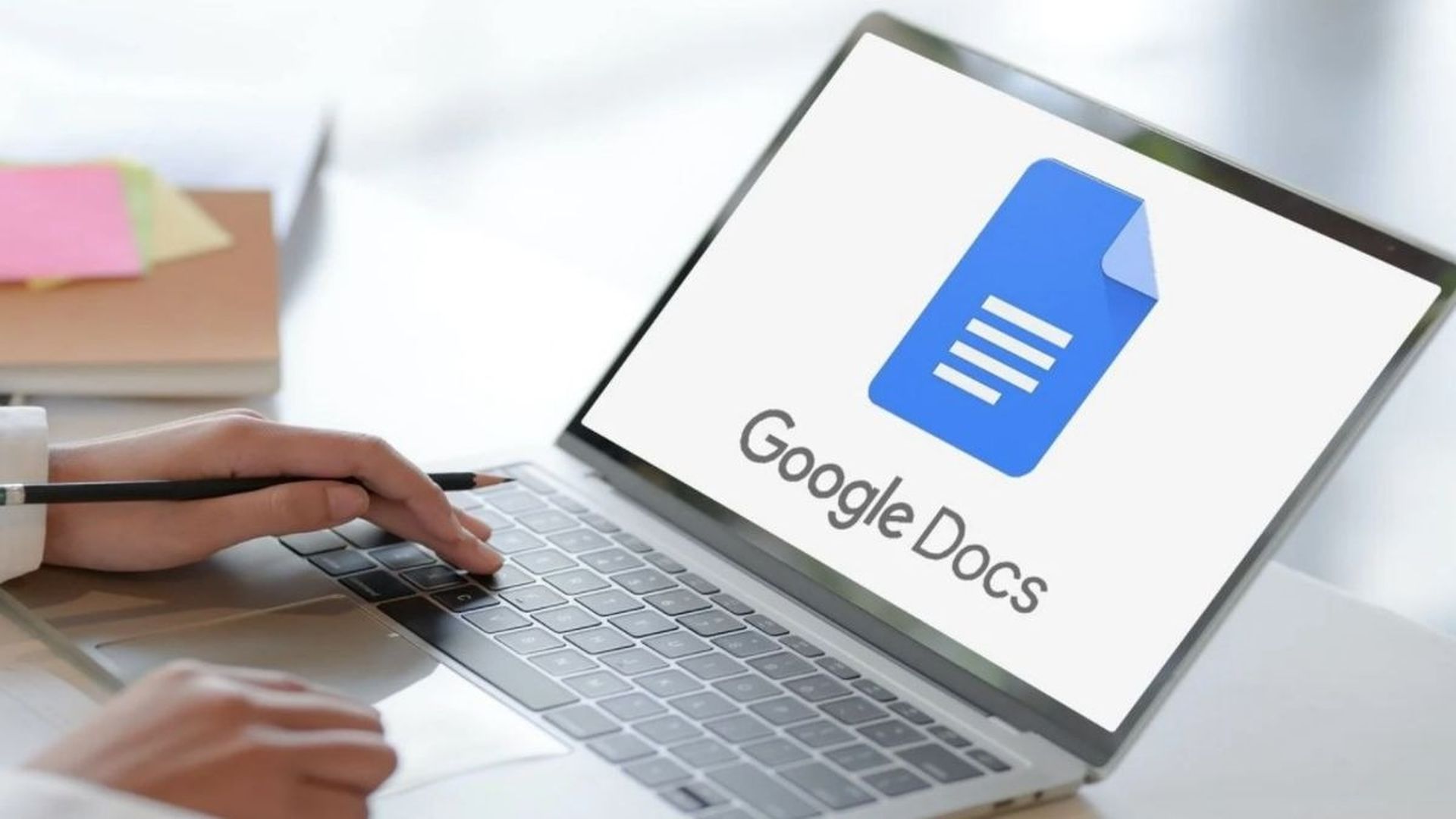読者が理解しやすい有益なドキュメントを作成するには、テキストを適切にフォーマットすることが重要であるため、Googleドキュメントで下付き文字を作成する方法を説明しましょう。 これらのフォーマットの選択肢の多くは、Googleドキュメントで提供される多くの間隔オプションなど、Googleドキュメントで簡単に見つけて利用できる場合がありますが、他の選択肢はより難しい場合があります。
Googleドキュメントの「添え字」オプションは、ドキュメントのコンテンツの外観を変えるために使用できる書式設定オプションです。 このタイプのテキストの中心線は通常のテキストに比べて低くなっているため、下付きテキストは他のテキストの「下」に表示されます。
テキストを選択し、[フォーマット]タブをクリックし、[テキスト]、[Googleドキュメントで下付き文字]の順に選択すると、Googleドキュメントで下付き文字を作成する方法を学ぶことができます。 ドキュメントの上のツールバーでは、太字、斜体、下線などの特定の書式設定の選択肢を簡単に見つけることができますが、下付き文字などの他のオプションは見つけるのが難しい場合があります。
Googleドキュメントでの添え字は、ドキュメント内のテキストの一部を選択して(または、新しい添え字テキストを入力する場所にカーソルを置いて)、[書式設定]メニューで正しいオプションを見つけるだけの簡単な手順です。
幸い、ウィンドウ上部の[フォーマット]メニューには、さらに多くのテキストフォーマットの選択肢があります。 以下の記事では、このメニューを使用してテキストの一部に下付き文字の書式を適用する方法を説明します。 それでは、Googleドキュメントで下付き文字を作成する方法を詳しく学びましょう。
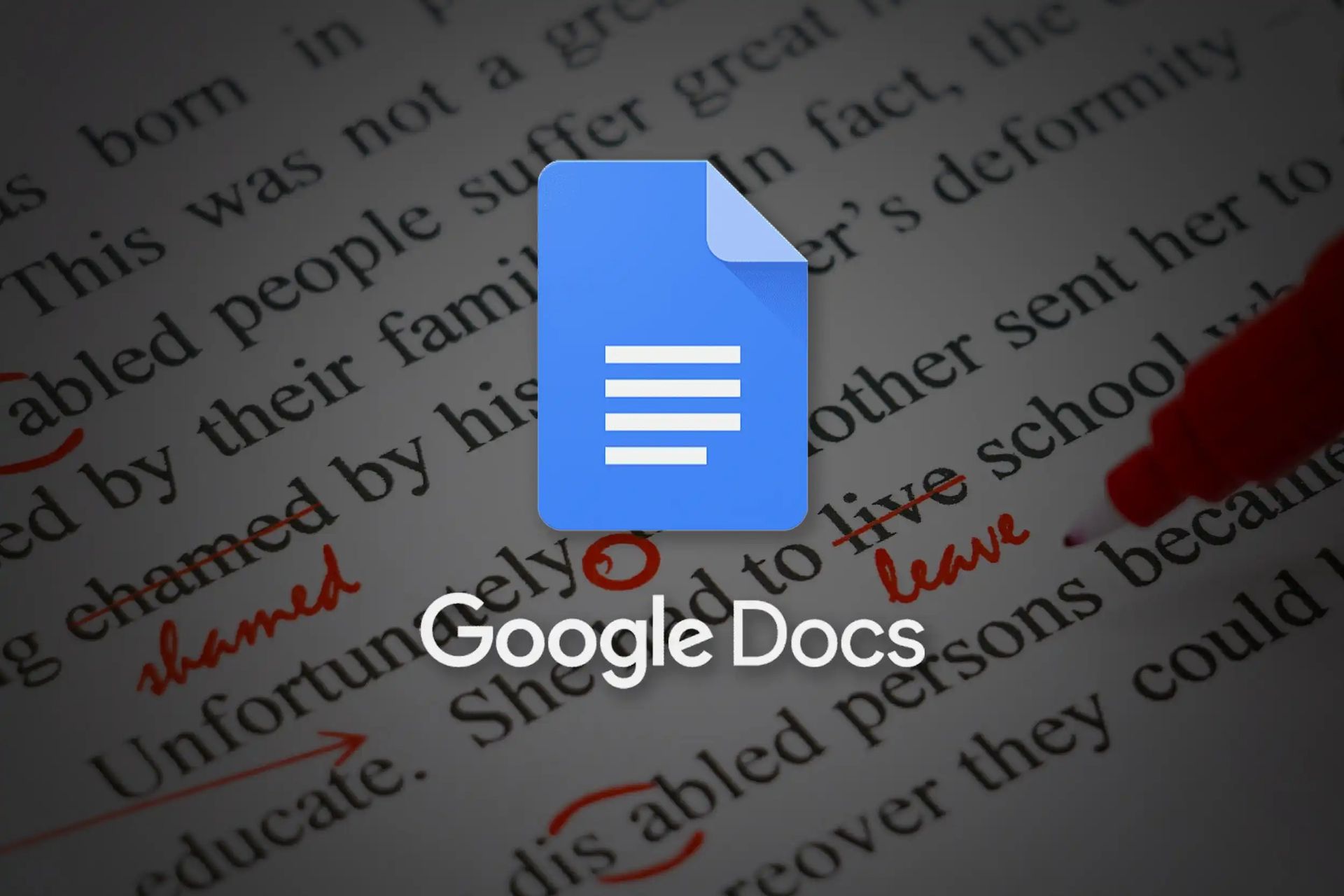
Googleドキュメントで下付き文字を作成するにはどうすればよいですか?
手順は本当に簡単です。次の手順に従ってください。
- Googleドキュメントでドキュメントを開きます。
- 下付き文字に切り替えるテキストを選択します。
- 次に「フォーマット」を選択します。
- 「テキスト」を選択します
- 次に、「添え字」をクリックします。
このチュートリアルは、Googleドキュメントで下付き文字を作成する方法の詳細で終わります。 このチュートリアルはGoogleChromeデスクトップブラウザで完了しましたが、FirefoxやMicrosoftEdgeなどの他のデスクトップブラウザでも機能するはずです。 次に、次の手順に従います。
- パソコンからGoogleドキュメントドキュメントを開きます。https://drive.google.comにアクセスして、Googleドライブファイルに直接アクセスします。
- 下付き文字に切り替えるには、下付き文字に変更するテキストを選択するか、追加する場所にカーソルを置きます。 テキストの上にカーソルを置き、ドラッグして目的のテキストを選択することで、テキストを選択できます。
- 次に、「フォーマット」タブをクリックする必要があります。これは、「挿入」タブと「ツール」タブの間にあります。
- 選択したテキストに下付き文字形式を適用するには、[テキスト]、[下付き文字]の順に選択します。 キーボードショートカットを使用して同じことを行うには、テキストを選択して「Ctrl+」を押すだけです。
Googleドキュメントでは、新しいテキストを選択して下付き文字に変換する方法と、下付き文字テキストの入力を開始するドキュメント内の位置をクリックする方法のいずれかで下付き文字を適用できます。 この方法では「フォーマット」メニューを使用しますが、ドキュメントで下付き文字を使用する別の方法があります。

Googleドキュメントで下付きテキストを作成するにはどうすればよいですか?
この記事の2番目のアプローチは、書式設定の選択肢として下付き文字を使用することであり、テキストを置き換えるのではなく、下付き文字に配置する必要があります。 このパートでは、既存のテキストを変更するのではなく、Googleドキュメントで下付き文字を作成する方法を学習しようとしている場合の方法を説明します。
- Googleドキュメントドキュメントを開きます。
- 添え字テキストを挿入するドキュメント内のポイントを選択します。
- 「挿入」を選択します。
- 「特殊文字」を選択します。
- [書式設定]メニューで、[矢印]ボタンから[下付き文字]オプションを選択します。
- 使用する下付き文字のメニューオプションを選択します。
Googleドキュメントの使用方法に関するいくつかの重要なトピックについて説明しました。 以下のセクションには、Googleドキュメントで下付き文字を作成する方法に関するいくつかのクエリが含まれています。
Googleドキュメントで下付き文字を削除するにはどうすればよいですか?
ドキュメント内の他の通常の既存のテキストにカーソルを移動するか、[フォーマット]>[テキスト]をクリックして[下付き文字]をもう一度選択すると、Googleドキュメントの「下付き文字モード」が終了します。
Googleドキュメントで上付き文字を作成するにはどうすればよいですか?
Googleドキュメントの上付き文字オプションには、下付き文字オプションと同じドロップダウンメニューからアクセスできます。 ドロップダウンメニューから[フォーマット]>[テキスト]、[上付き文字]の順に選択します。 キーボードショートカットのCtrl+を使用することもできます。 上付きモードに切り替えます。
Googleドキュメントのテキストから下付き文字の書式を削除するにはどうすればよいですか?
Googleドキュメントの添え字の書式設定を削除するには、マウスでテキストを選択し、[書式]>[テキスト]に移動して、[添え字]オプションをもう一度クリックします。
Googleドキュメントでフォーマットをクリアするにはどうすればよいですか?
テキストに追加された添え字は、明確な書式設定の影響を受けていないようです。 ただし、他のフォーマットはこの方法を使用して削除できます。[フォーマットのクリア]ボタンは、ドキュメントの上のツールバーの右隅にあります。 ボタンは、斜めのスラッシュが入ったTに似ています。

Googleドキュメントで添え字テキストを編集するにはどうすればよいですか?
通常のテキストのフォントサイズを変更するのと同じ方法で、下付きテキストを調整することもできます。 マウスで選択し、フォントサイズの横にあるプラス記号またはマイナス記号をクリックして拡大または縮小します。
Googleドキュメントの添え字のキーボードショートカット
選択したテキストに下付き文字の書式を適用するには、Ctrl +、のキーの組み合わせを押します。 または、キーボードショートカットのCtrl +を押して、テキスト入力モードを下付き文字に変更することもできます。 下付き文字モードを終了するには、同じキーの組み合わせを使用するか、通常のテキストに切り替えます。
ヒントとコツ
Googleドキュメントで下付き文字または上付き文字を使用する場合の手順は同じです。 上記のチュートリアルで説明した両方の方法が適用され、基本的に同じです。 上付き文字と下付き文字の唯一の違いは、ドキュメント内での外観です。 それらを作成するかフォーマットするかは基本的に同じです。
2番目のテクニックの特殊文字メニューには、文字を選択しながらControlキーを押すとアクセスでき、特に化学式や数式などの作業をしている場合に、ドキュメントに追加できる便利な記号がたくさんあります。 このような状況では、添え字が必要です。 著作権記号、数学の文字、音符、および他の多くの特別な記号が含まれています。
通常、メニューバーで上付き文字または下付き文字を使用して、[形式]メニューを使用してドキュメントの形式を変更しますが、[挿入]メニューの文字ウィンドウからアクセスできるいくつかの追加機能により、特定の個人にとってより興味深いものになる場合があります。
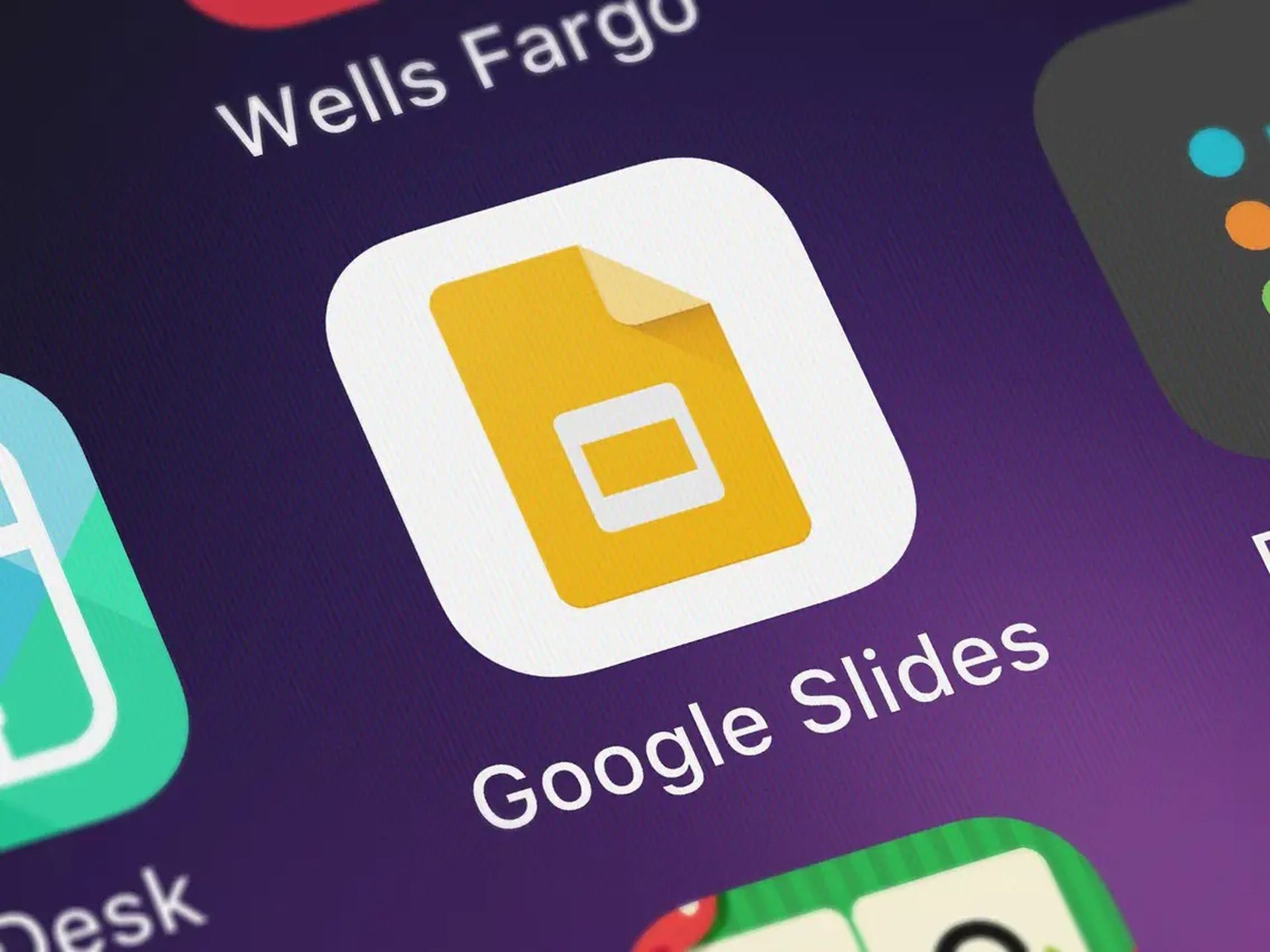
Googleスライドで下付き文字を作成するにはどうすればよいですか?
上記の方法では、Googleドキュメントのドキュメントに下付き文字を適用する方法を示しましたが、プレゼンテーションのスライドでそのスタイルの書式設定を利用できるかどうか疑問に思われるかもしれません。
幸い、上付き文字または下付き文字をGoogleスライドに配置する手順は、Googleドキュメントの単語の上または単語の下に小さな数字を追加するのとほとんど同じです。 次の手順を実行します:
Google Sliedsを開き、スライドを選択します。
- フォーマットするテキストを選択します。
- [形式]を選択します。
- テキストをクリックします
- 下付き文字を選択します。
このようにして、GoogleドキュメントとGoogleスライドで下付き文字を作成する方法を学びました。また、ガイドにアクセスして、Googleドキュメントでスペースを2倍にする方法と、Googleドキュメントで背景色を変更する方法を確認することもできます。