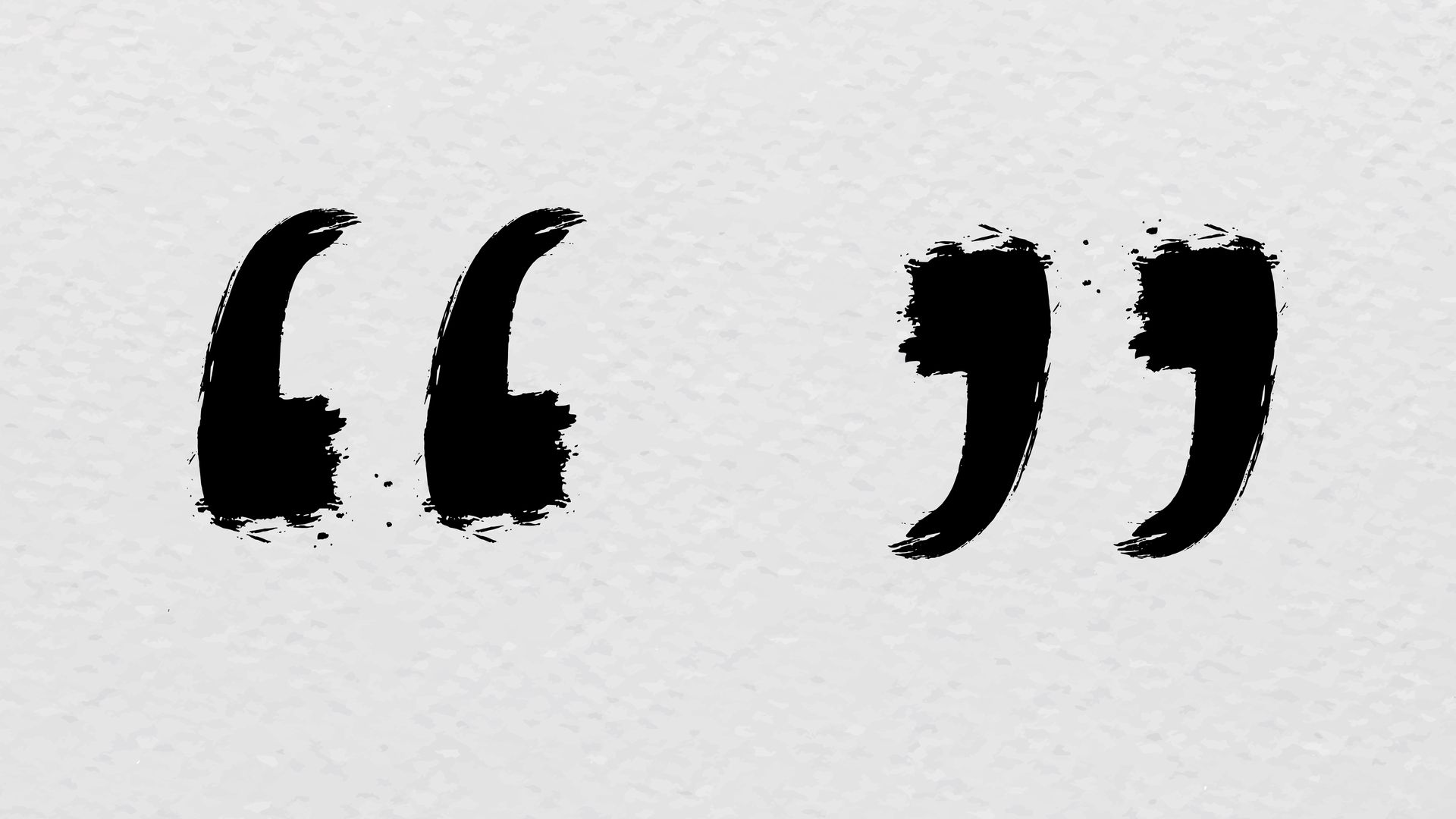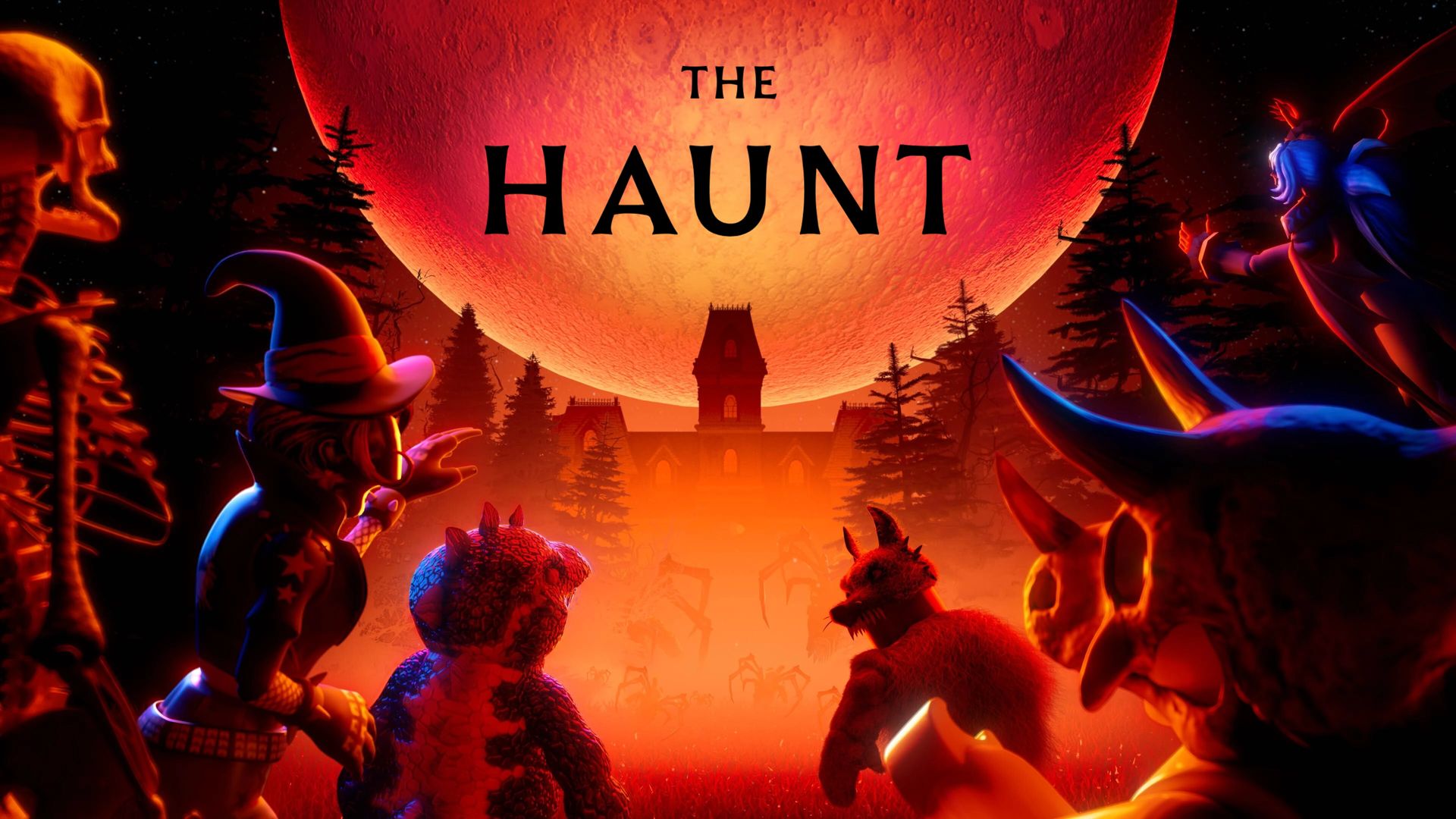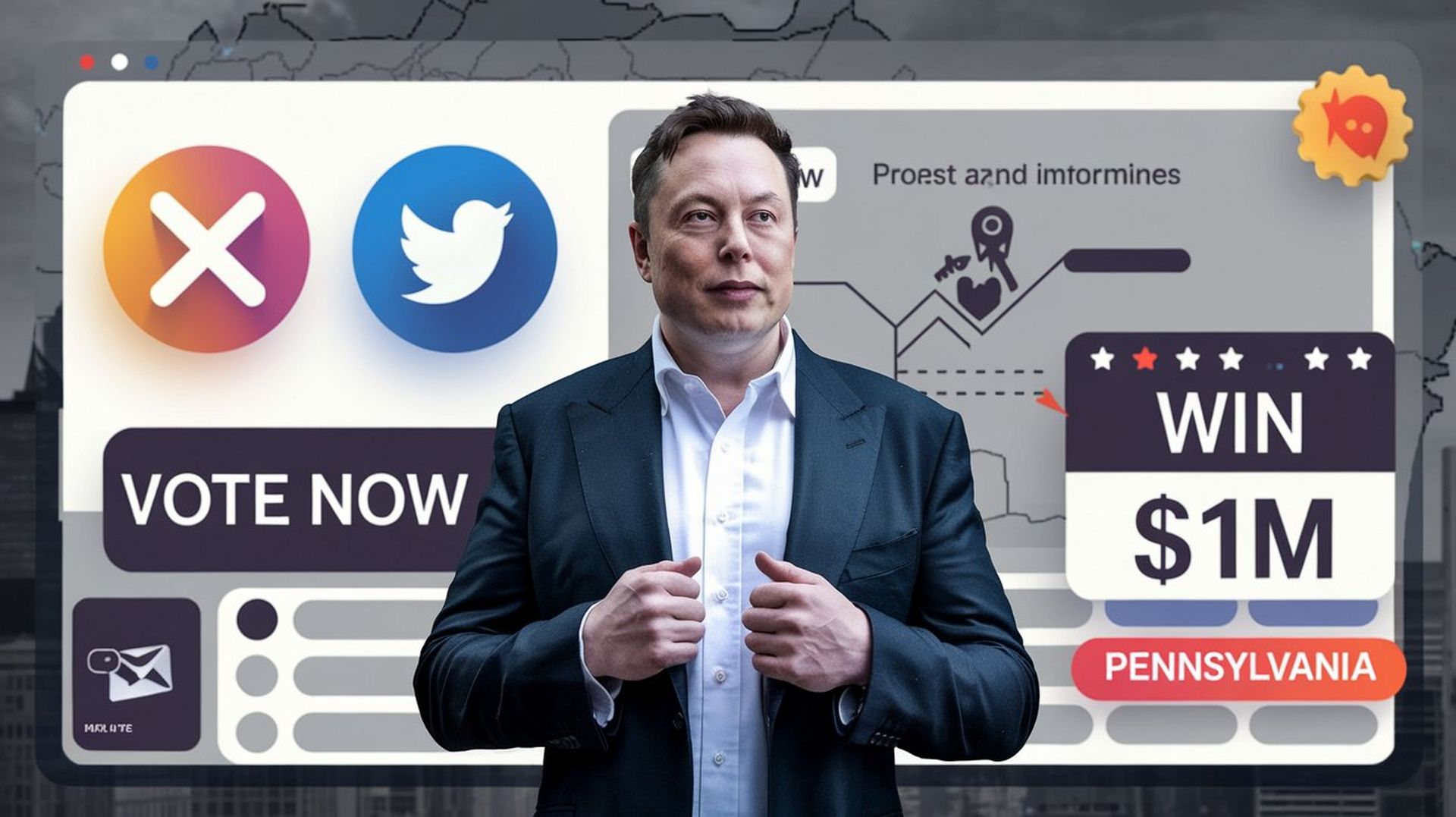学術論文や研究論文、さらに言えば専門的なレポートを書いている場合は、引用を習得する能力がいかに重要であるかがわかるでしょう。引用により著者が認められるため、読者は出典を追跡して作品の信頼性を高めることができます。 Google ドキュメントでは、これは統合された引用ツールを使用して行われ、簡単、スムーズ、統合されており、シンプルです。次のプロジェクトでこのツールを最大限に活用する方法を説明します。
Google ドキュメントで引用を使用する方法
引用用の Google ドキュメントは、以前は、いくつかの小さなサードパーティ アドオンを備えた Google ドキュメントを意味していました。しかし今回、Google は組み込みの引用ツールを使用してこれを実現しました。文書への引用の追加を開始する方法は次のとおりです。
- 引用ツールを開く: 文書の上部にある[ツール]メニューをクリックし、[引用]を選択します。これにより、画面の右側に引用パネルが表示され、すべての引用機能に簡単にアクセスできます。
- 引用スタイルを選択してください: 引用は要件に応じてさまざまなスタイルで行われます。 MLA、 アパ、 または シカゴ。 引用パネルのドロップダウン メニューから、好みのスタイルを選択します。これを再度変更する場合でも問題ありません。引用をやり直すことなく変更できます。
- 引用元を追加する: まず、[引用元の追加]をクリックします。ここでは、参照する情報源の種類 (書籍、Web サイト、雑誌記事など) を選択します。ソースの種類ごとに、著者名、タイトル、出版年などの特定のフィールドに入力する必要があります。これらのフィールドは Google ドキュメントでうまく整理されており、情報の入力は非常に簡単です。
- 文中に引用を挿入する: ソースを保存した後、テキスト内に引用を追加できます。文書内に引用を表示したい出典を確認し、引用パネルでその横にある「引用」をクリックします。前の手順でスタイルを選択した後、Google ドキュメントのテキストに書式設定された引用を挿入すると、選択したすべての書式でその引用がテキストに追加されます。ライティング ツールを使用すると、これは自動引用ジェネレーターに限りなく近いものになります。
- 脚注の追加 (オプション): 本文中の引用のほとんどの形式は標準です。ただし、スタイルや環境設定によっては脚注のみを好む場合もあります。脚注を追加する場合は、脚注を表示したい場所にカーソルを置き、上部のメニューで「挿入」>「脚注」をクリックし、ページの最後に引用の詳細を手動で入力します。
参考ページの構築
本文内のすべてのソースを参照した後、参考ページを作成する必要があります。引用されたすべての著作物はこのページに統合され、1 つのリストにグループ化できます。読者は情報源の全体像を把握できます。 Google ドキュメントを使用すると、引用を追加するのと同じくらい簡単にこのプロセスを行うことができます。
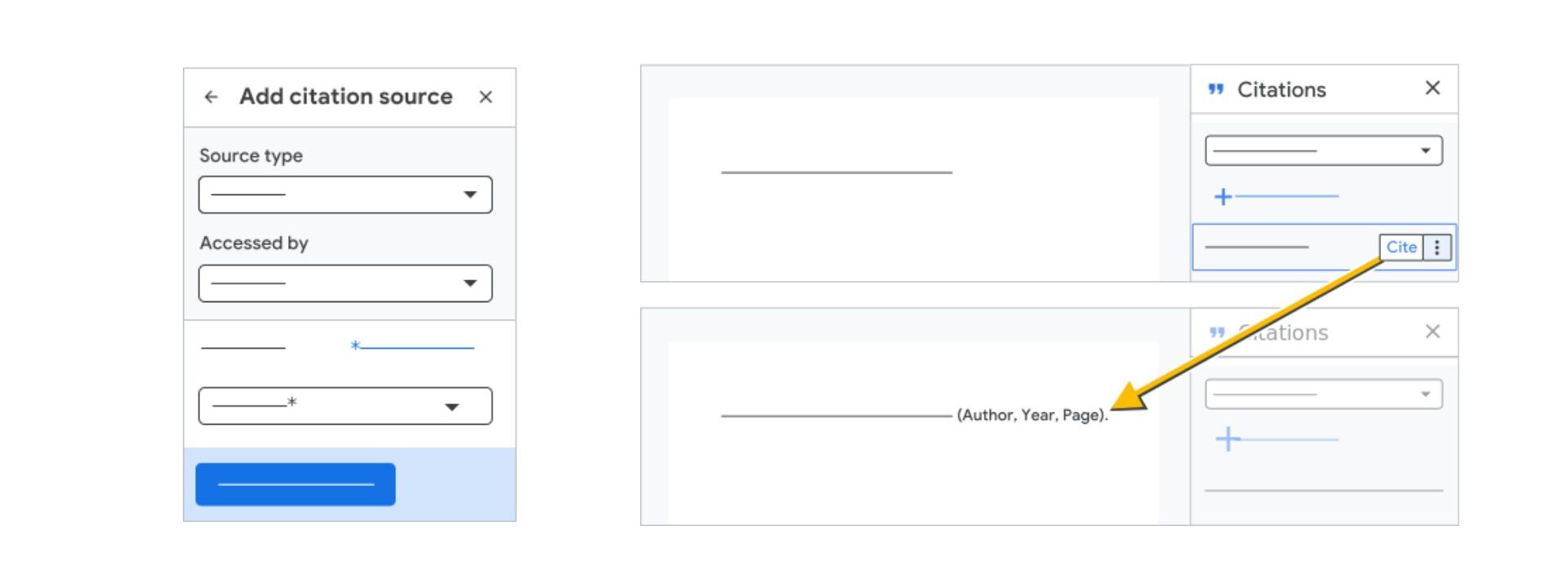
- 参考ページを配置する: リファレンス ページは通常、文書の最後にあります。目的の場所をクリックします。
- 参考文献リストを挿入する: 参照パネル上のすべての連絡先に対して、正しいアンダーグラウンドは、ベースにある[ポリシーの挿入]オプションを探すことです。これをクリックすると、選択した引用スタイルに基づいて、Google ドキュメントが書式設定された参考ページを自動的に作成します。ソース エントリには、スタイル ガイドラインに従ってフォーマットされるソースごとに 1 つ以上が含まれており、プロフェッショナルな外観を提供します。
- 必要に応じて引用スタイルを切り替える: Google ドキュメントを使用すると、文書を簡単に修正したり、別の引用スタイルに切り替えたりできます。引用パネルのドロップダウン メニューから新しいスタイルを選択し、[文献目録を投稿]を 1 回押して引用スタイルを置き換えます。新しいスタイルを使用すると、参照ページが自動的に更新され、新しいスタイルが反映されるため、各エントリのフォーマットを変更するのは面倒ではありません。
Google ドキュメントでの引用の編集または削除
共通しているのは、非常に小さなタイプミスをしたり、不要なソースを削除したりするなどの調整が必要なことです。幸いなことに、Google ドキュメントでは引用の編集や削除が簡単にできます。
- 既存の引用の編集: まず、引用文の中で編集したいソースを見つけます。次に、引用パネルを開いて編集します。その横にある 3 つの縦の点をクリックすると、[編集]を選択します。必要に応じて、最初に入力したフィールドの情報を変更できます。テキスト内の引用と参照は両方とも Google ドキュメントで自動的に更新されます。
- 使用されていないソースを削除する: 引用を削除するには、3 つの縦のドットを見つけて[削除]をクリックします。これにより、参考文献リストから出典が削除されますが、テキスト内の引用は手動で削除できるようにしておきます。テキスト内の引用を削除するには、文書内で引用をクリックし、Del (削除) キーまたは Backspace (削除ではなく消去) キーを使用します。
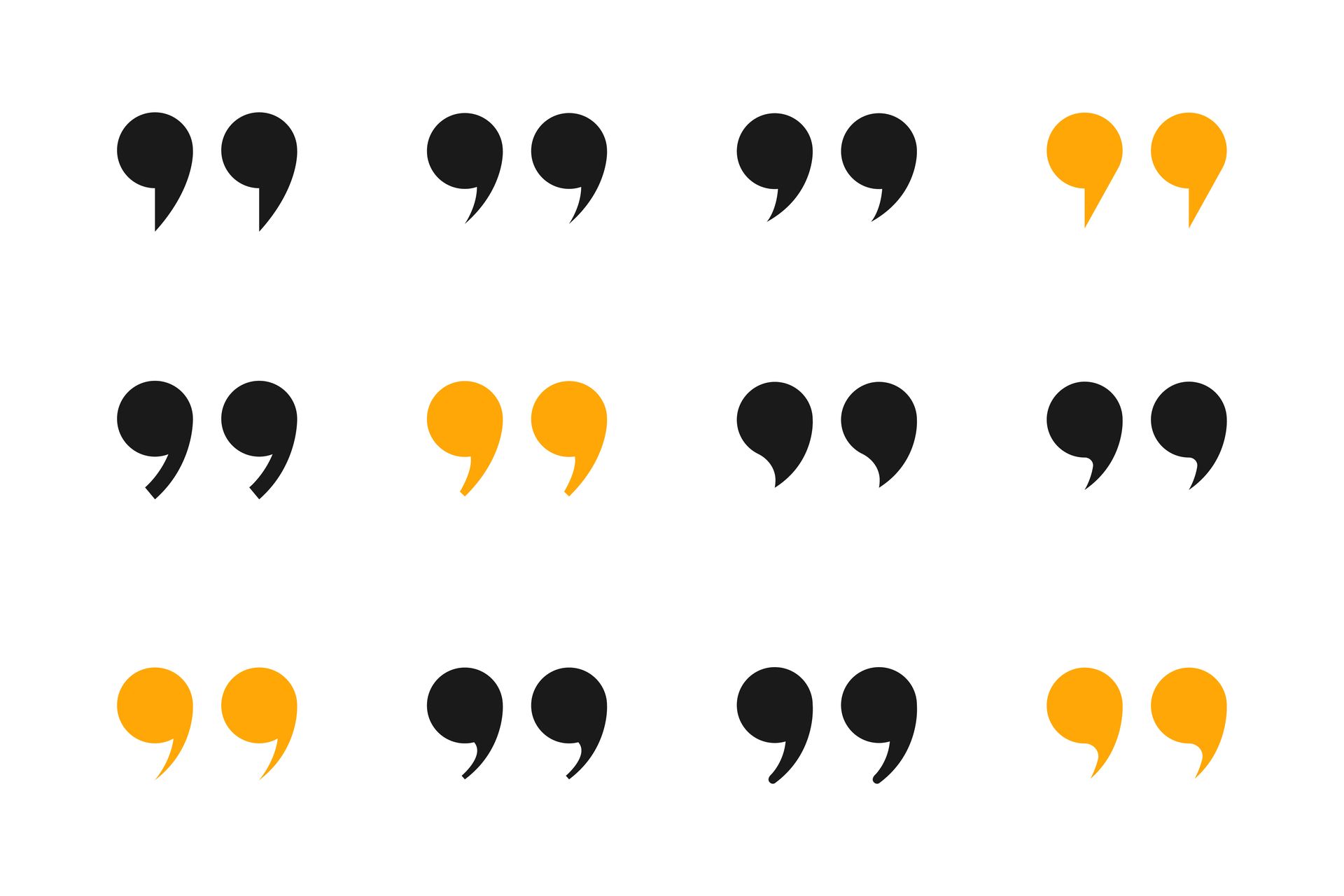
引用を効果的に使用するための専門家のヒントを活用する
スタイルガイドは、出典を引用する戦いの半分にも満たない。また、明確さと信頼性も保証します。引用の品質と効果を高めるためのヒントをいくつか紹介します。
- 一貫性が鍵です: 文書内でスタイルを切り替えると、見た目がプロフェッショナルではなくなり、読者にとって明瞭さが失われる可能性があります。作業中に使用する引用スタイルは 1 つだけです。 Google ドキュメントは、スタイルを切り替えるのに役立ちますが、新しいドキュメントをチェックして間違いをすべて特定することもできます。
- ソースの詳細を再確認する: Google ドキュメントを使用すると引用の作成が簡単になりますが、正確さは最終的にはユーザー次第です。作品を投稿する前に、念のため、著者名、出版年などを含むすべての情報源の詳細を再確認してください。文書の信頼性は、軽微なエラーによって脆弱になります。
- 可能な場合はグループ化された引用を使用する: 同じ点について複数の情報源を参照する場合、それらは 1 つの本文中の引用にグループ化できます。たとえば、MLA 形式では、Smith 24 のように、同じ括弧内でセミコロンで区切って、同じ行に複数のソースを組み合わせることができます。 Johnson 42. すっきりとした文章なので、気を散らすことなく読むことができます。
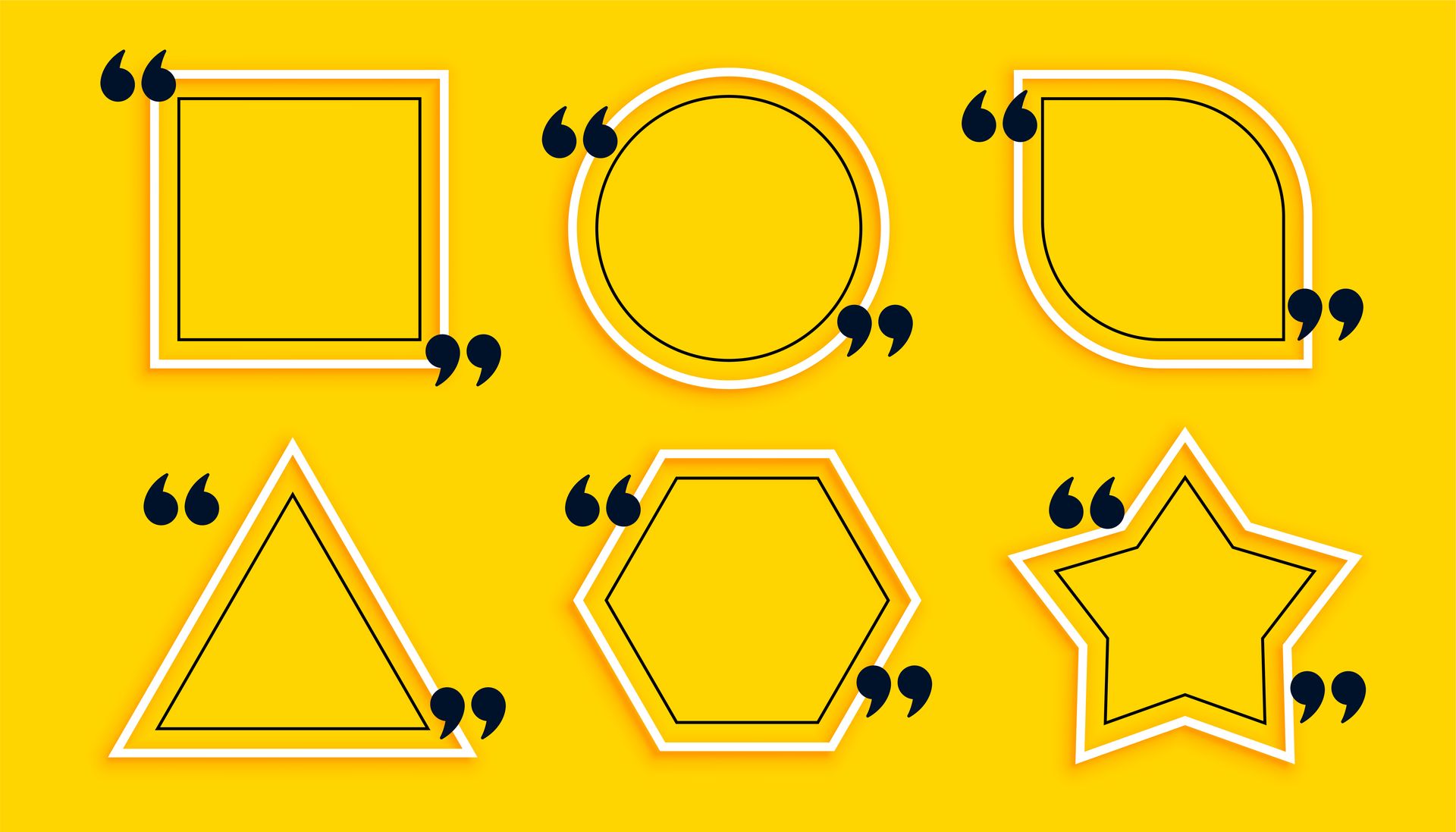
- Google ドキュメントの検索ツールを使用して引用を検索する: 長い文書の場合、特定の編集引用を多数見つけるのは困難な場合があります。 Ctrl + F (Windows) または Cmd + F (Mac) を使用して著者名またはキーワードで検索すると、引用文献の検索と修正がはるかに速くなります。
- 補足情報として脚注を使用する: 本文に埋め込むことができない情報もありますが、引用する必要があります。脚注を使用すると、メインのコンテンツを乱雑にせずにコンテキストや説明を追加できるのが便利です。[挿入]に移動し、[脚注]を選択し、関連する引用を入力して、脚注を挿入します。
- 過剰な引用を避ける: 過剰に引用するという間違いを犯さず、議論には必要な引用のみを含めてください。バッジが多すぎると (引用が多すぎると)、読者の注意が逸れる可能性があり、少なすぎると、これが信頼できるかどうか読者に疑問を抱かせる可能性があります。狭いコースでは、安全にコースを維持できるように操縦してください。
引用は面倒に感じますが、Google ドキュメント ツールを使用すると、簡単に整理してアイデアを軌道に乗せることができます。これらの戦略を使用すると、Google ドキュメントで利用できる引用ツールの機能を最大限に活用できるため、執筆プロセスがより洗練され、最終的な文書がよりプロフェッショナルなものになります。
注目の画像クレジット: rawpixel.com/freepik
Source: Google ドキュメントで引用を使用する方法