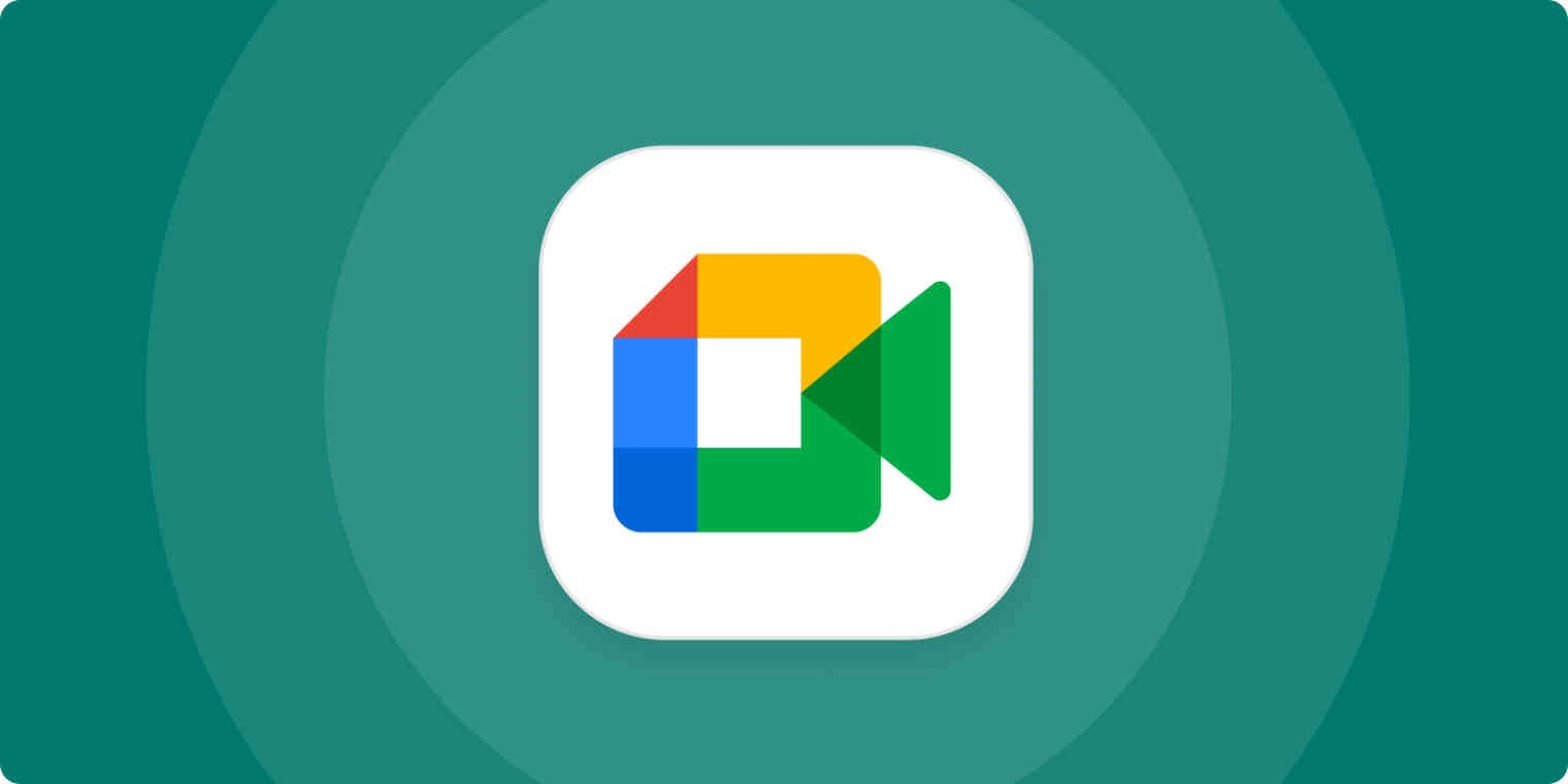この記事では、Google Meetで会議を記録する方法について説明します。これにより、参加した会議を保存して、後で確認することができます。
Covid-19が世界を驚かせたことで、ZoomやGoogleMeetなどの多くのWeb会議アプリが広く使用されるようになりました。 パンデミックの間、これらのアプリは、一般の人々がビジネス会議を行い、クラスを受講し、友人とたむろするのに役立ちました。 ウイルスの影響は薄れつつありますが、Web会議アプリは依然として広く使用されており、相変わらず人気があります。 その人気のおかげで、多くの人がこれらの会議をどのように記録するのか疑問に思っています。クラスや会議をもう一度聞いて、すべてに追いつくことができると非常に便利だからです。

今日は、GoogleMeetとこのプラットフォームでの録音方法を見ていきます。 このようなタスクを完了するのに役立つツールはたくさんありますが、このツールは無料で非常に使いやすいため、Vmakerと呼ばれる単一のツールに焦点を当てます。 それで、それ以上の苦労なしに、飛び込みましょう。
Google Meetで会議を記録する方法は?
Vmakerの無料スクリーンレコーダーでGoogleMeetを高解像度で無料で録画できます。 透かしなしで、無限の数の会議セッションをキャプチャできます。 それだけでなく、Vmakerの無料の組み込みビデオエディタを使用して会議の記録を変更し、簡単なリンクを介して即座に配布することもできます。
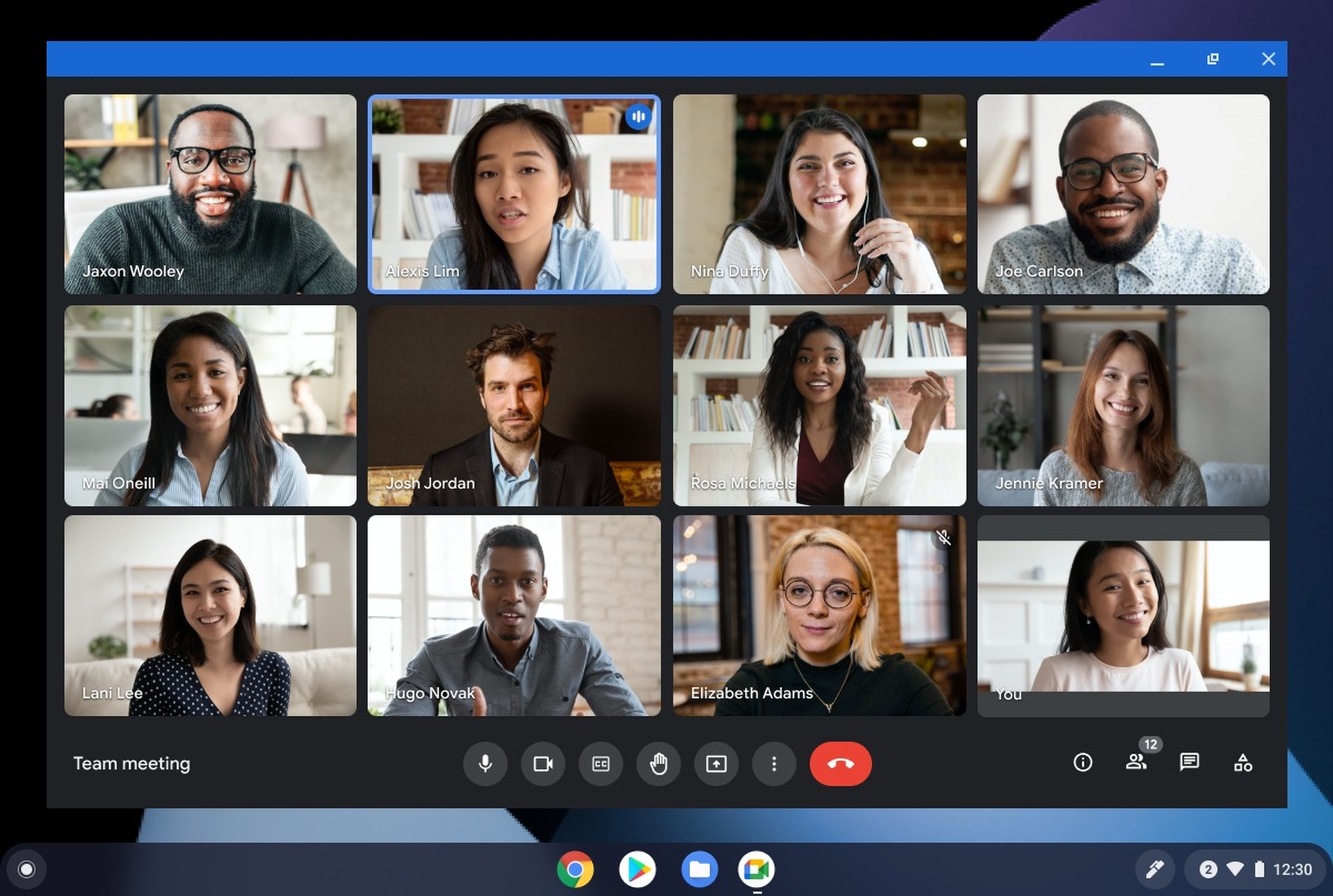
参加者としての会議の記録
- Vmaker Chromeプラグインをインストールして、Googleの会議に参加します。 画面を録画するには、「画面」モードを選択します。
- 「現在のタブ」モードを選択して録音エリアを設定し、会議タブとシステムオーディオをキャプチャします。 内部オーディオ録音は、「現在のタブ」モードでのみ使用できることに注意してください。
- 録音の解像度と品質を好みに合わせて設定します。 4K HDの最高解像度で、会議を録画できます。
- 録音するオーディオソースを選択します。 音声を録音するには、コンピューターのマイクまたは外部マイクのいずれかを使用できます。 ヘッドホンを使用して、音質を向上させます。
- タブの音声を有効にします。 オプションの下の[設定]オプションをクリックし、[タブオーディオを含める]オプションを有効にして、内部オーディオをキャプチャします。
- 「記録の開始」ボタンをクリックして、会議の記録を開始します。
- 赤いアイコンまたはドックボタンをクリックして、キャプチャを停止します。 録音が終了すると、録音はすぐにVmakerクラウドアカウントにアップロードされます。
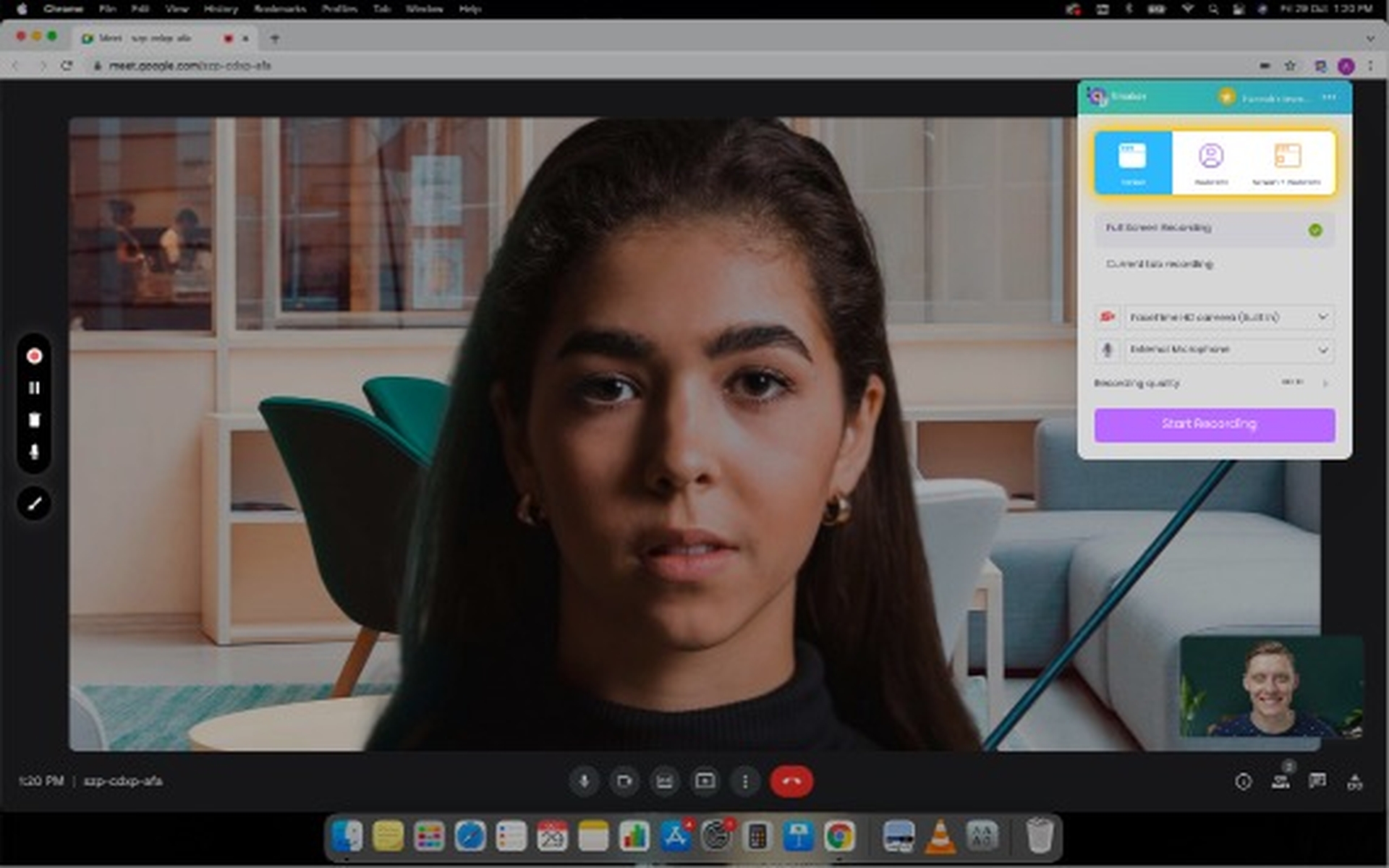
主催者としての会議の記録
- Vmaker Chromeプラグインをインストールして、Googleの会議に参加します。 画面を録画するには、「画面」モードを選択します。
- ドロップダウンメニューからサイズを選択して、記録領域を設定します。 画面全体をキャプチャする「フルスクリーン」モード、画面の特定の部分をキャプチャする「カスタムサイズ」モード、特定のウィンドウを記録する「ウィンドウを記録する」モードの3つの選択肢があります。
- 録音の解像度と品質を好みに合わせて設定します。 4K HDの最高解像度で、会議を録画できます。
- 録音するオーディオソースを選択します。 音声を録音するには、コンピューターのマイクまたは外部マイクのいずれかを使用できます。 ヘッドホンを使用して、音質を向上させます。
- タブの音声を有効にします。 オプションの下の[設定]オプションをクリックし、[タブオーディオを含める]オプションを有効にして、内部オーディオをキャプチャします。
- 「記録の開始」ボタンをクリックして、会議の記録を開始します。
- 赤いアイコンまたはドックボタンをクリックして、キャプチャを停止します。 録音が終了すると、録音はすぐにVmakerクラウドアカウントにアップロードされます。
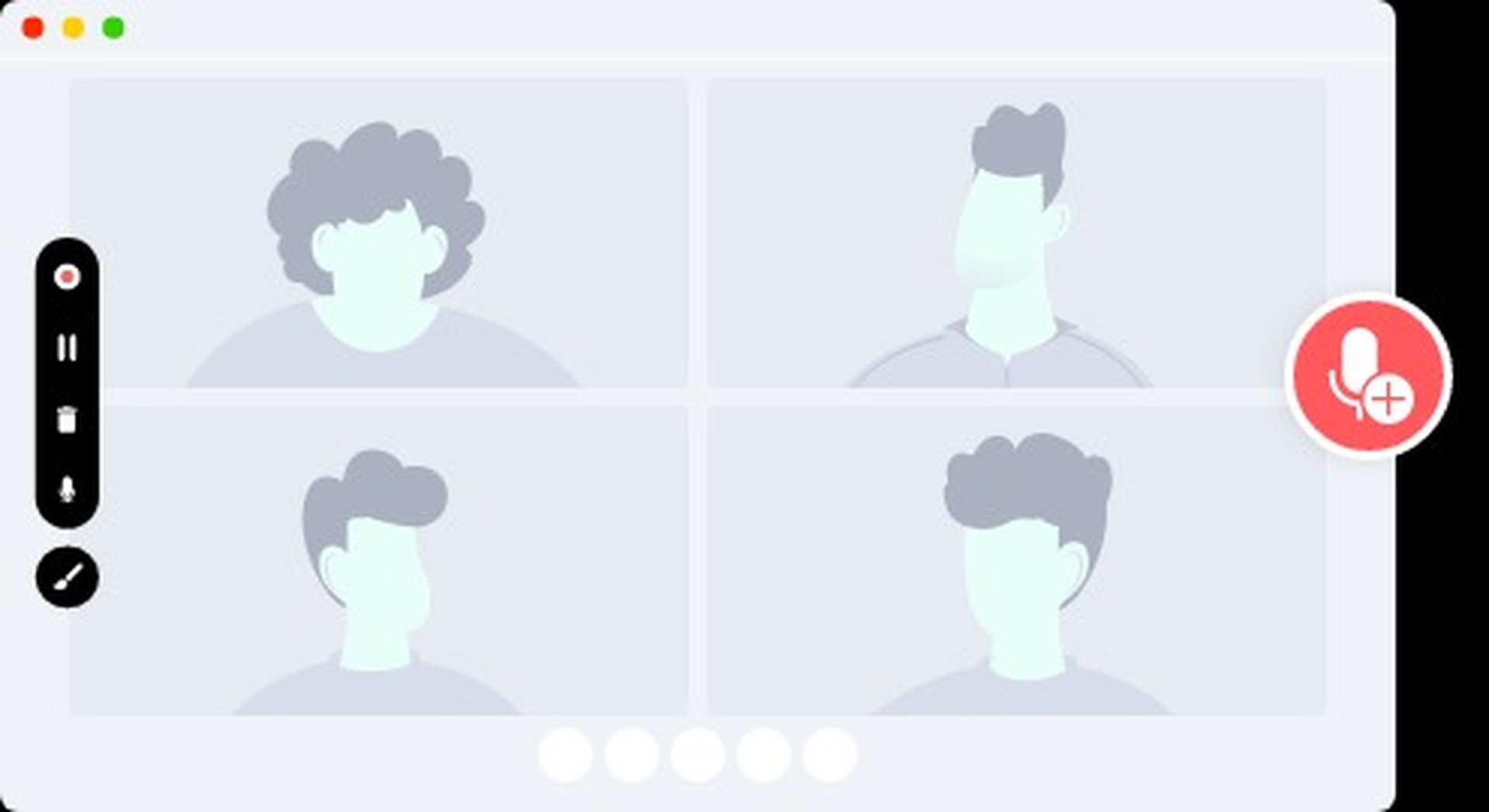
会議の記録の編集と共有
Vmakerの組み込みビデオエディタで、ビデオを調べて不要な部分を削除したり、音楽や字幕を追加したり、その他のことを行うことができます。 簡単なリンクを送信して、映画をチームと共有します。 さらに、VmakerはYouTubeにリンクされているため、アプリから直接映画をアップロードできます。
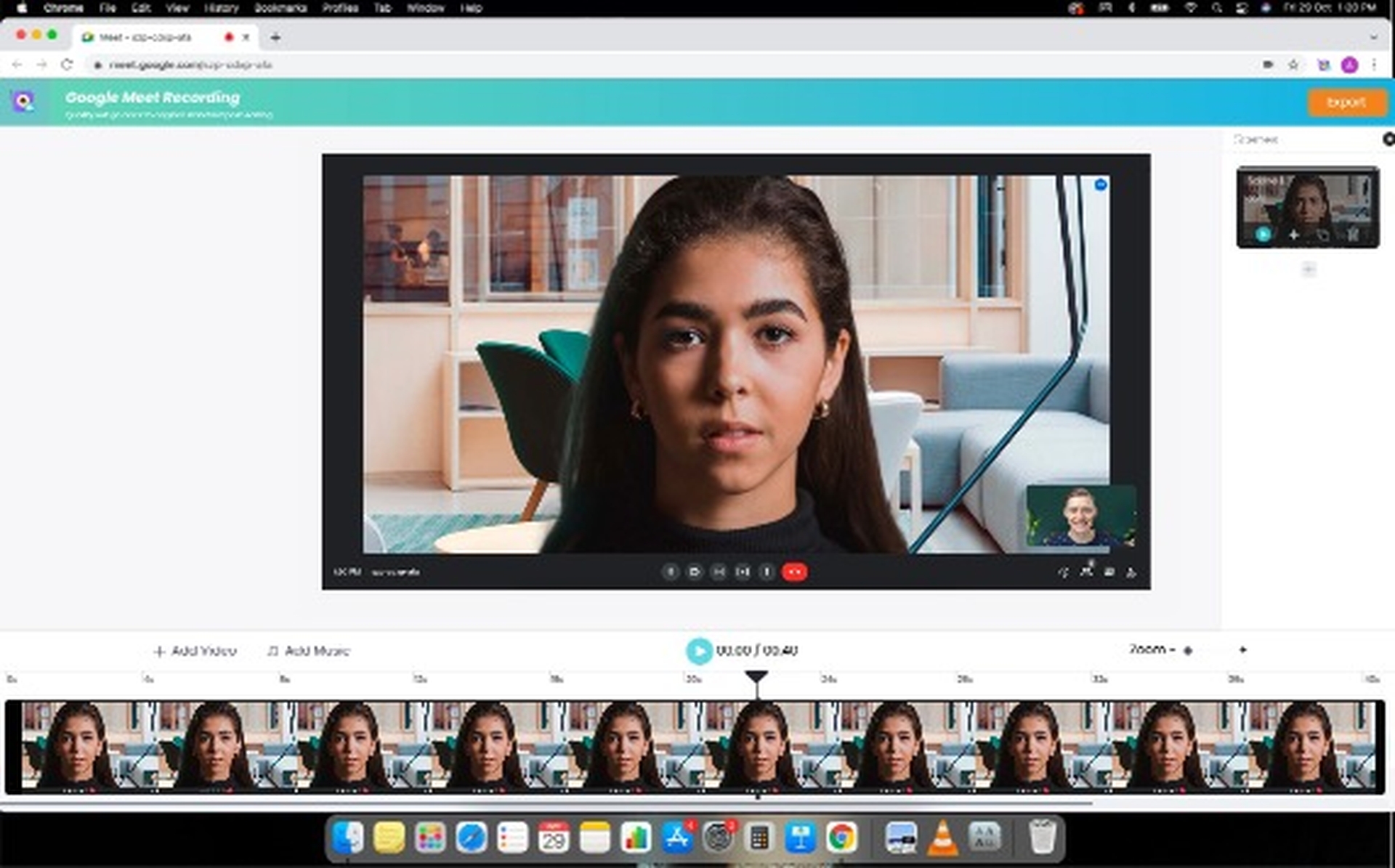
GoogleMeetでの会議の記録方法に関するこの記事を楽しんでいただけたでしょうか。 もしそうなら、グーグルがあなたにギャンブル広告を送るのを止める方法、またはツイッターでツイートをブックマークする方法も好きかもしれません。