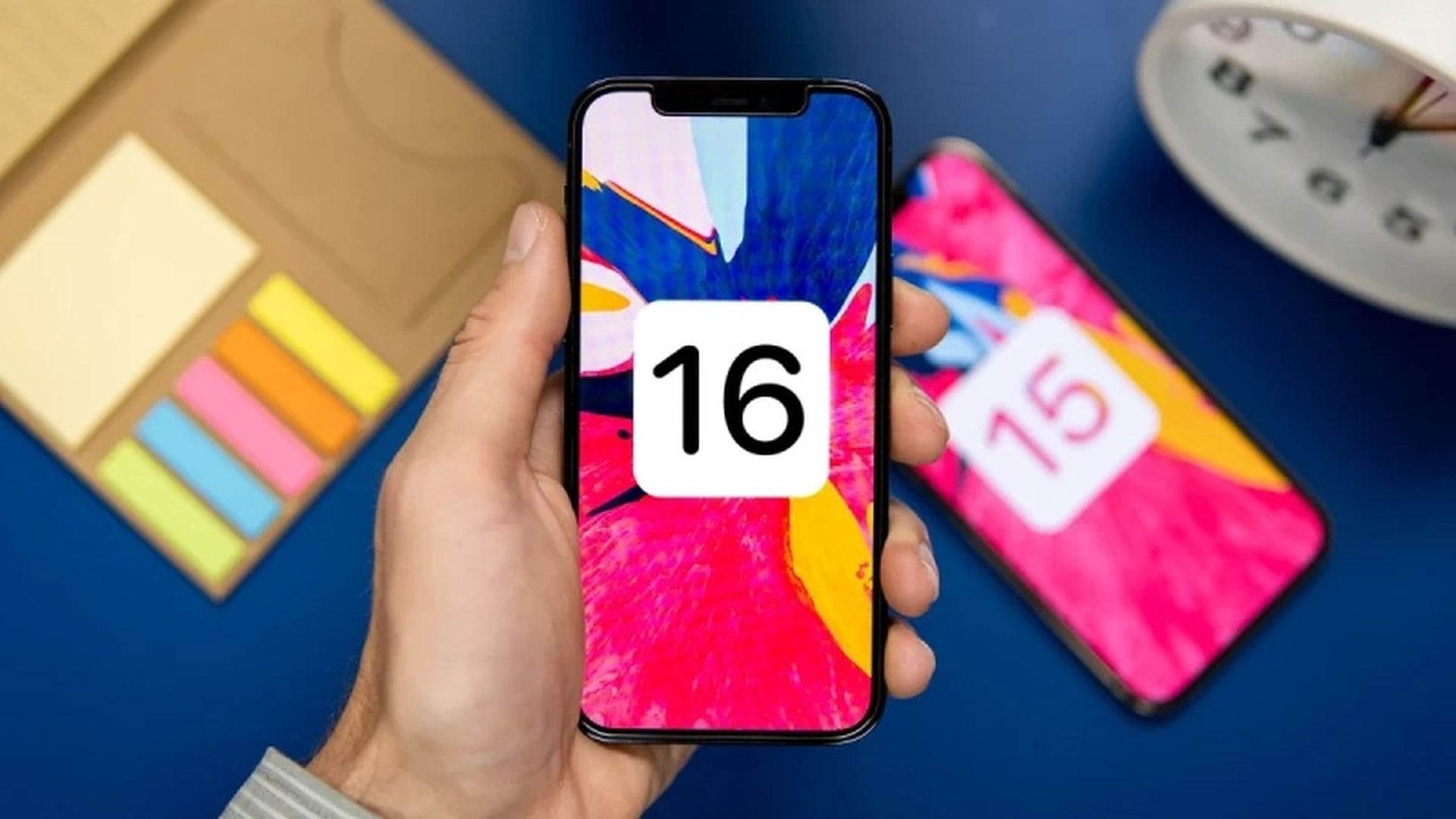今日は、iOS16からiOS15にダウングレードする方法を紹介します。Appleの主要なソフトウェアアップデートのベータ版は、特に初期のものではバグがあることが知られています。 アプリが正しく機能しない、バッテリーの寿命が短くなる、デバイスがクラッシュする、想定外の機能が発生する可能性があります。 幸い、iPhoneまたはiPadを以前のバージョンのiOSに戻すことができます。
ベータ版をインストールする前に以前にアーカイブバックアップを作成した場合は、それを削除してデバイスを以前の状態に復元できます。 バックアップを作成しなかった場合、ダウングレードはできませんが、アップグレードする前にデバイスを元の状態に戻すことはできません。
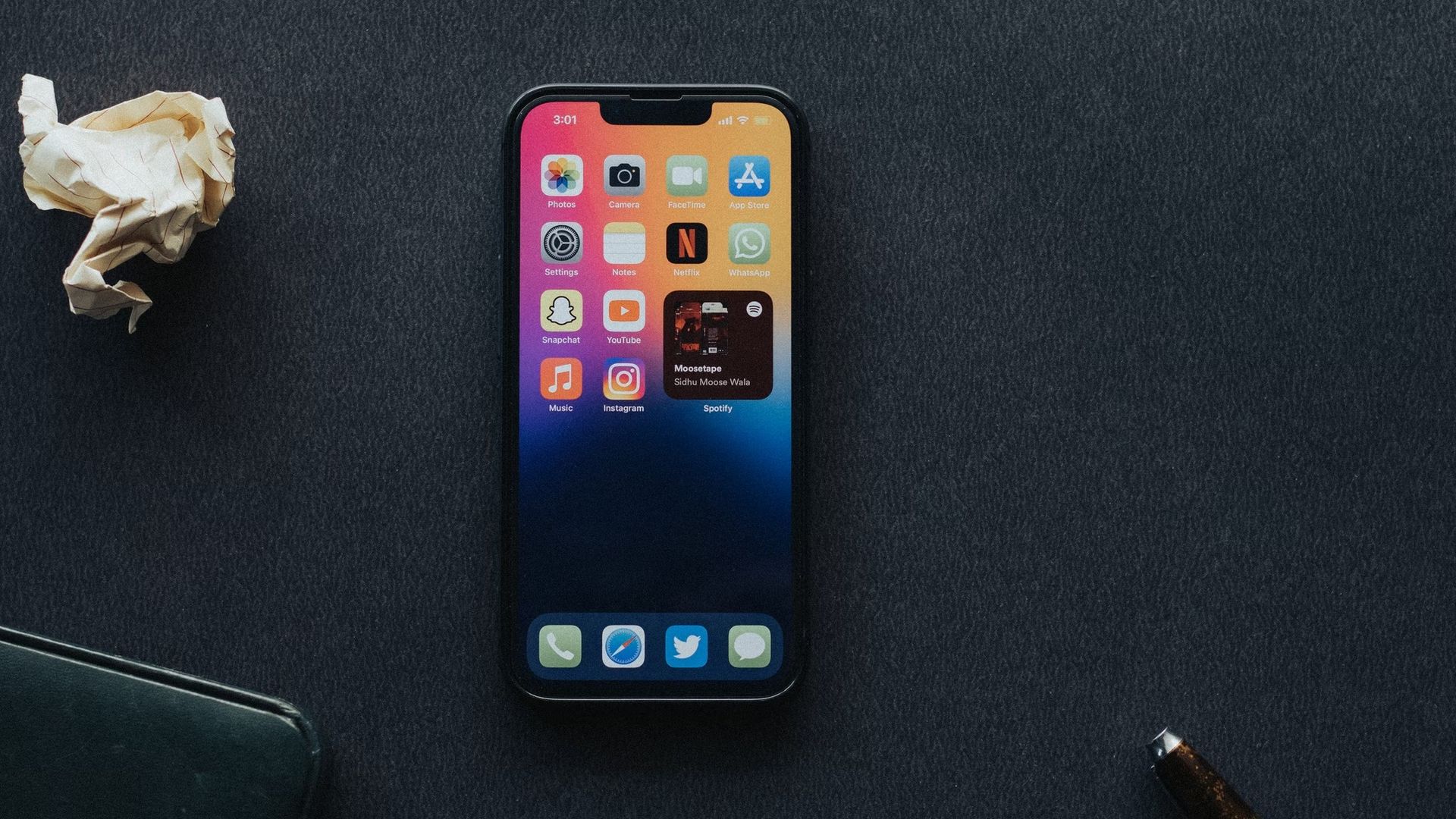
watchOS 9にアップグレードした場合は、iOS 15に戻ると、iPhoneでAppleWatchを使用できなくなることに注意してください。 Apple Watchを以前のバージョンのwatchOSに戻すことも、手動で行うことはできません。watchOS9を削除する場合は、Appleに送信する必要があります。 ちなみに、iOS 16には、長い間望まれていたカスタマイズ可能なウィジェットが付属しているので、デバイスをダウングレードして新しい機能を使用する可能性をお見逃しなく、賢明に選択してください! 決心した場合は、以下のiOS16からiOS15にダウングレードする方法を学びましょう。
iOS16からiOS15にダウングレードするにはどうすればよいですか?
Apple、iOS 16、またはiPadOS 16の新しいオペレーティングシステムを開発者プログラムを介してインストールし、使いやすさや安定性に問題がある場合は、ダウングレードすることをお勧めします。 以下では、iOS16からiOS15にダウングレードする方法を学習します。 まず、リカバリモードをアクティブにしてバックアップをインストールする必要があります。これにより、タスクを完了できるようになります。 心配しないでください、私たちはすべてを詳細にカバーしました。
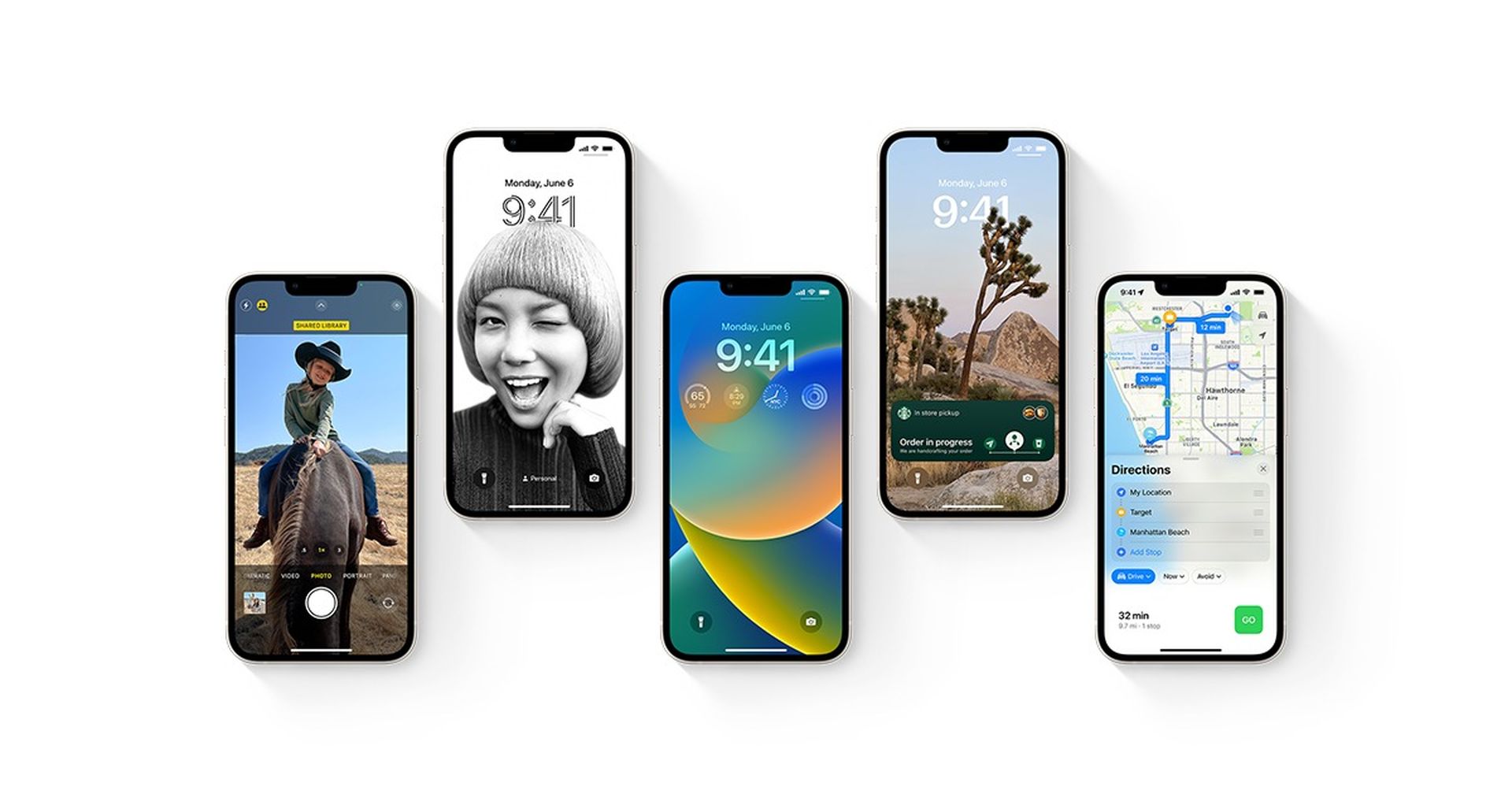
次の手順を実行します:
- MacでFinderを開きます。
- Lightningケーブルを使用して、iPhoneまたはiPadをMacに接続します。
- 電話機をリカバリモードにします。 これはデバイスによって異なるため、特定のモデルでこれを行う方法を決定するには、以下で詳しく説明する手順に従ってください。
- [復元]をクリックすると、デバイスを復元するかどうかを尋ねるメッセージが表示されます。 iPadまたはiPhoneをワイプして、iOSの最新のパブリックリリースをインストールするには、[復元]をクリックするだけです。
- システムが正常にバックアップされたことを通知するメッセージが画面に表示されます。 復元操作が完了するまで待ちます。
iPhoneまたはiPadでリカバリモードに入る方法は?
iOS16からiOS15にダウングレードするには、アーカイブされたリカバリが必要です。 リカバリモードに入るには、次の手順に従います。
- Macが最新かどうかを確認してください。 iTunesを使用する場合は、最新バージョンを使用していることを確認してください。
- macOSCatalina以降を実行しているMacでFinderを開きます。 macOS Mojaveを搭載したMacで、iTunesを開きます。 すでにiTunesを開いている場合は、iTunesを閉じてから再度開きます。
- リカバリモード画面が表示されるのを待ちます。 デバイスを接続したままにして、リカバリモードが表示されるのを待ちます。 次に、デバイスに応じて、必要なアクションを実行します(Appleが提供)。
- iPhone SE(第2世代)を含むiPhone 8以降: 音量大ボタンを押してすばやく放します。 音量小ボタンを押してすばやく放します。 次に、リカバリモード画面が表示されるまでサイドボタンを押し続けます。
- iPhone 7、iPhone 7 Plus、およびiPod touch(第7世代): 上部(または側面)ボタンと音量小ボタンを同時に押し続けます。 リカバリモード画面が表示されるまで、それらを押し続けます。
- iPhone SE(第1世代)およびiPod touch(第6世代)以前を含むiPhone 6s以前: ホームボタンとトップ(またはサイド)ボタンの両方を同時に押し続けます。 リカバリモード画面が表示されるまで、それらを押し続けます。
- コンピューターでデバイスを見つけます。[復元]または[更新]オプションが表示されたら、[更新]を選択します。 コンピュータは、データを消去せずにソフトウェアを再インストールしようとします。 コンピューターがデバイスのソフトウェアをダウンロードするまで待ちます。 ダウンロードに15分以上かかり、デバイスがリカバリモード画面を終了する場合。
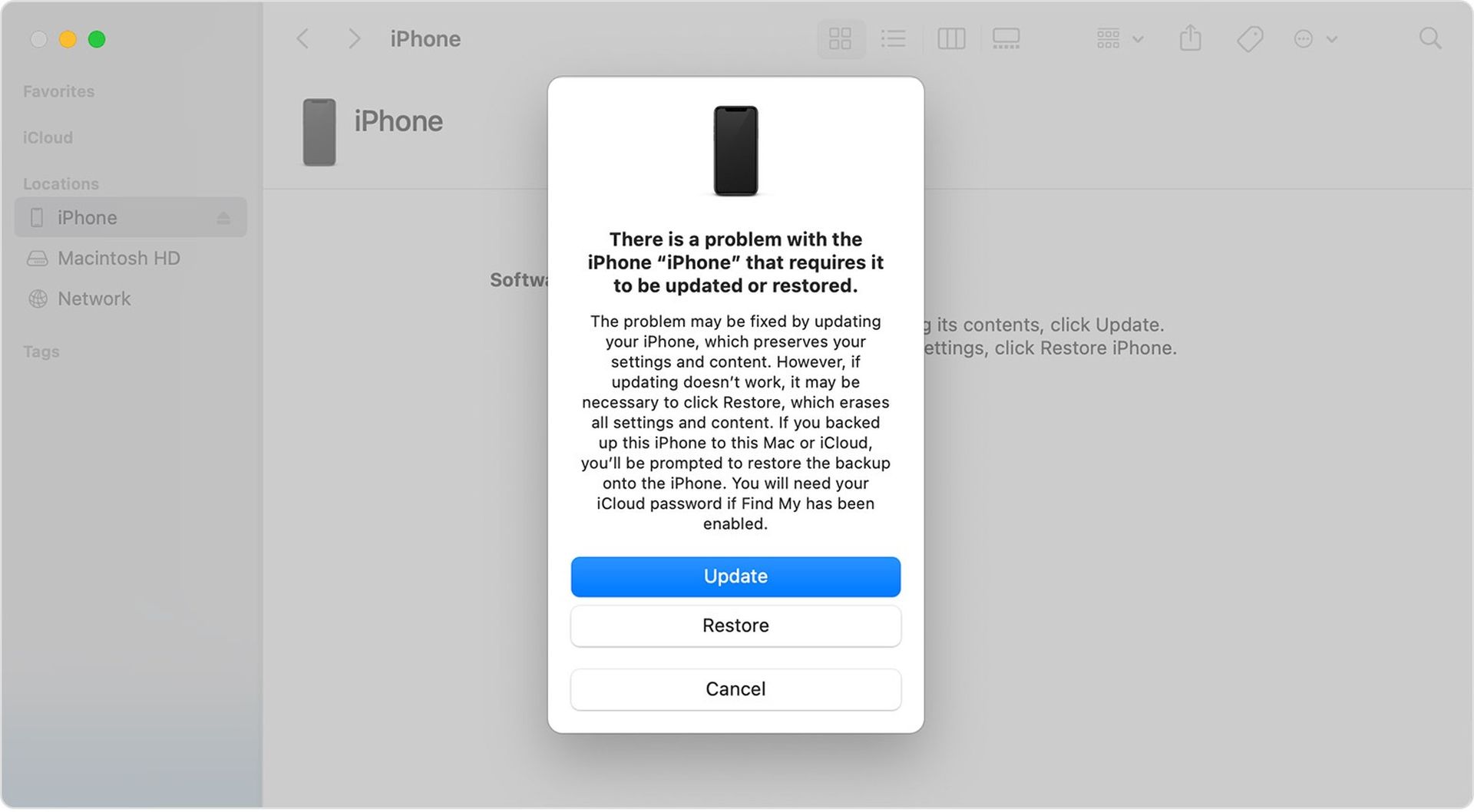
- 更新または復元が完了したら、デバイスをセットアップします。
上記の手順を実行した場合は、MacまたはiCloudを使用してiOS15またはiPadOS15からデバイスのバックアップを復元できます。 このようにして、iOS16からiOS15にダウングレードする方法を学びました。iOS16でiMessageの送信を解除する方法や、iOS 16の新しいiMessage機能について知りたい場合は、ガイドをご覧ください。
結論
iPadまたはiPhoneのいずれかでiOS16からiOS15にダウングレードするには、使用できる方法が1つあります。 以前にアーカイブバックアップを作成したことがある場合は、この方法を使用できます。 そうしないと、ダウングレードプロセスを完了できません。
- 解決: iPhoneまたはiPadでリカバリモードに入り、アーカイブされたバックアップを復元してiOS16からiOS15にダウングレードします。