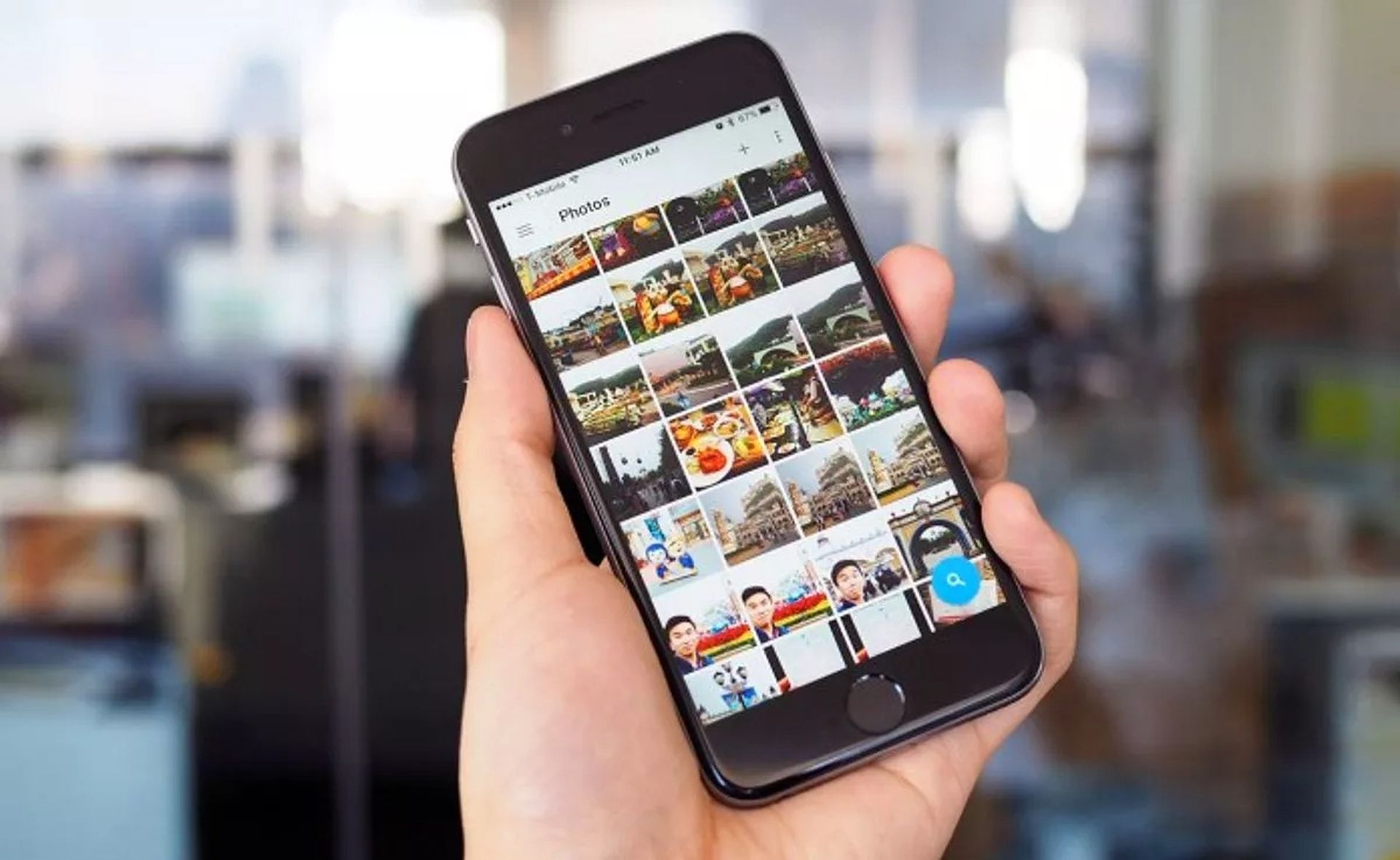iPhone、iPad、またはMacでアルバムを削除する方法がわからない場合は、こちらでサポートいたします。 iPhoneの写真アプリは、個人の写真を管理するための素晴らしいツールです。 アルバムは、写真やビデオの整理に非常に役立ちます。 写真アプリを使用すると、さまざまな方法で写真をグループ化してラベルを付けることができるため、コレクションを簡単に理解できます。
ただし、Picturesライブラリにアクセスできるサードパーティのアプリケーションは、不要なフォトアルバムを自動的に生成し、エクスペリエンス全体を乱雑にする可能性があります。 iPhoneから個々の写真やビデオを削除するのは非常に簡単で簡単ですが、アルバムを削除することはそれほど明白ではありません。

この記事では、iPhoneでアルバムを削除する方法を学びます。
iPhoneとiPadでアルバムを削除するにはどうすればよいですか?
iPhoneとiPadのフォトアプリを使用すると、アルバムの追加、管理、削除を簡単に行うことができます。 アルバム編集画面から一度に多くのアルバムを削除することもできます。 Apple iPhone 14の発売日がリークされる可能性があることをご存知ですか?
フォトアルバムを削除しても、その中の写真は削除されません。 画像は、以前と同じように、Recentsアルバムや他のアルバムでアクセスできるようになります。 次の手順を実行します:
- iPhoneまたはiPadで「写真」アプリを開き、「アルバム」メニューに移動します。
- ページの上部に、すべてのアルバムを表示できる[マイアルバム]タブが表示されます。 すべての写真を1か所で表示するには、右上隅にある[すべて表示]ボタンをタップします。
- これで、すべてのアルバムのグリッドに気付くでしょう。 右上の「編集」ボタンをクリックするだけで編集を開始できます。
- アルバム編集モードが有効になりました。これは、ホーム画面編集モードに相当します。 アルバムをドラッグアンドドロップして、ここに移動できます。
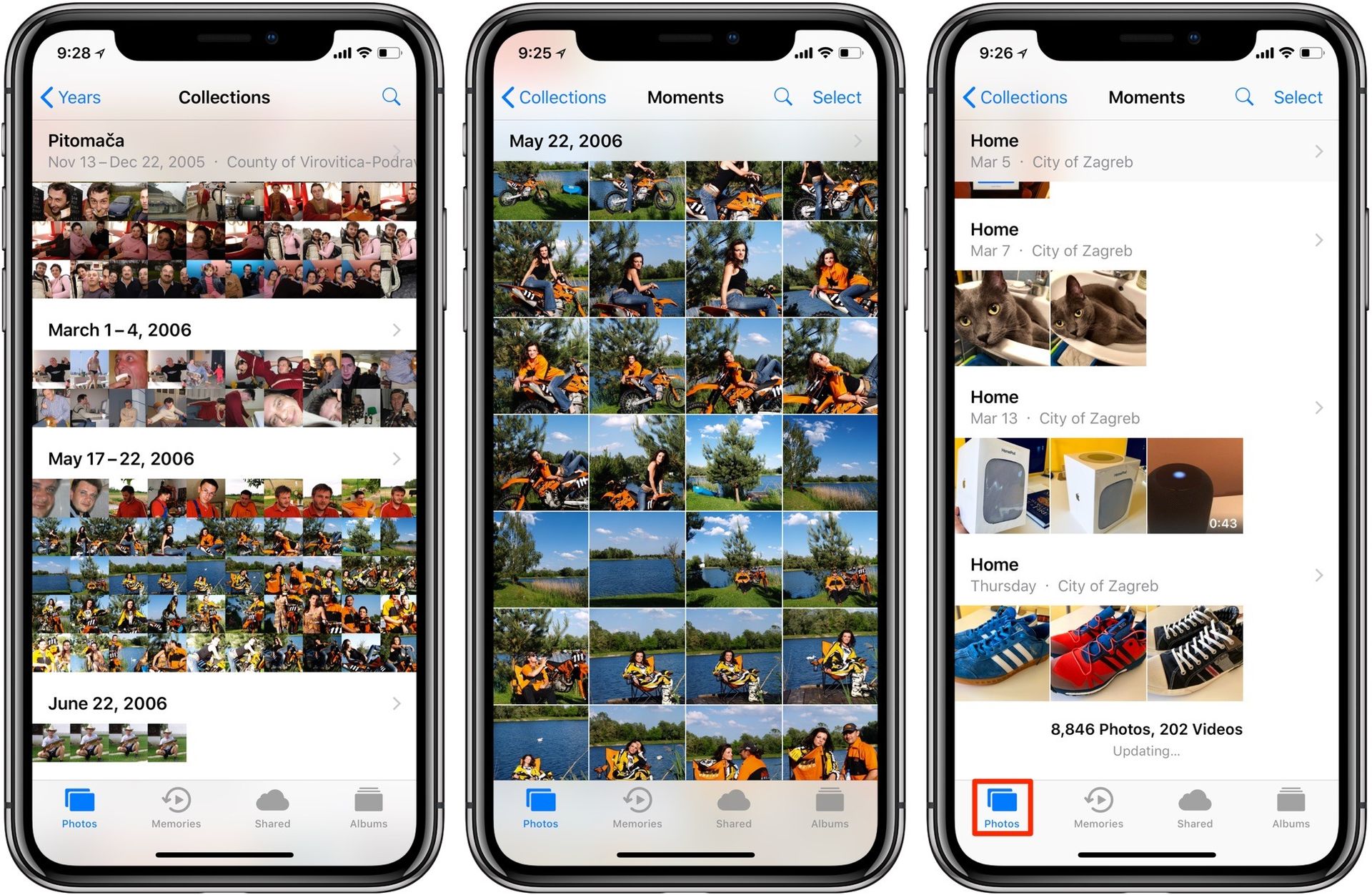
- アルバム写真の左上隅にある赤い「-」ボタンをタップするだけで削除できます。
- 次に、ポップアップメッセージから、[アルバムの削除]オプションを選択してアクションを確認します。 「最近」と「お気に入り」以外のアルバムは削除できます。
- 確認するには、[その他]ボタンをタップしてから、右下隅にある[マイアルバム]をタップして、削除するアルバムに移動します。 確認すると、アルバムはマイアルバムリストから削除されます。 同じ方法でアルバムを削除できます。 その後、[完了]をクリックしてアルバムの表示に戻ります。
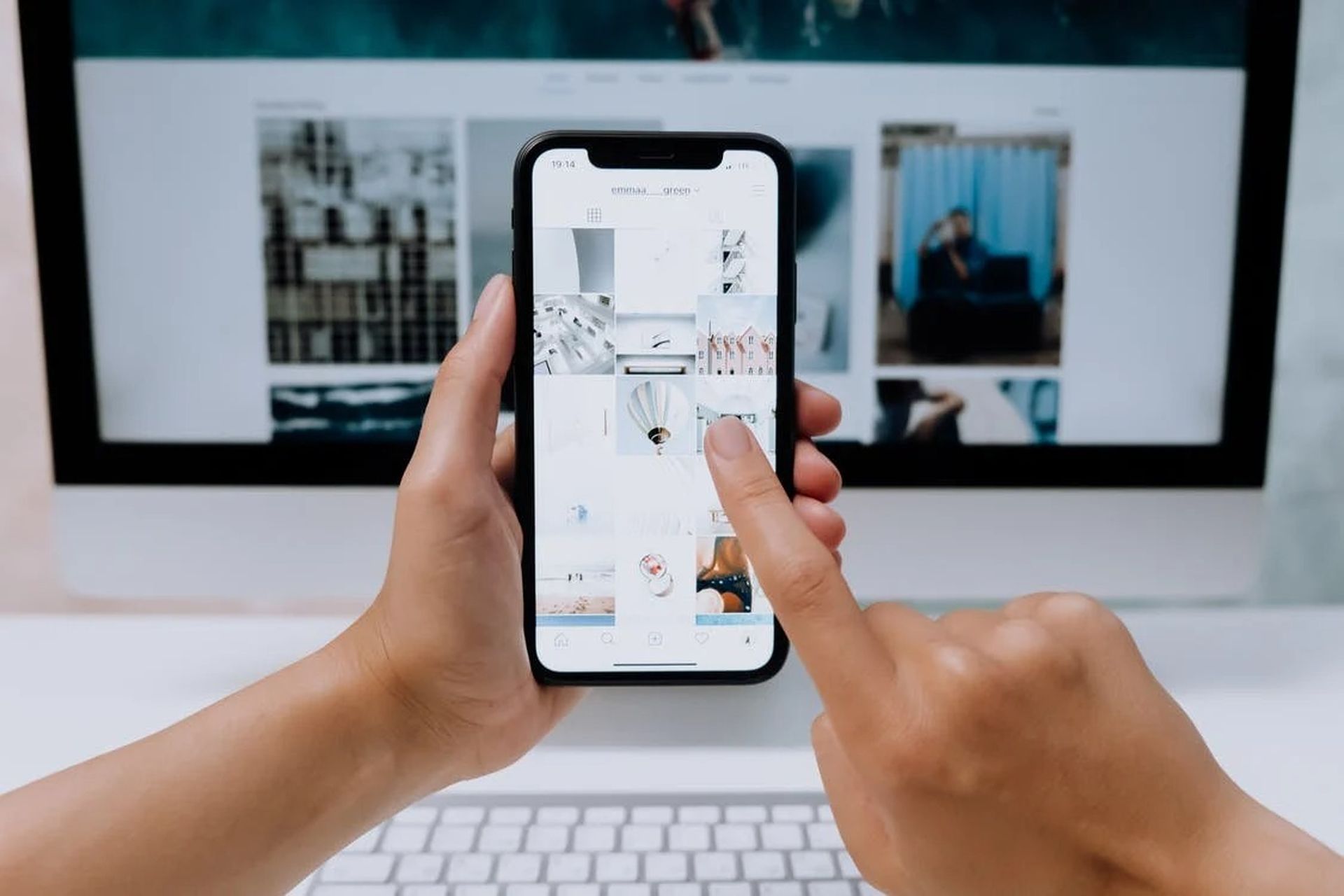
フォトアプリから特定のアルバムを削除できない場合があります。 これらはそれらのいくつかです:
- たとえば、Appleは、お気に入り、人、場所などのアルバムを自動的に生成します。
- iTunesまたはMacのFinderを使用してコンピュータから同期されたアルバム
Appleによって自動的に作成されたシステムアルバムを削除することはできません。
デバイスからアルバムを削除する場合は、最初にUSB経由でコンピュータに接続し、コンピュータでiTunesまたはFinderを開き、[写真]タブに移動し、削除するアルバムのチェックを外してから同期します。 デバイスまたはサードパーティのプログラムでアルバムを作成した場合は、上記で説明したのと同じ方法でアルバムを削除できます。

Macでアルバムを削除するにはどうすればよいですか?
Macでは、フォトアプリからフォトアルバムを削除する方が、iPhoneやiPadよりも簡単です。 次の手順に従ってください。
- Macでフォトプログラムを開きます。 フォルダを選択し、「マイアルバム」サイドバーで右クリックして削除します。
- コンテキストメニューから[アルバムの削除]オプションを選択します。
- プログラムを最初に起動するときに、プログラムを削除するかどうかの確認を求められます。 この場合、「削除」ボタンをクリックしてください。
- アルバムはiCloudフォトライブラリから削除され、変更はすべてのデバイスに反映されます。 これはあなたの写真には影響しません。
このようにして、iPhone、iPad、およびMacでアルバムを削除する方法を学びました。 上記の手順でアルバムを削除できなかった場合は、Appleのサポートチームにお問い合わせください。 AndroidやiPhoneでアプリをウィジェットにする方法や、iPhoneやその他のデバイスで支払い情報を削除する方法を知りたい場合は、ガイドをご覧ください。