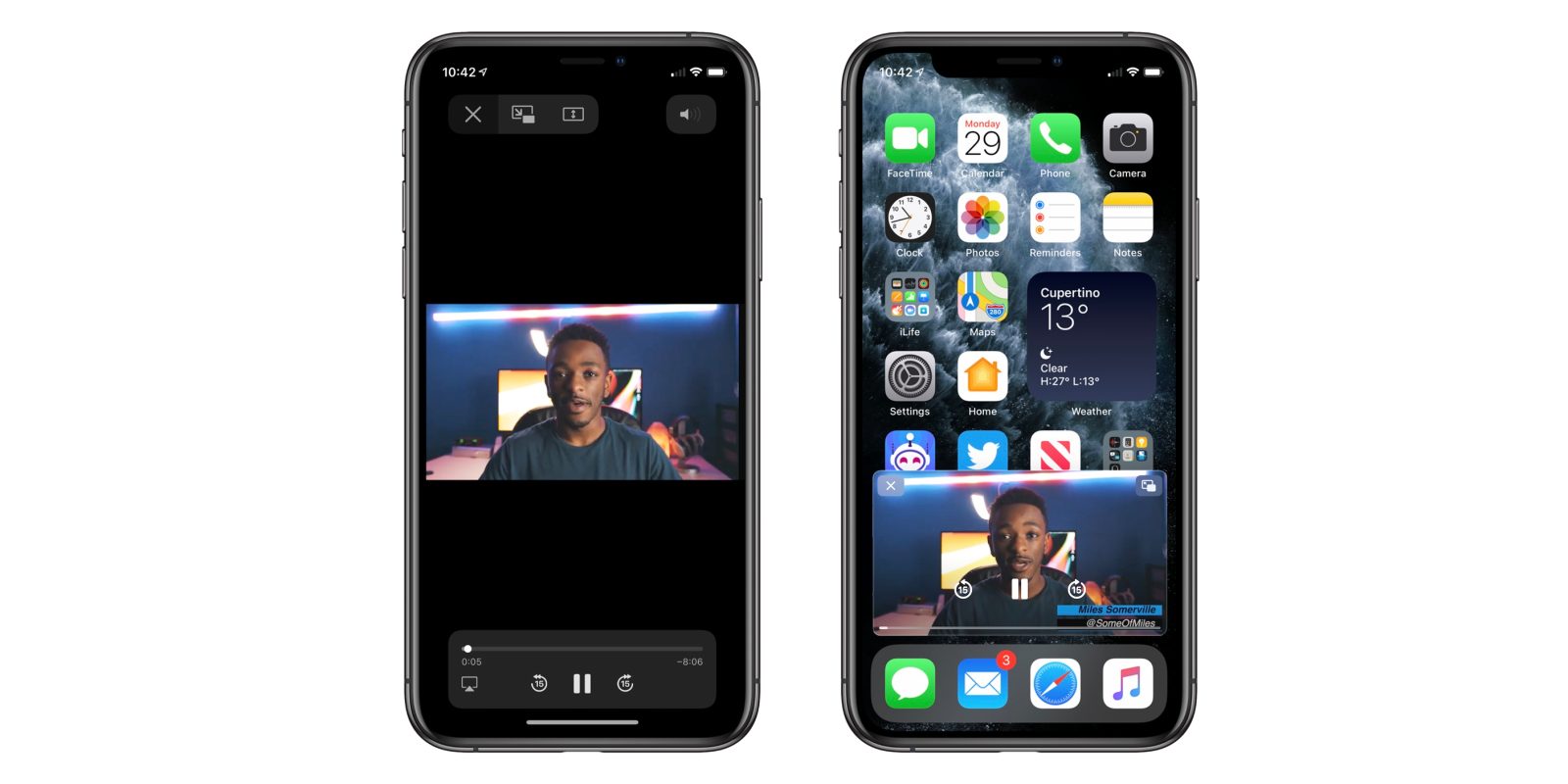iPhoneでピクチャーモードでピクチャーを使用するにはどうすればよいですか? iPhoneでピクチャーインピクチャー機能を使用する方法の質問への答えは非常に簡単です。 この機能は、iOS 14を使用するiPhoneユーザーによって導入されたもので、別のアプリケーションを使用しているとき、またはホーム画面をナビゲートしているときにビデオを再生できます。 このようにして、ユーザーは同じ画面で2つの異なる操作を実行できます。
iPhoneでは、Netflix、Amazon Prime、Youtube(Safari経由)、さらにはFaceTimeなどのメディアアプリケーションでピクチャーインピクチャー機能を使用できます。 この機能は、iOS14を搭載したiPhoneで直接使用できます。
Youtubeなどの一部のアプリケーションではまだサポートされていないこの機能を使用するには、以下の手順に従ってください。
iPhoneでPicturein Pictureを使用するにはどうすればよいですか?
iPadユーザーの場合は、ピクチャーインピクチャー機能に精通しています。 この機能を使用するために必要な手順は次のとおりです。
- まず、iPhoneでNetflix、AmazonPrimeなどのメディアアプリケーションを開きます。
- 次に、任意のビデオを再生します。
- この時点で、画面の下から上にスワイプします。
- ホームボタン付きのiPhoneを使用している場合は、代わりにそのキーを押してください。
- 関連するビデオは引き続き小さなメディアプレーヤーウィンドウで再生されますが、iPhoneアプリをナビゲートすることもできます。
- 必要に応じて、指を使用して関連するウィンドウを大きく縮小できます。
- 同様に、関連するウィンドウを画面の任意の部分にドラッグしたり、非表示にしたりすることもできます。 その間、ビデオは引き続き再生され、オーディオはバックグラウンドで再生され続けます。
- ビデオウィンドウを画面の横にドラッグして非表示にすると、横から矢印が表示されます。 このサインをタップすると、画面を再び表示できます。
- iPhoneのピクチャーインピクチャー機能を使用すると、さまざまな制御が可能になります。 これらのコントロールには、ビデオの一時停止、ビデオの早送りと巻き戻し、フルスクリーンモードへの巻き戻し、およびオフが含まれます。
- ビデオを再びフルスクリーンに変換する場合は、ウィンドウの右上隅にあるピクチャーインピクチャーアイコンをタップするだけです。
- 画面の左上隅にある十字をタップして、関連するウィンドウを完全に閉じ、ビデオの再生を停止します。
これは、iPhoneでピクチャーインピクチャー機能を使用する方法に関する質問への回答です。 この機能は、FaceTimeだけでなく、多くのメディアアプリケーションでも同様の方法で使用できます。

iPhoneでピクチャーモードでピクチャーを使用するにはどうすればよいですか? iOS 14:すべてのニュース、互換性のあるデバイス、およびそのインストール方法
- 新しいAppleiPad Airの導入:価格、機能、リリース日
- PS4コントローラーをiPhone、iPad、Androidに接続するにはどうすればよいですか?
YouTubeのピクチャーインピクチャー機能の使用方法
上記のように、ピクチャーインピクチャー機能はYoutubeアプリケーションではまだ利用できません。 しかし、Youtubeでこの機能を使用する方法があります。 Safariでもあります。 はい、Safariを使用すると、Youtubeを含む多くのWebサイトでピクチャーインピクチャー機能を使用できます。 Safariの内蔵ビデオプレーヤーで再生されるすべてのビデオは、iPhoneとiPadの小さなウィンドウで再生できます。
これを行うために必要な手順は次のとおりです。
- まず、Youtubeのウェブサイトにアクセスしてビデオの再生を開始します。
- 次に、画面の右下隅にある全画面アイコンをタップします。
- Youtubeのメディアプレーヤーがなくなり、Apple独自のメディアプレーヤーが開きます。
- 画面の左上隅にあるピクチャーインピクチャーアイコンをタップして、関連するビデオを縮小できるようになりました。 または、画面を上にドラッグすることもできます。 iPhoneでPicturein Pictureを使用するにはどうすればよいですか?(古いデバイスでは、ホームボタンを押すだけで十分です。)
- 上記と同じように、ビデオが小さなウィンドウで開き、アプリ間を移動できるようになります。
- 全画面に戻るには、ピクチャーインピクチャーアイコン、左上隅の十字をタッチして画面をオフにし、画面の中央左と右にある矢印記号をタッチして前後に移動します。または画面の中央で停止します。
- 上で述べたように、関連するウィンドウを画面の任意の部分にドラッグするか、必要に応じて縮小および拡大することができます。
これは、YoutubeでiPhoneのピクチャーインピクチャー機能を使用する方法に関する質問への回答です。 これで、ビデオを見ながら、同時に複数の操作を実行したり、メッセージを書き込んだり、インターネットを閲覧したりできます。