LinkedIn で保存された投稿を表示する方法がわからない場合でも、心配する必要はありません。 LinkedIn は、プロフェッショナル向けのソーシャル ネットワーキング サイトです。 人材を見つけ、雇用し、紹介する場所です。 他のすべてのソーシャル ネットワーキング プラットフォームと同様に、LinkedIn では、仕事に関する投稿の閲覧、閲覧、およびやり取りが多数見られます。
LinkedIn が専門的なネットワーキング サイトであるからといって、将来の使用のためにブックマークしたい記事や、インスピレーションや高揚感を得るためにブックマークしたい記事が見つからないわけではありません。 では、保存したい仕事や記事に出くわしたらどうしますか? 保存したすべてのオブジェクトを見つけるには、どこを探す必要がありますか? LinkedIn で保存した投稿を表示する方法を一緒に学びましょう。
LinkedIn に投稿を保存する
- 保存する LinkedIn 投稿の右上隅にある省略記号アイコン (3 つの水平ドット) をクリックします。 保存は、コンテキスト メニューから選択できます。
- 同じ投稿の同じ省略記号アイコンをクリックして、誤って保存した投稿をすばやく保存解除します。 「保存」に代わるメニューから「保存解除」を選択します。
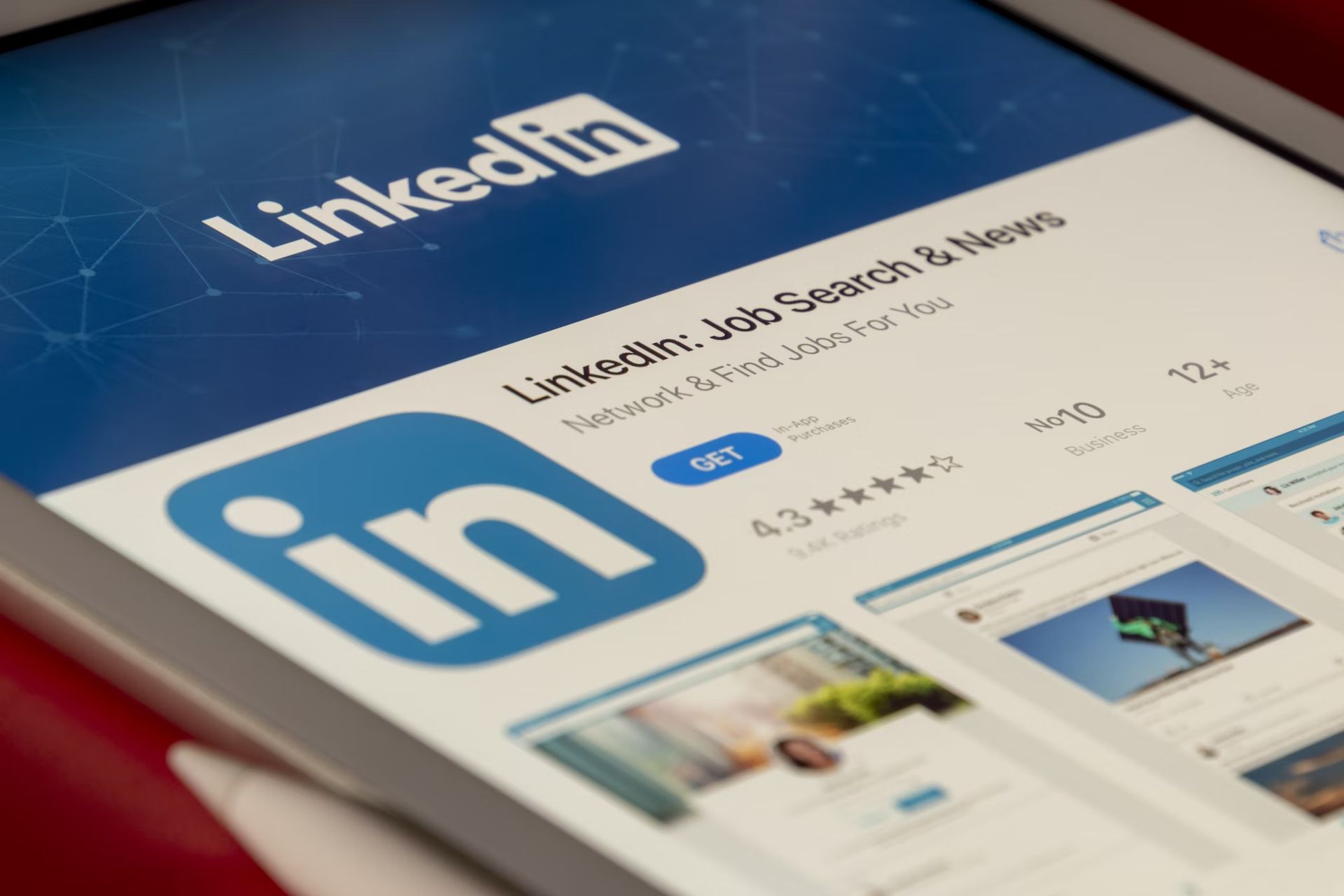
LinkedIn モバイル アプリに投稿を保存する
いくつかの小さな例外を除いて、コンテンツを保存するプロセスは、LinkedIn とモバイル アプリで一般的に同じです。
- 投稿を保存するには、モバイル アプリを使用して、投稿の右上隅にある省略記号アイコン (縦に 3 つ並んだ点) をクリックします。
- 画面下半分に表示されるメニューから「保存」を選択します。
- 同じ省略記号アイコンをタップし、コンテキスト メニューから[保存解除]を選択して、同じアイテムをすぐに保存解除します。
LinkedIn で保存された投稿を表示するには?
LinkedIn では、保存したアイテムを見つける方法が 3 つあります。 サイトに 1 つ、「リソース」の下に 1 つ、「ジョブ」の下に 1 つ、合計 3 つ利用できます。 モバイル アプリケーションは、このトリプル構成を使用できません。 リソースは、LinkedIn モバイル アプリで保存したアイテムにアクセスする唯一の方法です。

方法 1
- LinkedIn ホームページで、[マイ アイテム]アイコンをクリックします。
- LinkedIn ホームページから、「保存したもの」に最も早くアクセスできます。 ホームページが現在の場所であることを確認します。 リボンの[ホーム]または[LinkedIn]ボタンをクリックして、そこに移動します。
- ホーム画面にいるとき、プロファイルの詳細がいくつか表示された縦のボックスが左側に表示される場合があります。 これらの情報の下にある[マイ アイテム]オプションを見つけてクリックすると、保存したアイテムに直接アクセスできます。
方法 2
- LinkedIn プロフィールの「リソース」セクションに移動します。
- 「リソース」にアクセスするには 2 つの方法があります。 LinkedIn プロファイルには、両方の方法でアクセスできます。 「リソース」セクションはここにあります。 LinkedIn プロフィールには、ホームページとプロフィール ボタン (「Me」ボタン) の 2 つの方法でアクセスできます。
- 画面左側のプロフィール写真の下にある自分の名前をクリックするだけで、サイトから直接プロフィールにアクセスできます。 またはプロフィール写真を選択します。
- ページのリボンの右側にある[自分]ドロップダウン ボタンをクリックして、プロファイル ボタンを使用してプロファイルにアクセスします。 次に、ドロップダウンオプションから「プロフィールを表示」を選択します。
- プロフィール ページに到達してから少し下にスクロールすると、「リソース」セクションに到達する場合があります。 現在アクセスできるリソースのリストの最後にある[すべてのリソースを表示]リンクをクリックします。
- 保存したアイテムにアクセスするには、[リソース]メニューの下にある[マイ アイテム]オプションを見つけて選択します。
方法 3
- あなたの「保存された仕事」をチェックしてください
- このアプローチでは、保存したすべてのジョブに直接アクセスできます。 ただし、仕事は別として、保存したものにも平等にアクセスできます。 LinkedIn ページのリボンの右側にある[ジョブ]ボタンをクリックします。
- 画面左側のメニューから「マイジョブ」を選択します。
- これで、画面の左上隅にある[マイ スタッフ]ボックスから、保存したジョブと保存した投稿の両方にアクセスできるようになりました。 オプションを開くには、それをクリックするだけです。 上記のすべてのアプローチの結果がこのページです。

LinkedIn モバイル アプリで保存された投稿を表示するには?
次の手順に従って、LinkedIn モバイル アプリで保存された投稿を表示します。
- LinkedIn モバイル アプリでは、保存されたアイテムを見つける簡単な方法が 1 つだけあります。それは、リソースを使用することです。 画面の左上隅にあるユーザー プロフィール ボタンをタップして、アプリに保存した投稿を検索します。 左側の「検索」バーの隣にあります。
- メニューの上部で、プロフィール名の横にある[プロフィールを表示]をクリックします。
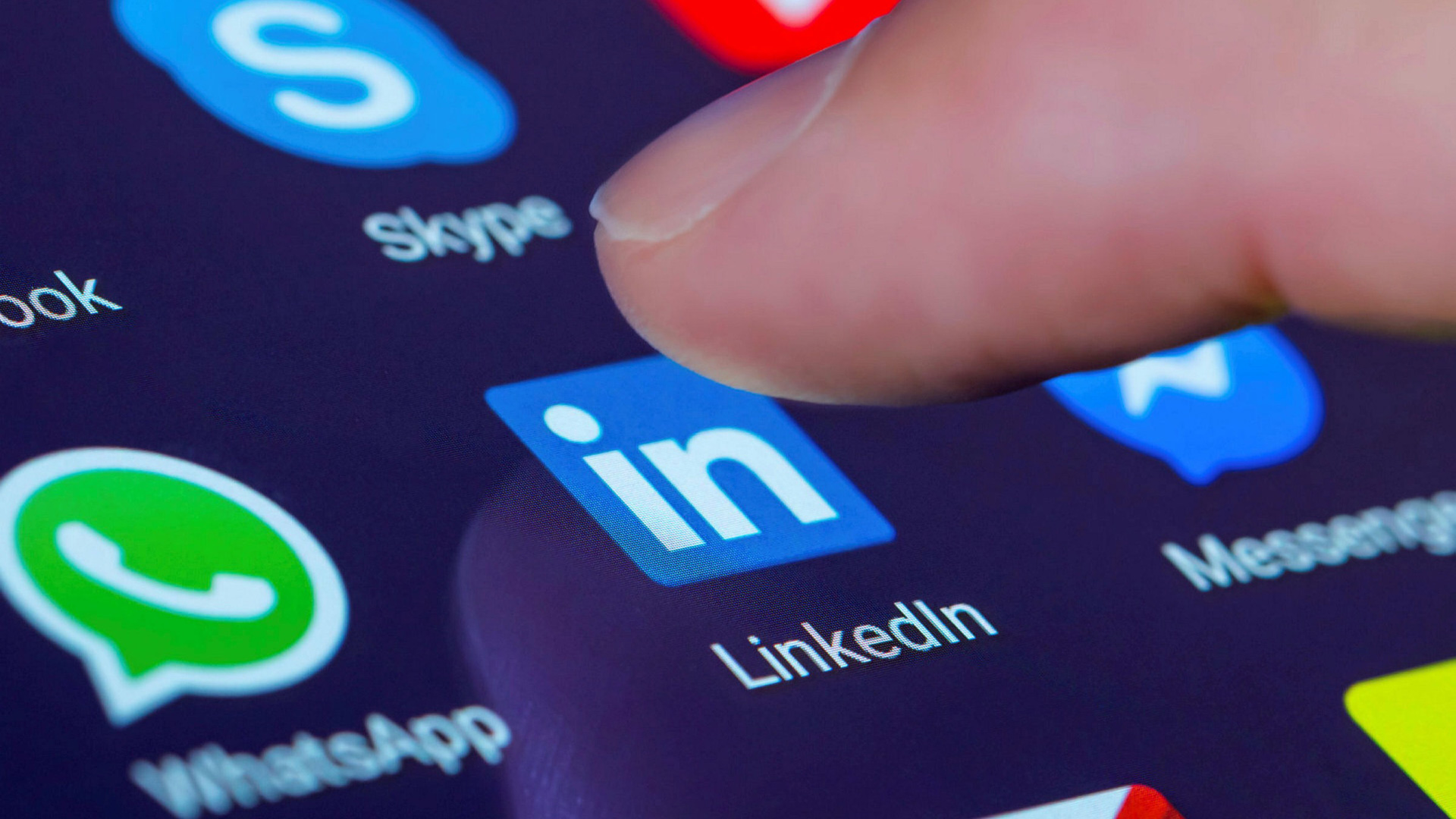
- プロフィール ページをスクロールすると、「リソース」セクションが表示されます。 このセクションで、[その他のリソースを表示]オプションをクリックします。
- リソースのリストで、[マイ アイテム]オプションをタップします。
- 保存されたすべてのアイテムが表示されるようになりました。 ジョブと投稿は、保存されたすべてのアイテムが分類される 2 つのカテゴリです。 必要な領域に入るには、適切な選択肢を選択します。
このようにして、LinkedIn で保存された投稿を表示する方法を学びました。 ハッカーがリモート アクセスを取得できる最新の Zoom Mac の脆弱性について聞いたことがありますか?
Source: LinkedIn で保存された投稿を表示するには?






