Macでスクリーンショットを撮る方法は、イベントのチケット、受信したばかりの電子メール、または単にデスクトップのスクリーンショットなど、現在コンピュータにあるものをキャプチャする場合に習得する重要なスキルです。

Macでスクリーンショットを撮る方法は?
Gyazo Cameraなどのサードパーティソリューションがありますが、それらは必要ありません。 Macでキーボードショートカットを使用して3つの異なる方法でスクリーンショットを撮ることができます。また、タッチバーを備えたMacBookを使用している場合は、4番目の方法を使用できます。 この記事では、Macでスクリーンショットを撮るために必要なすべてのキーボードショートカットを紹介します。 また、後でそれらを使用して何ができるかについても説明します。 Appleは、最初にスクリーンショットを編集しなくても、スクリーンショットをすばやく保存、削除、および保存するためのいくつかのオプションを提供しています。
Macで全ページのスクリーンショットを撮る方法は?
Command-Shift-3ショートカットを使用すると、Macでフルページのスクリーンショットを撮ることができます。 このキーボードショートカットは、画面全体のスクリーンショットをキャプチャします。 そのように簡単です。
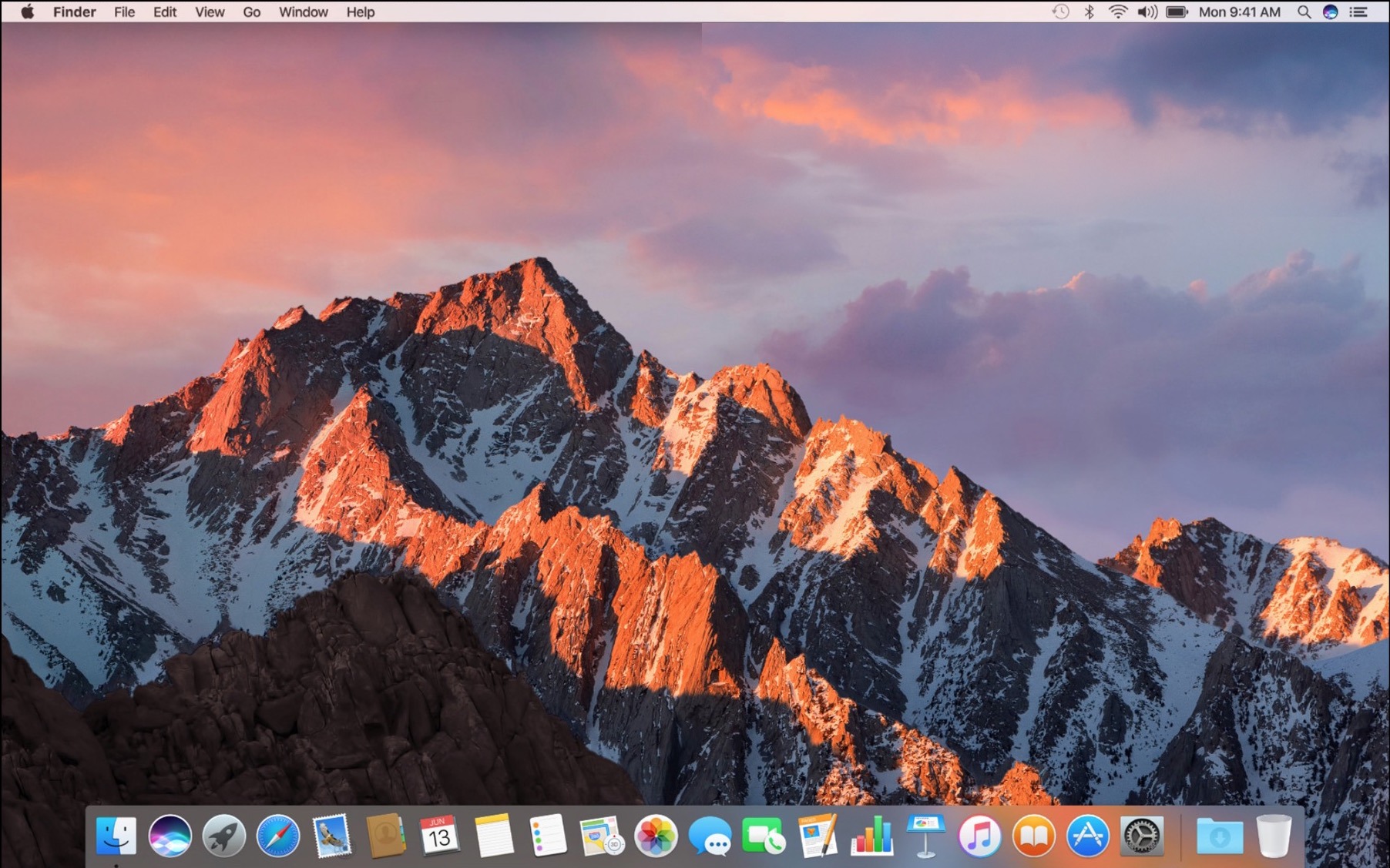
Macでトリミングされたスクリーンショットを撮る方法は?
キーボードのShift-Command-4キーの組み合わせを押します。 これにより、カーソルが十字線に変わり、画面の一部にカーソルをドラッグしてキャプチャできるようになります。 スクリーンショットを撮るには、マウスボタンまたはトラックパッドから手を離します。 Shift-Command-4を押した後、次のいずれかを実行できます。
スペースバーを押して放します。 十字線は小さなカメラシンボルに変わり、開いているウィンドウ上を移動できます。 特定のウィンドウのスクリーンショットをキャプチャするには、それをクリックします。 この手法で作成されたスクリーンキャプチャには、ウィンドウの周囲に白い境界線があり、ドロップシャドウがいくつかあります。

Shiftキーを押したままにします。 十字線を使用して選択範囲をマークすると、下端が保存されるため、マウスを上下に移動して下端を配置できます。 選択した領域の右端を移動するには、Shiftキーを放してからもう一度押します。 下端と右端の移動を切り替えるには、マウスボタンまたはタッチパッドをアクティブにしたまま、Shiftキーを押します。
Macでスクリーンショットをドラッグする方法は?
スペースバーを押し続けます。 これにより、選択領域の形状とサイズが設定されますが、画面上で移動できます。 最初に選択した領域が少し間違っている場合に非常に役立ちます。 スペースバーを押し続けて移動してから、マウスボタンを離してスクリーンショットを撮ります。
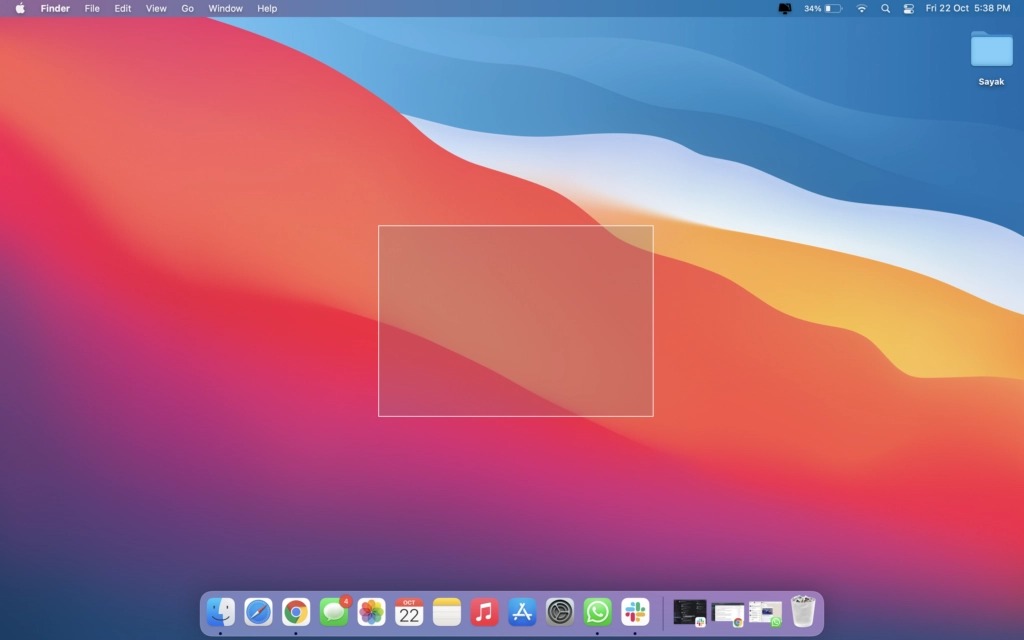
Macでスクリーンレコーディングする方法は?
Shift-Command-5コマンドはmacOSMojaveで導入され、画面の下部に画面キャプチャを取得するためのオプションを含むマイナーパネルを表示します。 画面全体、ウィンドウ、またはディスプレイの一部を表示できる3つのスクリーンショットボタンがあります。
一方、2つのビデオ録画ボタンを使用すると、画面のすべてまたは一部をキャプチャできます。 スクリーンショットパネルを閉じるには、左側のXボタンをクリックします。 ただし、Escapeキーを押して終了することもできます。 また、スクリーンショットパネルが邪魔になっている場合は、その左端をつかんで、画面上の新しい場所にドラッグします。
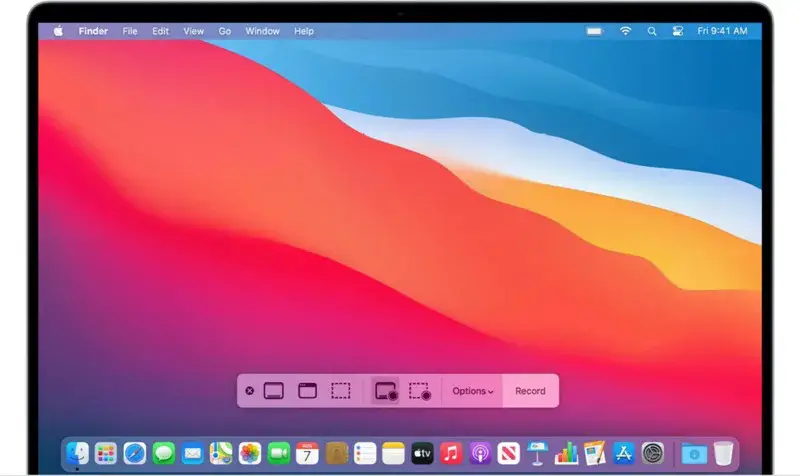
右側には、[オプション]ボタンがあります。 スクリーンショットを保存する場所を選択し、5秒または10秒の遅延を設定して、スクリーンショットツールを使用したときに消えてしまう可能性のあるものを並べることができます。
[フローティングサムネイルを表示]オプションはデフォルトでオンになっています。これにより、iOSのスクリーンショットプロセスと同様に、キャプチャしたばかりのスクリーンショットの小さなプレビューサムネイルが画面の右下隅に表示されます。 iPhoneとは異なり、Macではこのプレビューサムネイルをオフにすることができます。 最後に、スクリーンショットまたはビデオにマウスポインタを表示するかどうかを選択できます。
タッチバーを使用してMacでスクリーンショットを撮る方法は?
16インチMacBookProまたはタッチバー付きの別のモデルをお持ちの場合、タッチバーに表示されているものをキャプチャできることをご存知ですか? タッチバーの大きくて薄いスクリーンショットを撮るには、Command-Shift-6を押します。
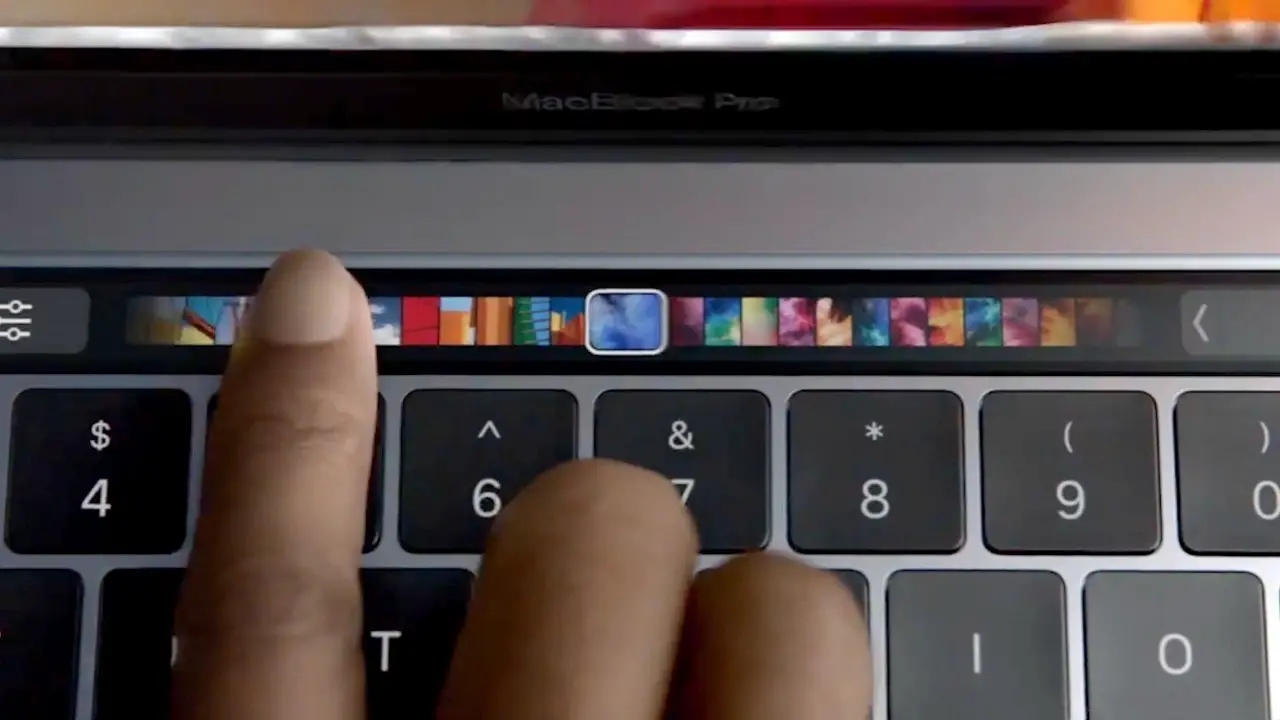
フローティングサムネイルの使い方は?
フローティングサムネイルを使用すると、すぐにマークアップツールにアクセスできるようになります。 フローティングサムネイルをスワイプして離すか、それ自体を滑らせることができます。これにより、スクリーンショットを最後に保存した場所に保存されます。 フローティングサムネイルをクリックすると、プレビューウィンドウに表示され、プレビューで使用できるすべてのマークアップツールが表示されます。
フローティングサムネイルを右クリックして、次のいずれかを実行します。
- スクリーンショットをデスクトップ、ドキュメントフォルダ、またはクリップボードに保存します
- メール、メッセージ、プレビュー、または写真で開きます
- Finderに表示
- 消去
- 上記のマークアッププレビューウィンドウで開きます
- 選ぶ
これで、Macでスクリーンショットを撮る方法がわかりました。 また、Windowsオペレーティングシステムを搭載したラップトップでスクリーンショットを撮る方法についてのガイドもあります。 この記事を楽しんだら、MacbookをデスクトップMacに簡単に変える方法、またはMacBookProでTouchBarをカスタマイズする方法を確認することをお勧めします。

