Macでスクロールする方法がわからない場合は、あなただけではありません。 多くのWindowsPCユーザーは、Appleコンピューターを初めて使用するときに問題を抱えています。 PCからのスクロールの違いは、Macに慣れていない人にとっては困惑するかもしれません。 最初はすべてが後ろ向きに見えるときに、スクロール動作に慣れてウィンドウを操作するのは異常だと感じます。 しかし、少し使用すると、その混乱はすべてなくなる可能性があります。
Macでスクロールする方法は?
アップル製品は、個人の好みを満たすように作成されており、使いやすく操作が簡単であることを目的としているため、コンピュータユーザーの間で大きな支持を得ています。 この特徴のリストは無限に見えるかもしれません。それにより、各MacBookの所有者はそれを使って独自の体験をデザインする機会を得ることができます。
この記事で検討するトピックの1つは、MacBookProをスクロールする方法です。 スクロールは簡単な作業のように見えるかもしれませんが、そうではありません。 これらの基本的な機能はしばしば無視されますが、MacBookをこのように使用することの喜びの中心にあるかもしれません。

あなたはいつもあなたのコンピュータをスクロールするので、プロのようにスクロールすることは本当に重要です。 あなたはそれについて考えなければなりません:機能がなければ、あなたはあなたのコンピュータ上を動き回ることができません。 Macデバイスを初めて使用する場合は、チュートリアルにアクセスして、MacコンピューターでAltDeleteを制御する方法を確認してください。
Macのトラックパッドジェスチャー
Webページをスクロールしたり、紙を拡大したりするなど、基本的なトラックパッドジェスチャを使用して、MacBookAirで多くのことを実行できます。 圧力検知機能により、ForceTouchトラックパッドに双方向性の別のレイヤーが追加されます。 トラックパッドを使用して物をドラッグまたは回転させると、適切に位置合わせされたときに微妙な振動を感じ、より正確に作業できるようになります。 それでは、Macでスクロールする方法を学びましょう。
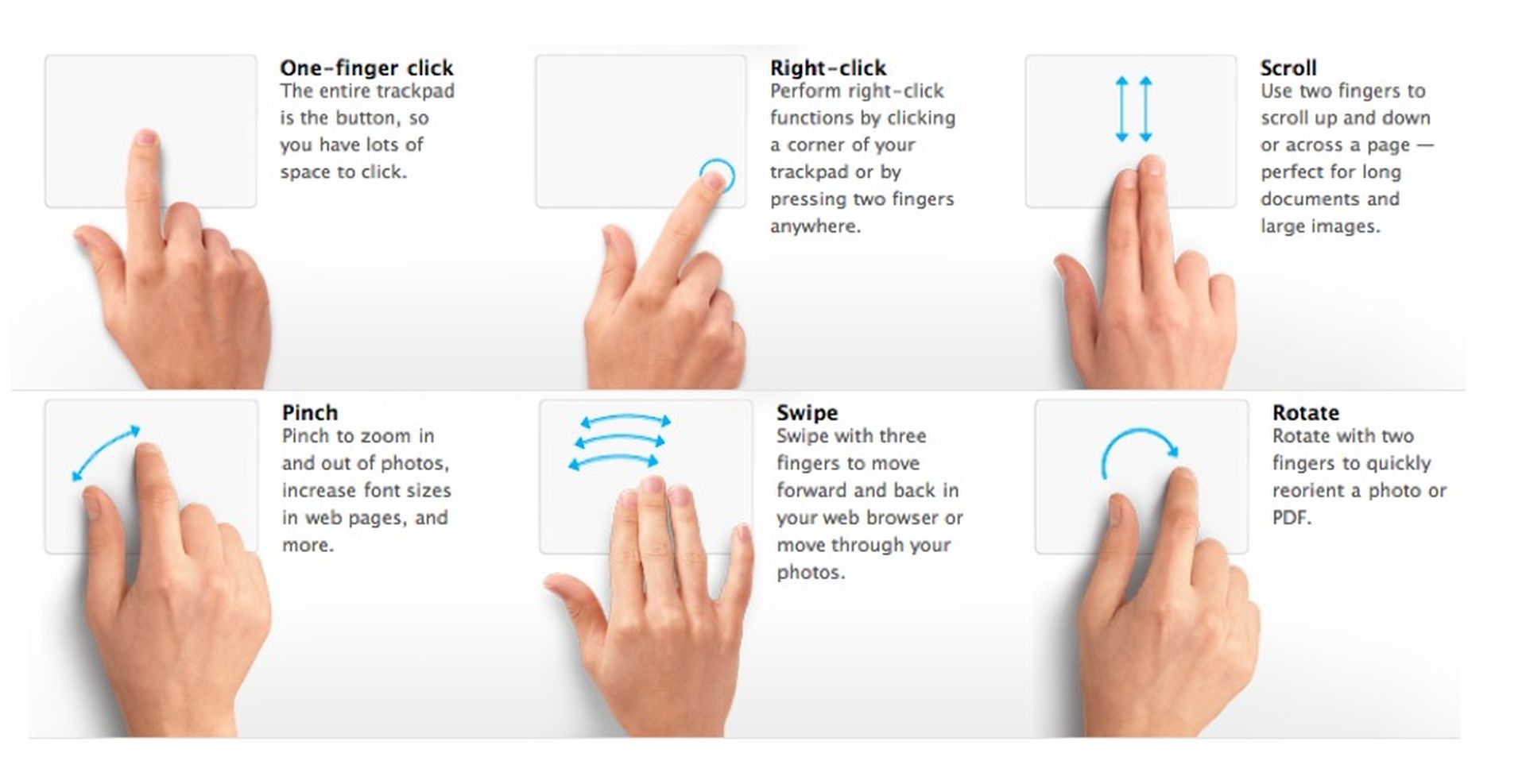
- 1本の指でスワイプします 画面上のポインタを移動します。
- 1本の指でクリック 通常の選択の場合は、ダブルタップしてファイルを開きます。
- 2本の指でタップします 選択したオブジェクトのオプション(正しいスペル、定義、色など)を表示します。
- 2本の指でスワイプします 上下にスクロールします。 ポインタの下の領域は、指と同じ方向に移動します。
- 2本の指をつまむ ズームアウトします。 それらを離してズームインします。
- 2本の指を回転させます 写真で写真を回します。
Macでのスクロール
始める前にMacでスクロールする方法についての簡単なチュートリアルがあると、古いWindowsユーザーにとって非常に役立ちます。 正しい足で始めるためにあなたが知る必要があるすべてがここにあります。
Macでは、トラックパッドが最も一般的なスクロール方法です。 ジェスチャが逆になっているため、PCの画面が常に上下しているように感じる場合があります。 下にスクロールするには、トラックパッドの下から上に指を動かします。 コンピューターの画面ではなく、一枚の紙を押して下半分を表示しているように考えてください。
しかし、スクロールする方法は他にもあります。 Webページを表示している場合(およびカーソルがテキストボックス内にない場合)、スペースバーを使用してWebページの下部に移動することもできます。 下に移動するには下矢印キーを使用し、上に移動するには上矢印キーを使用します。 マウスユーザーは、デバイスのスクロールホイールを使用して、ページを上下にスクロールすることもできます。

スクロール設定を変更する
ただし、デフォルトのトラックパッドのスクロールジェスチャが機能しない場合(または、使用したいものではないことがわかっている場合)は、いつでも変更できます。
画面左上隅のApple記号の下にあるシステム環境設定のドロップダウンメニューから「トラックパッド」を選択します。 次に、[スクロールしてズーム]をクリックし、[スクロール方向:自然]の横にあるチェックボックスをオフにします。
このようにして、スクロール動作が逆になり、Windows PCの場合と同じように、Macでもスクロールできるようになります。
Appleのメモ:意図しないときに強制的にクリックしていることに気付いた場合は、トラックパッドの設定でクリック圧力をよりしっかりした設定に調整してみてください。 または、[ルックアップとデータ検出器]オプションを[1本の指で強制クリック]のデフォルト設定から[3本の指でタップ]に変更します。

結論
Macでスクロールする最速の方法は、デフォルトのスクロール設定に慣れることです。または、設定を変更することもできます。 したがって、2つの簡単な解決策があります。
- 解決策1: Macでスクロールする方法を学びます。
- 解決策2:解決策2: スクロール設定を変更します。
まだAppleコンピュータを使用するのに問題がありますか?Macで複数のファイルを選択する方法をここで見つけてください!

