この記事では、さまざまな方法でMacをズームアウトする方法について説明します。これにより、ニーズに合ったものを見つけて利用することができます。
Macでズームアウトする方法は?
Macで何かを身近に感じたいですか? おそらく、あなたはむしろより広い視点を取りたいと思うでしょう。 いずれにせよ、私たちはあなたの背中を持っています。 画面全体であろうと特定のウィンドウだけであろうと、Macでズームインおよびズームアウトできるようにしたい場合は、いくつかの方法があります。 幸いなことに、本日は、Appleが多くのカスタマイズオプションを提供しているため、さまざまな方法でMacをズームアウトする方法について説明しました。

キーボードショートカットを使用して単一のウィンドウをズームする
特定のウィンドウ、Webページ、またはアプリ内でズームインまたはズームアウトするだけの場合、最も一般的な方法の1つは、次のキーボードショートカットを使用することです。
- ズームアウトする: コマンド+–
- ズームイン: コマンド++
コマンドキーと同時に–または+キーを押しながら、ズームインおよびズームアウトできます。 試してみる。
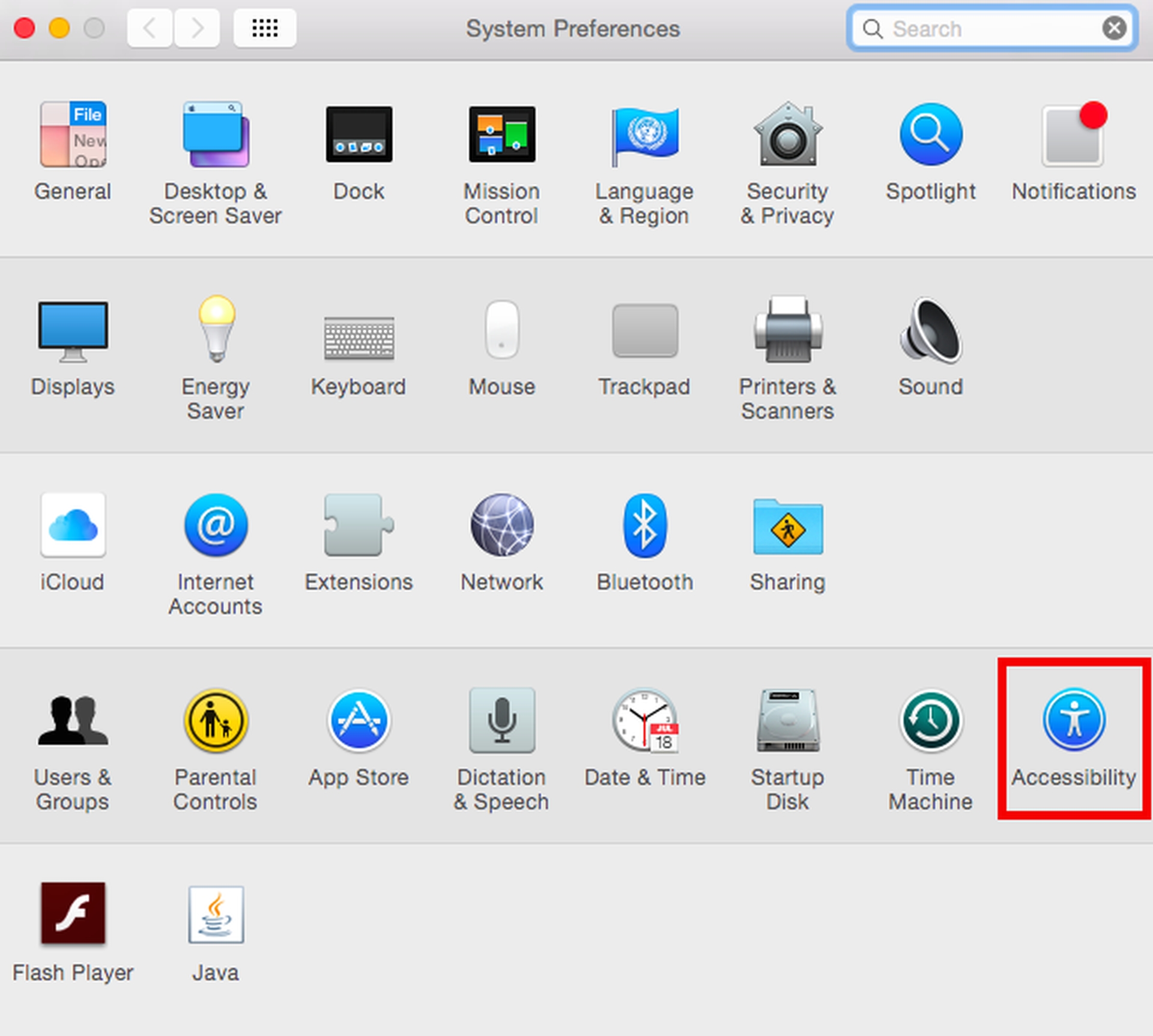
トラックパッドジェスチャを使用した単一ウィンドウのズーム
トラックパッド付きのラップトップを使用している場合は、指先でシングルウィンドウズームを行うためのもう1つの優れたオプションがあります。 ズームアウトまたはズームインするには、トラックパッドの2本の指を一緒にまたは離してつまむだけです。
画面全体をズームする
画面全体をズームインおよびズームアウトする機能にもアクセスできます。 全画面ズームの代替手段を使用するには、最初にディスプレイの左上隅にあるAppleアイコンを開きます。 「システム環境設定」を選択し、次に「アクセシビリティ」を選択します。これは、内側に棒人間が付いた青い円の記号でマークされています。 その後、表示されるウィンドウの左側から「ズーム」を選択します。
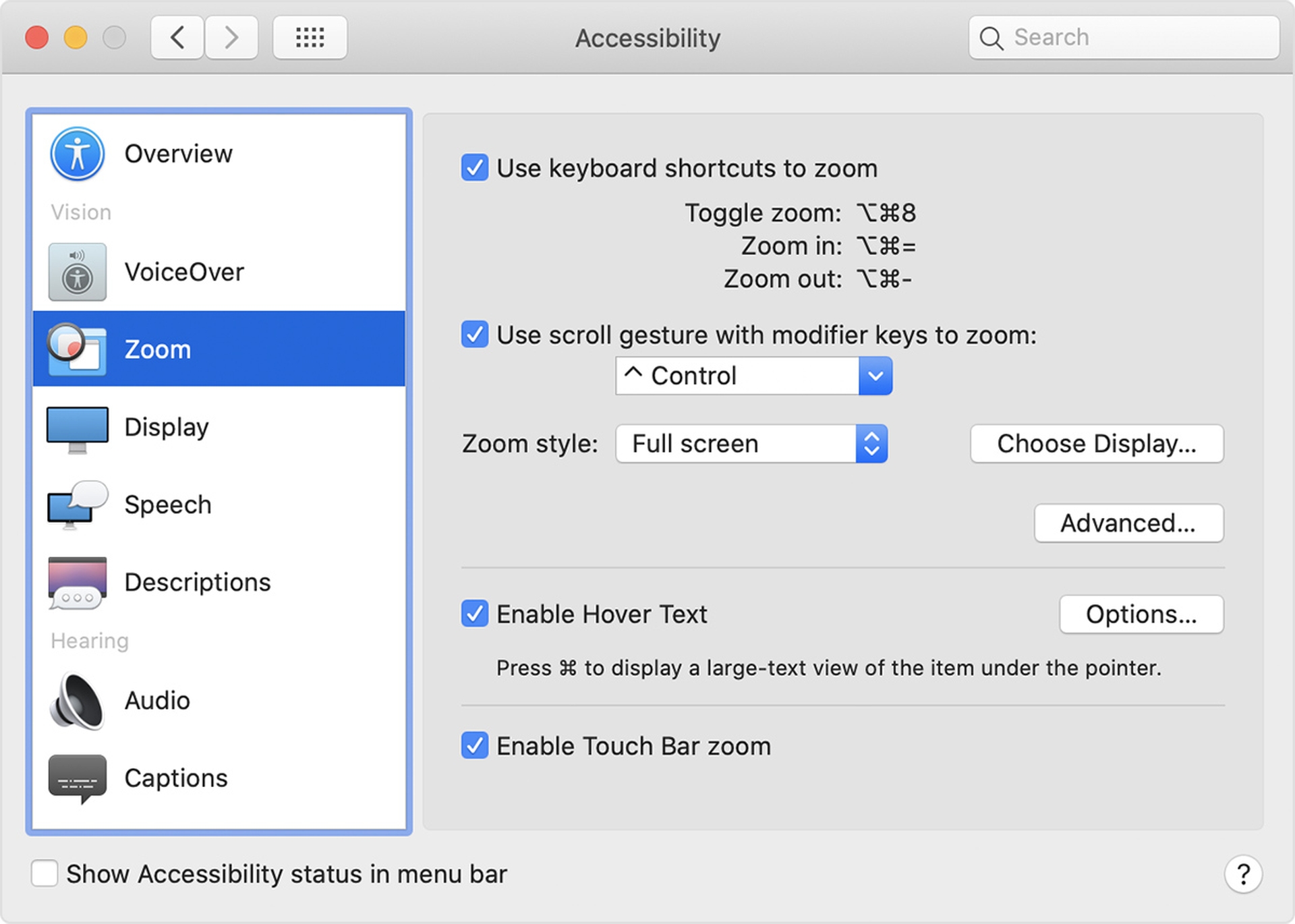
キーボードショートカットを使用してズームする
最近開いたウィンドウの上部には、キーボードショートカットを使用してズームインおよびズームアウトするオプションがあります。[キーボードショートカットを使用してズームする]の横のチェックボックスをオンにすると、これらのショートカットを使用できるようになります。
- ズームの切り替え: オプション+コマンド+8
- ズームイン: オプション+コマンド+=
- ズームアウトする: オプション+コマンド+–
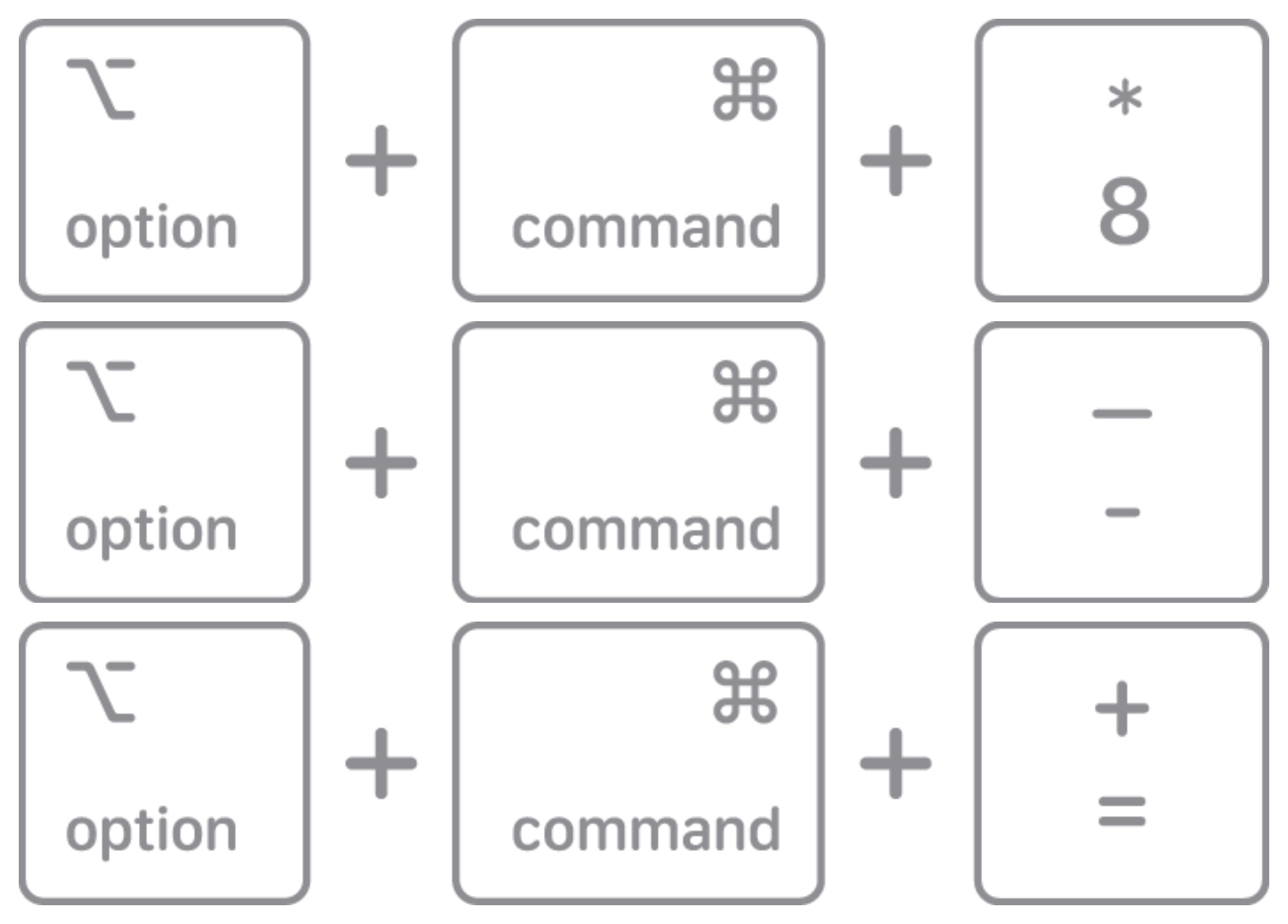
Command + Command + ホットキーを使用して、スムーズな画像をオンまたはオフにすることもできます。 この機能を使用すると、ズーム後に画面に表示される画像の滑らかさを調整できます。
修飾キーを使用したスクロールジェスチャを使用したズーム
3番目のズーム方法は、修飾キーを使用してスクロールモーションを使用することです。 Control、Option、Commandのいずれかのキーを押しながらカーソルでスクロールすると、ズームできます。 ドロップダウンメニューで、自分に最適なキーを選択します。 その下にある[ズームスタイル]ドロップダウンメニューを使用すると、画面のズーム方法を調整できます。 フルスクリーン、分割画面、ピクチャーインピクチャーズームの3つのオプションがあります。 ズームの外観とコントロールをさらにカスタマイズするには、[表示の選択]ボックスと[詳細設定…]ボックスをクリックします。
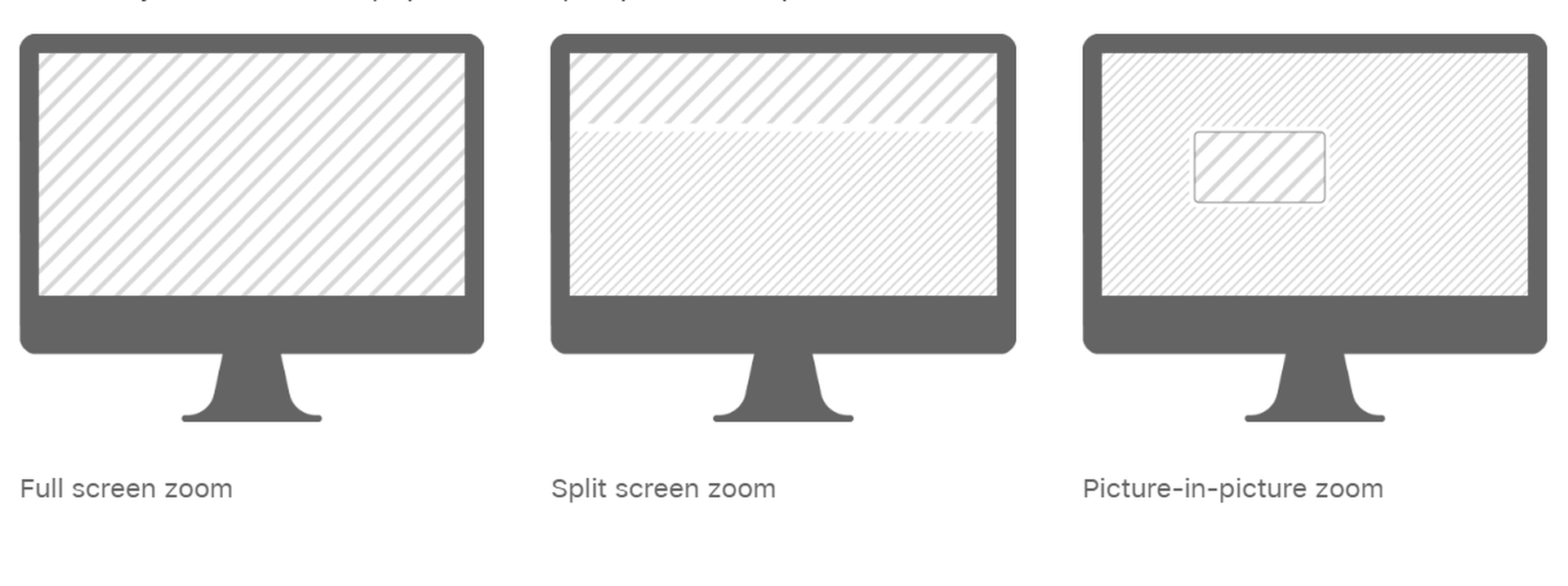
ホバーテキストを有効にしてズームする
10年未満のMacを使用している場合でも、ズーム機能を利用できます。 ホバーテキストを有効にしてズームすることは、代替オプションの1つです。 このオプションを選択するときに「Command」キーを押したままにすると、カーソルを置いたテキストのより大きく高解像度の画像が表示されます。 テキストの外観を変更するには、[オプション]をクリックします。
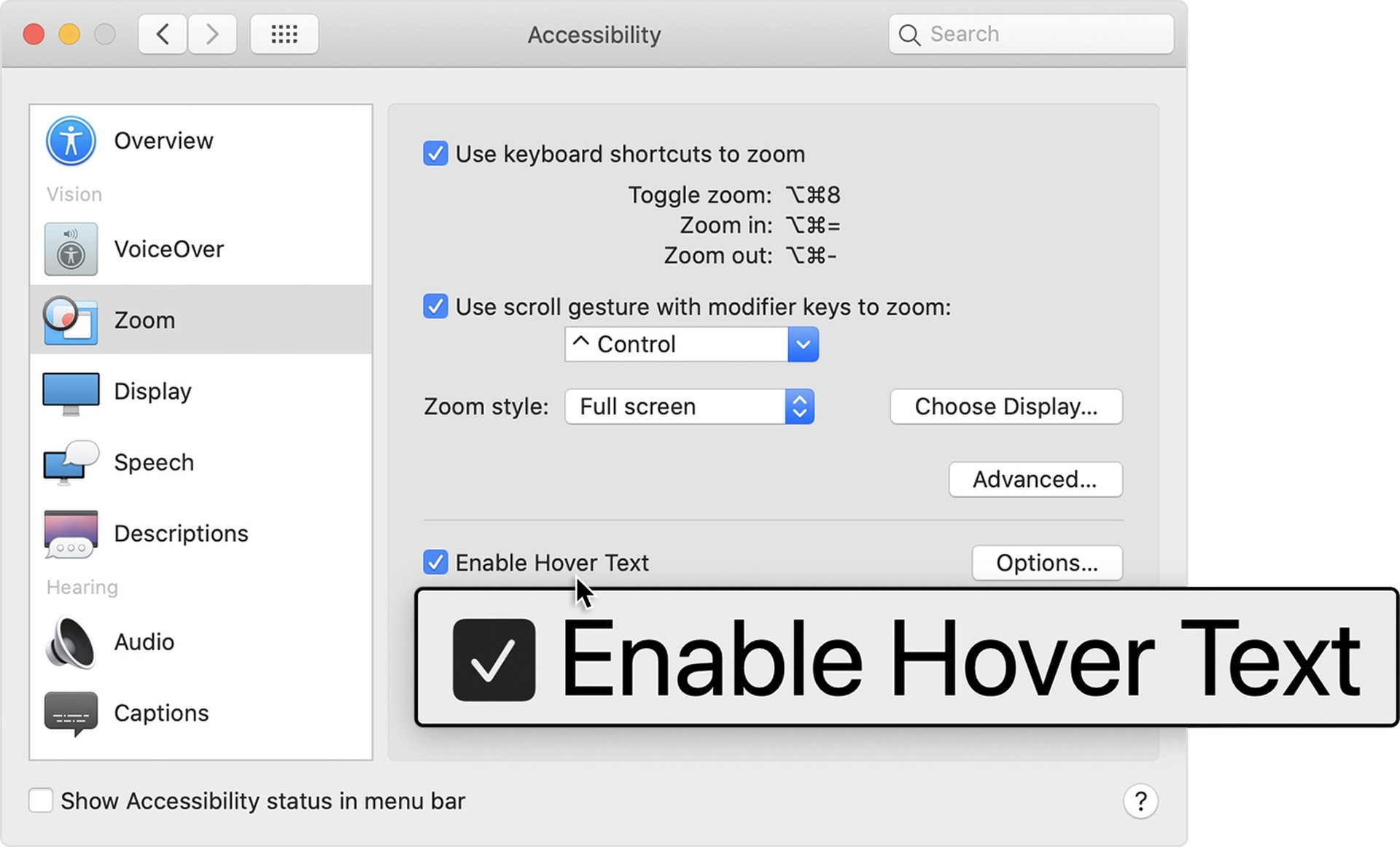
タッチバーズームの有効化
最後の選択肢は、タッチバー付きのMacでのみ利用できます。[タッチバーズームを有効にする]オプションを選択すると、ディスプレイの下部にあるタッチバーが拡大して見やすくなります。 タッチバーを長押しして試してみるだけです。
Macでズームアウトする方法に関するこの記事を楽しんでいただけたでしょうか。 そうした場合は、Macでスクロールする方法も確認してください。そうしないと、MacBookユーザーがバイオハザードビレッジを利用できるようになります。

