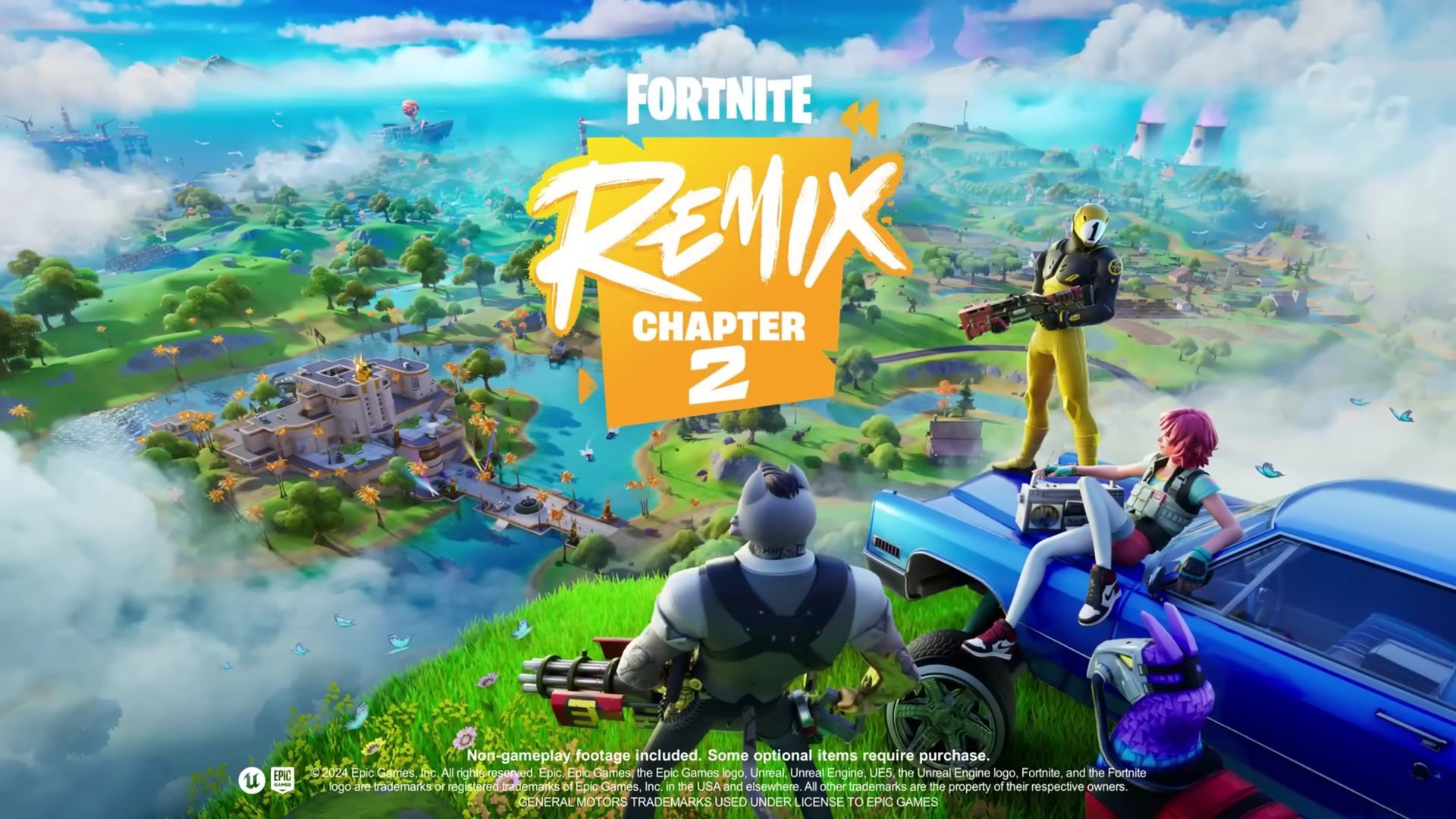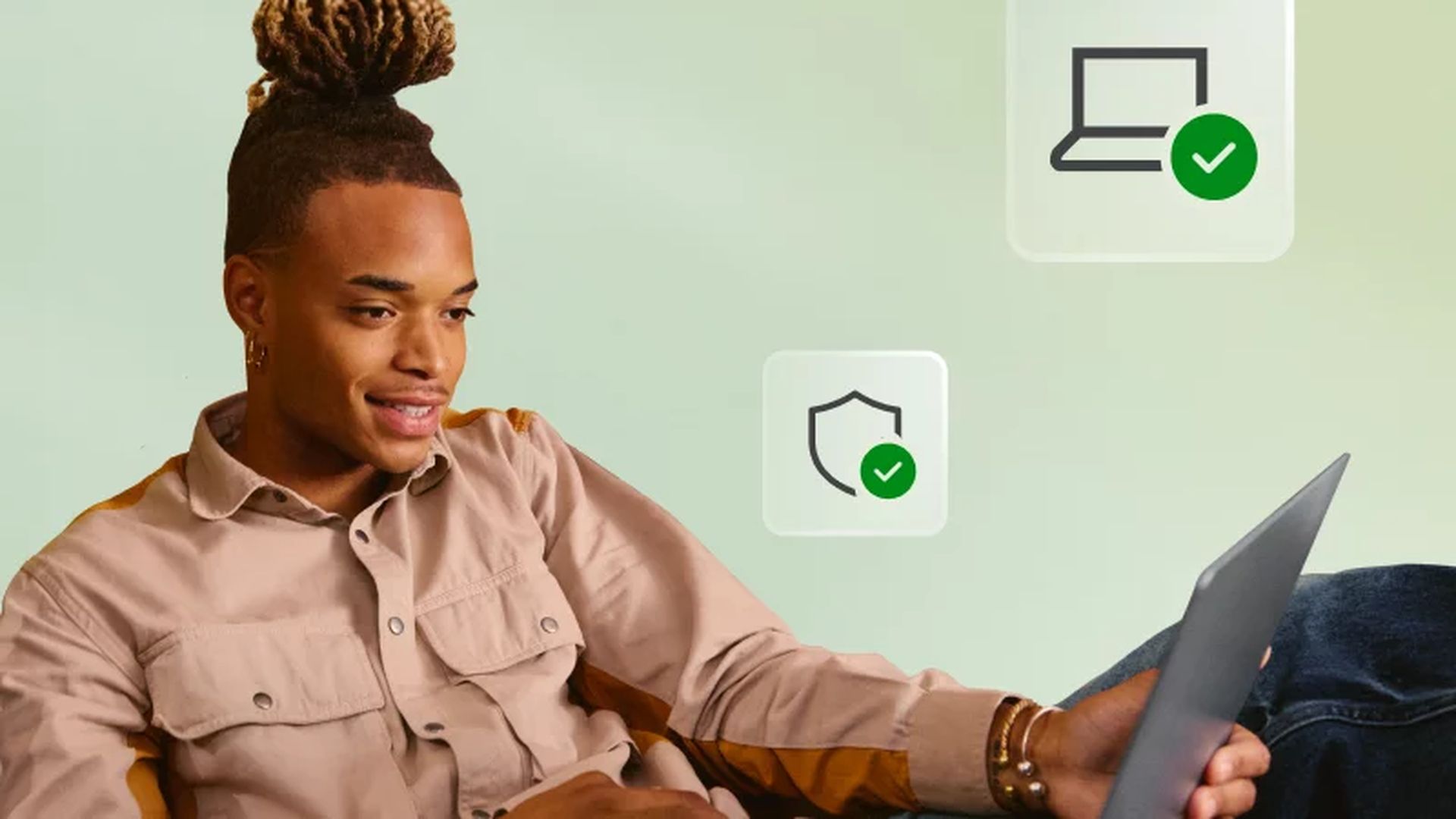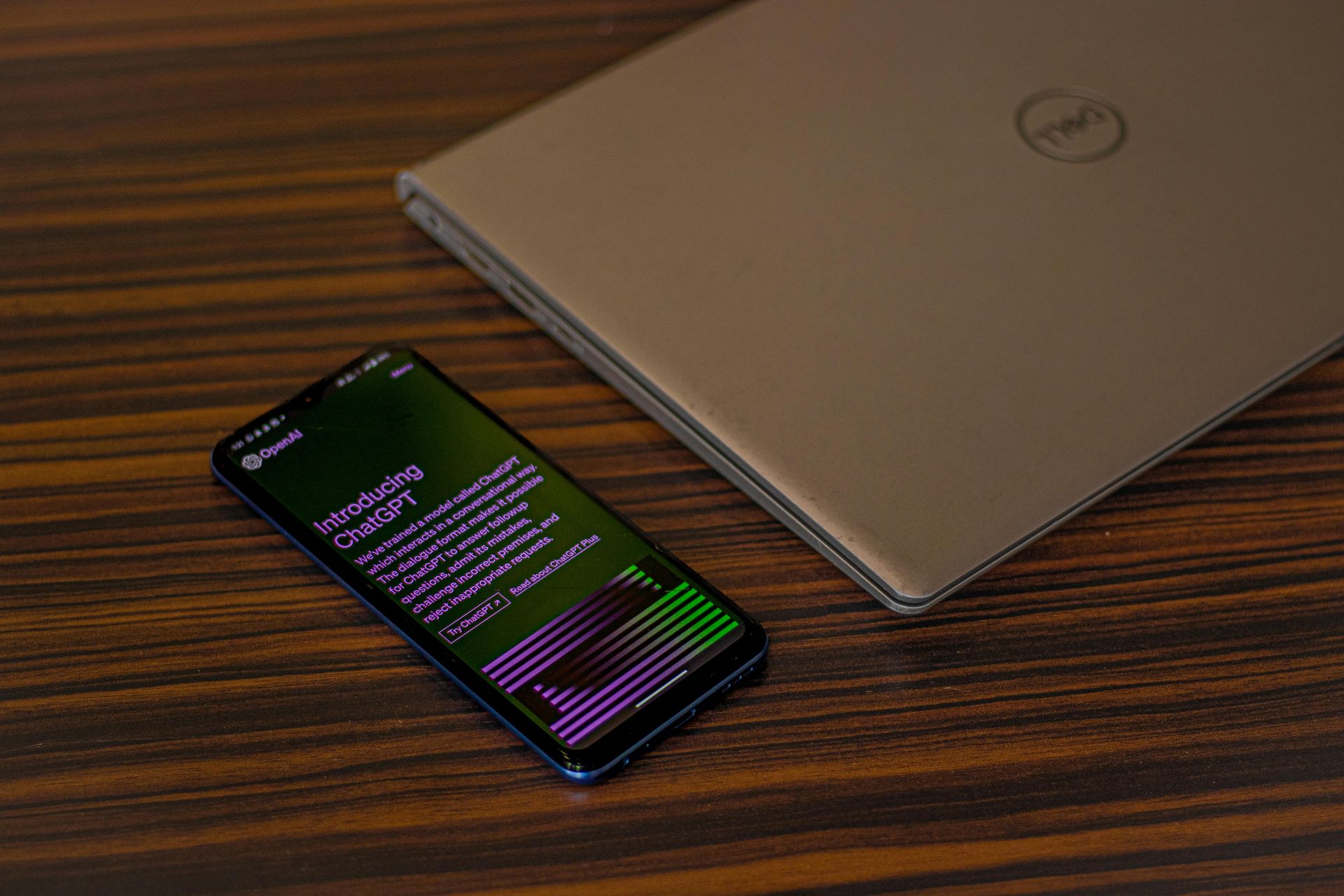フォートナイトに参加している人にとって、拡張解像度を設定することは、フレーム レートを上げ、すべての見た目を改善するための頼りになるテクニックです。ゲームが小さすぎると感じたり、パフォーマンスが遅いと感じた場合は、ディスプレイ設定を調整してゲームのビジュアルを引き伸ばしたり、キャラクターを大きく見せたりして、パフォーマンスの向上につながるかどうかを試すことができます。このガイドでは、PC の能力に基づいて最適な拡張解像度を示し、その方法を段階的に示します。
Fortniteで最高のストレッチ解像度を設定する方法
お使いの PC は、ローエンド、ミッドレンジ、ハイエンドのいずれであっても、解像度の拡張をうまく進めることができます。各レベルには完璧な解像度設定があり、品質への影響はほとんどなく、優れた FPS が得られます。
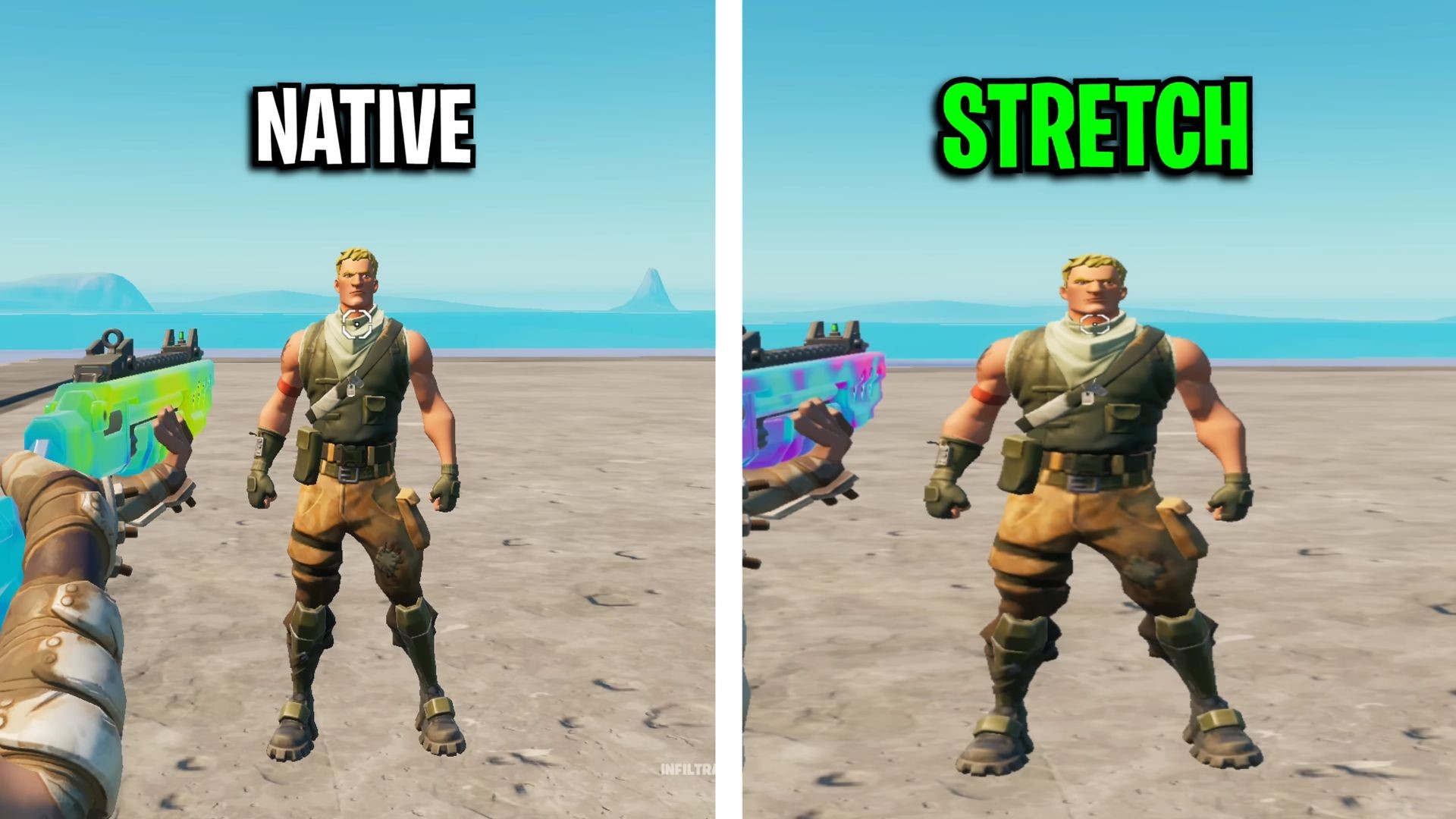
ローエンド PC 向けに拡張された解像度: スムーズなゲームプレイを実現
ローエンド PC を使用している場合は、パフォーマンスを重視した解像度が必要になります。ローエンド システムの推奨解像度は 800×600、1024×768、および 1280×1080 です。その理由は次のとおりです。
- パフォーマンスの向上: これらの低い解像度により FPS が大幅に向上し、ラグが軽減され、よりスムーズなゲームプレイが提供されます。
- ビジュアル品質のトレードオフ: これらの解像度は FPS を向上させますが、視覚的な品質が低下して見える可能性があります。ただし、反応時間の短縮を目指す場合は、このトレードオフを行う価値があります。
- ゲームプレイ上の利点: 解像度が低いと、プレイヤー モデルがわずかに大きく見える可能性があり、対戦相手の照準や追跡に役立つ可能性があります。
ミドルエンド PC: 品質と FPS のバランス
ミッドレンジのセットアップの場合、目標は、優れたビジュアルと強化されたパフォーマンスのバランスをとることです。理想的な解像度には、1680×1080、1550×1080、1440×1080 があります。
- 中程度の FPS 向上: これらの解像度では、視覚的な品質を大幅に低下させることなく、FPS を適切に向上させることができます。
- 改善された狙い: 多くの Fortnite プレイヤーは、解像度を拡張するとプレイヤー モデルが大きくなり、照準が向上する可能性があると報告しています。マロスのようなプレイヤーは、この設定がターゲティングをどのように強化するかを示しています。
ハイエンド PC: 最高品質で微妙なパフォーマンスの向上
ハイエンド PC も解像度の拡張による恩恵を受けますが、その効果はそれほど劇的ではありません。ハイエンド システムに最適なオプションは 1720×1080 または 1920×1080 です。
- わずかなFPS向上: ハイエンドのセットアップはすでに最適化されているため、これらの解像度では FPS がわずかに向上するだけです。
- 競争力: 優れた画質を維持しながら FPS がわずかに向上するため、多くのプロ プレーヤーがオンラインでこれらの解像度を使用しています。
- LAN イベントに関する考慮事項: FNCS などの多くの LAN トーナメントでは、拡張解像度が許可されていないことに注意することが重要です。この制限は、プレーヤーが対面イベントのネイティブ解像度で練習する必要がある可能性があることを意味します。
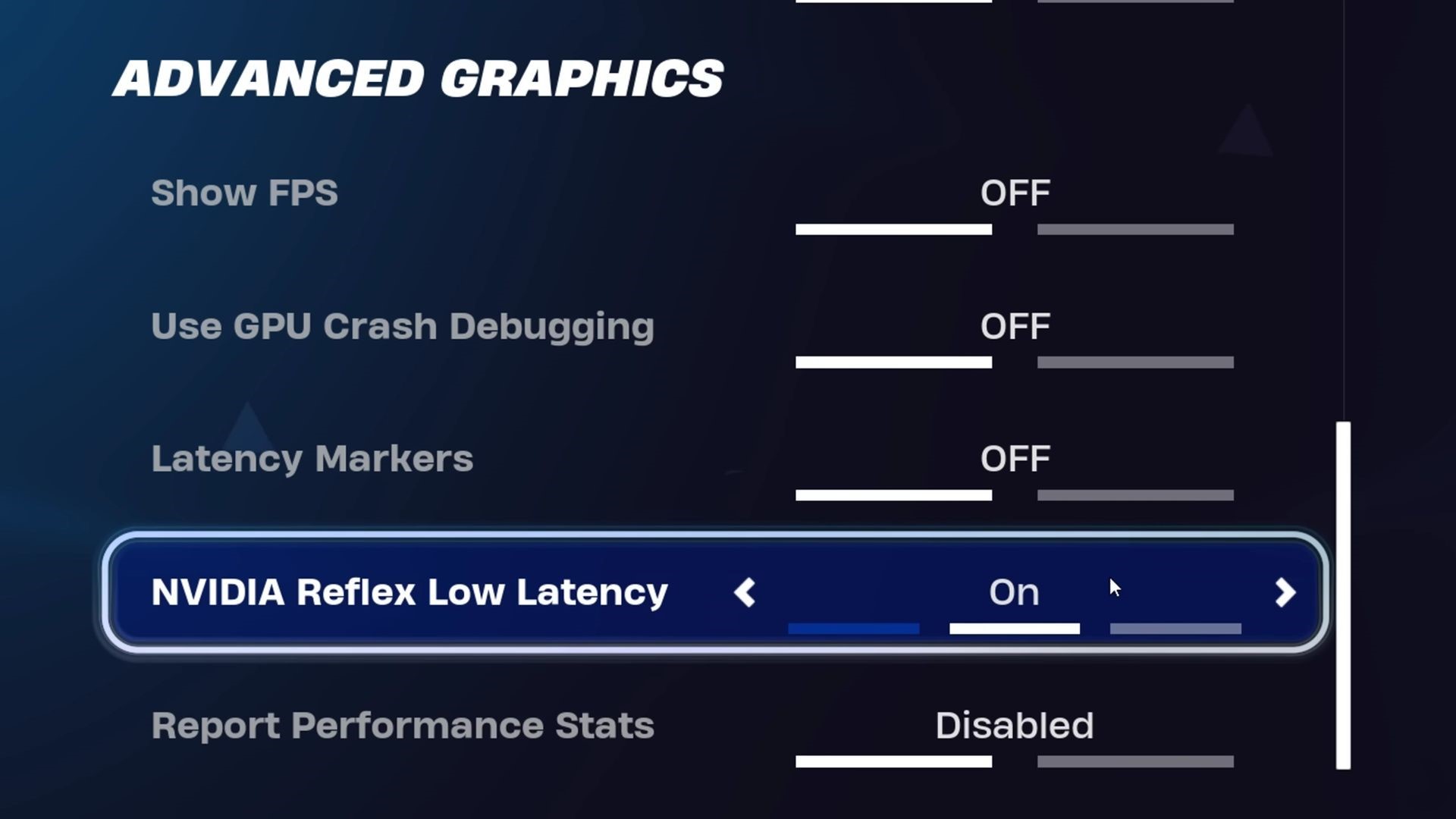
Fortnite で拡張解像度を設定するためのステップバイステップ ガイド
PC に適切な解像度を選択したので、Fortnite で解像度を設定する方法を見てみましょう。以下の各方法では、拡張解像度を達成し、ゲームプレイを最適化するためのさまざまな方法を提供します。
フォートナイトのビデオ設定を調整する
拡張解像度設定を開始するには、Fortnite のゲーム内ビデオ設定を調整して入力遅延を減らし、FPS を最大化します。
- ウィンドウ モードを全画面に設定する: これにより、入力遅延が減少し、よりスムーズなエクスペリエンスが提供されます。
- VSync をオフにする: これにより、画面のティアリングが防止され、FPS が向上します。
- フレーム レート制限: 最高のパフォーマンスを得るには、これを無制限に設定するか、モニターのリフレッシュ レートに合わせてください。
- レンダリングモード: 選択します パフォーマンスモード 視覚的な詳細よりも FPS を優先します。
- グラフィック品質: 3D 解像度を除くすべてのグラフィック設定を下げます。鮮明にするために 100% にする必要があります。
これらの基本的な調整により、拡張解像度を適用する前に、より滑らかな基盤が作成されます。
方法 1: ゲーム設定を通じて拡張解像度を構成する
これは、Fortnite で拡張解像度を設定する最速の方法です。
- Windows キー + R を押し、「%localappdata%」と入力して Enter キーを押します。
- 「FortniteGame」フォルダーを見つけて開き、「保存済み > 構成 > WindowsClient」に移動し、「GameUserSettings.ini」ファイルを見つけます。
- 編集する前に、ファイルを右クリックし、 プロパティ、そして確認してください 読み取り専用 チェックが外されています。
- ファイルを開き、解像度設定までスクロールし、希望の解像度を入力します。 × そして Y 価値観。
- 変更を保存し、ファイルを右クリックして、「プロパティ」に戻り、再確認します。 読み取り専用 設定をロックします。
このアプローチでは、拡張された解像度が直接適用され、ゲームを開くたびにフォートナイトでカスタム設定を使用できるようになります。
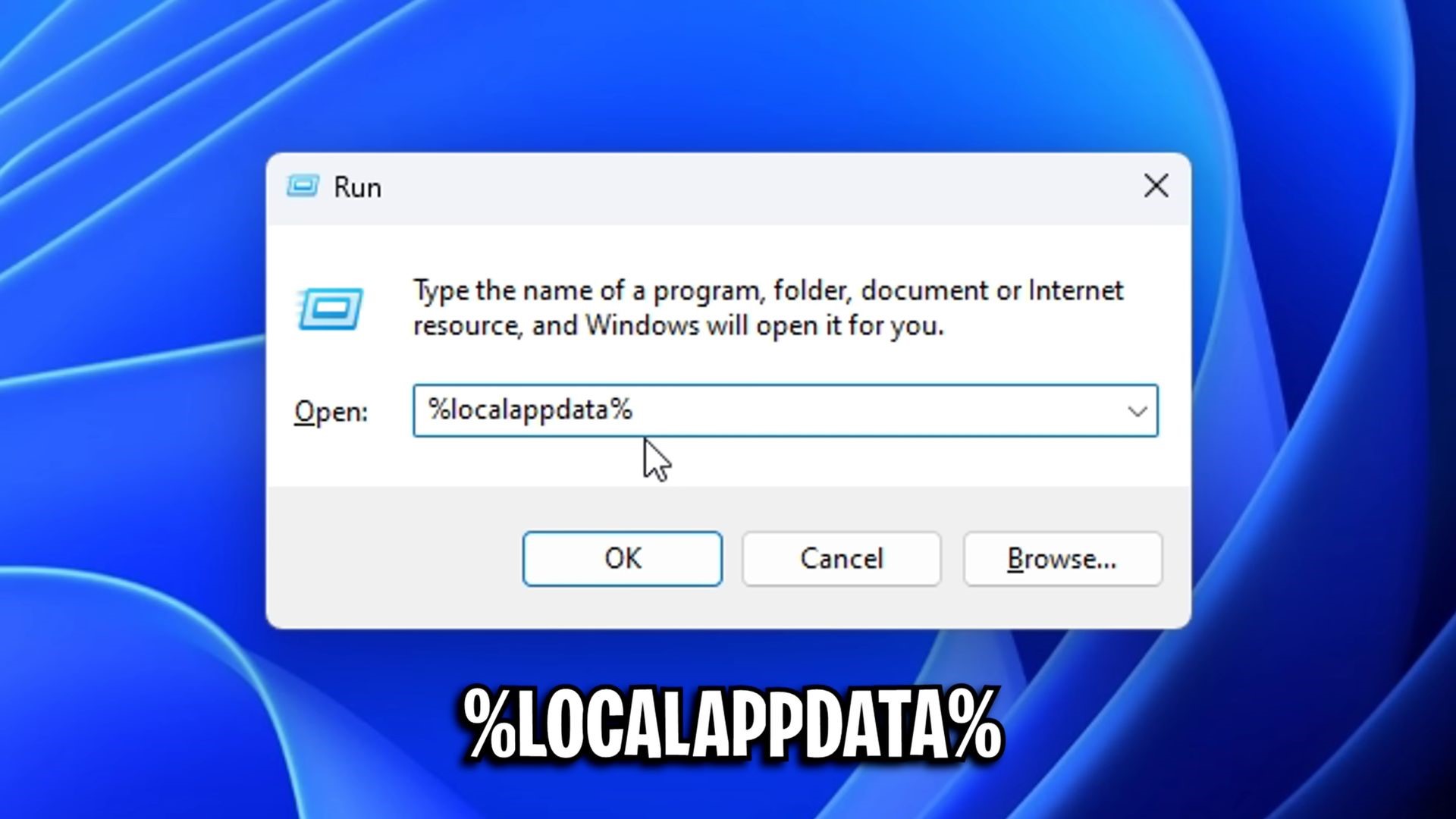
方法 2: Nvidia コントロール パネルを使用して解像度を拡張する
Nvidia GPU を使用している場合、コントロール パネルには、拡張された解像度を滑らかにする追加のオプションが表示されます。この方法では、黒いバーなどの問題も軽減されます。
- デスクトップを右クリックして選択します Nvidia コントロール パネル。
- 下 解像度の変更、ゲーム モニターを選択し、リフレッシュ レートが最高であることを確認して、をクリックします。 カスタマイズ。
- [カスタマイズ]ウィンドウでチェックボックスをオンにして、 カスタム解像度 拡張された設定に一致します。
- に戻る デスクトップのサイズと位置を調整する セクションで、メインモニターを選択し、設定します スケーリング [全画面表示]を選択し、 GPU スケーリング。
- 変更を確認して適用します。
Nvidia コントロール パネルのこれらの設定により、黒いバーが防止され、拡張された解像度が正しく適用されるようになります。
方法 3: 入力遅延を下げるための追加の調整
入力遅延をさらに短縮するには、デスクトップ設定を調整して、より応答性の高いゲーム体験を実現します。
- を開きます。 Nvidia コントロール パネル そして選択します デスクトップのサイズと位置を調整する。
- それを確認してください 全画面表示 が選択されており、その下にある スケーリングオンを実行する、選択します GPU。
- これらの設定を適用してゲーム内でテストします。
入力遅延を短くすると、特に素早い動きとより速い反応時間を重視する競技プレイヤーにとって、より応答性の高い感触が得られます。
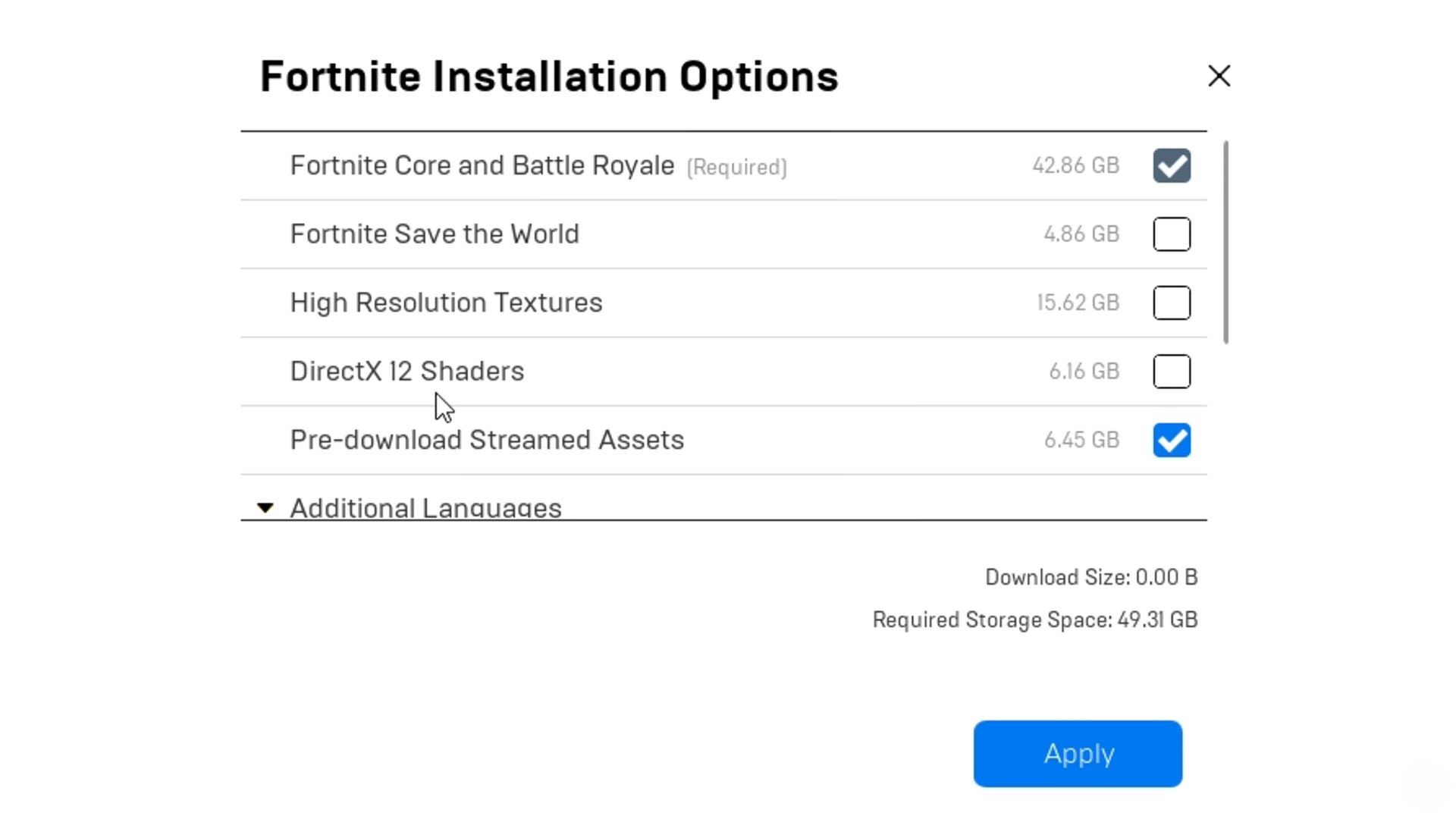
拡張された解像度: Fortnite FPS ブーストのための追加手順
解像度の拡張に加えて、Fortnite のインストール オプションを調整して FPS をさらに向上させることもできます。その方法は次のとおりです。
- を開きます。 エピック ゲーム ランチャー、に行きます 図書館、フォートナイトを見つけます。
- Fortnite の横にある 3 つの点をクリックして選択します オプション。
- チェックを外します フォートナイト世界を救え そして 高解像度のテクスチャ。これにより、追加のストレージが解放され、FPS が向上します。
- 無効にする DirectX 12 シェーダー、 として パフォーマンスモード がメインレンダラーになります。
- 有効にする 事前にダウンロードされたストリーミング アセット ロード時間を短縮し、場合によってはレイテンシーを短縮します。
忘れずにクリックしてください 適用する これらの変更を保存します。
ネイティブ解像度に戻す
拡張された解像度が期待したものと異なる場合、またはデフォルト設定に戻したい場合は、次の手順を実行します。
- 設定ファイル内: `GameUserSettings.ini` ファイルに戻り、X 値と Y 値をネイティブ解像度に戻します。
- Nvidia コントロール パネル内、に戻る 解像度の変更 ネイティブ解像度を選択します。次に、変更したデスクトップ設定をデフォルトに調整します。
これらの手順に従うと、フォートナイトが元の設定に復元され、拡張された解像度の効果が削除されます。
一般的な問題のトラブルシューティング
拡張された解像度がリセットされるか、バグがあるように見える場合は、次の解決策を試してください。
- ウィンドウモードの修正: Windows で Fortnite がネイティブ解像度に戻った場合は、ここでより適切に修正できるようになるまで、Windows モードをフルスクリーンからウィンドウ フルスクリーンに設定します。これは、Fortnite が問題にパッチを適用するまで、拡張された解像度を維持するのに役立ちます。
- 黒いバー: Nvidia コントロール パネルの設定を再確認してください。 有効にする 全画面表示 そして GPUのスケーリング 下 デスクトップのサイズと位置を調整します。
- 設定を再適用する: 場合によっては、ゲームが設定をリセットすることがあります。構成ファイルと Nvidia コントロール パネルの設定を再確認して、すべてが正しく適用されていることを確認します。
これらの手順を実行すると、Fortnite に最適な拡張解像度を設定し、パフォーマンスを微調整して、よりスムーズで競争力のあるゲーム エクスペリエンスを楽しむことができます。
画像クレジット: フォートナイト
PC に最適な拡張解像度設定を備えたポスト ブースト フォートナイト FPS は、TechBriefly に最初に掲載されました。
Source: PC に最適な拡張解像度設定でフォートナイト FPS をブースト