この記事では、PS4に最適なVPNとその使用方法について説明します。これにより、コンソールの接続を保護し、ジオロックされたコンテンツにアクセスできるようになります。
コンピューターやスマートフォンでVPNを設定して使用するのは簡単ですが、コンソール、特にソニーのPS4とPS5の場合はそうではありません。 SonyはプラットフォームでVPNアプリを許可していないため、PlayStationStoreにアクセスしてNordVPNまたはExpressVPNソフトウェアをダウンロードすることはできません。 コンソールはサイドローディングVPNアプリをサポートしていないため、サポートできません。 これは良いニュースではありませんが、PlayStation4またはPlayStation5でVPNを使用して、Netflixのさまざまな部分を視聴したり、新しいゲームに早期にアクセスしたり、遅延したオンライン接続を改善したりするためのオプションがいくつかあります。 ここでは、PS4またはPS5で可能なすべての方法でVPNを使用する方法を説明します。

PS4またはPS5でVPNを使用するのはなぜですか?
PS4またはPS5にVPNを使用する理由を説明することから始めましょう。 何よりもまず、PlayStation 4でVPNを使用すると、オンラインゲーム中のpingを最小限に抑えることができ、ストリーマーの場合はDDOS攻撃から保護することができます。
オンラインゲームのパフォーマンスを向上させるだけでなく、お住まいの地域でリリースされる前に新しいゲームをプレイできる場合があります。 同じ日に発表されたゲームは、通常、英国と米国のゲームよりも数時間前にオーストラリアでダウンロードしてプレイできるようになります。 VPNを使用すると、コンソールをだましてオーストラリアにいると思わせることができるため、最新のPlayStationゲームに早期アクセスできます。 ああ、そしてあなたはコンソールのストリーミングアプリケーションを使って世界中から地理的に制限された素材にアクセスするかもしれません。
Wi-Fiルーター経由でPS4またはPS5用のVPNを設定する
これは、コンソールがルーターからインターネット接続を取得するため、VPN接続を提供できるチェーン内の最初のデバイスです。 現在のほとんどのルーターはVPN接続をサポートしており、Wi-Fiルーターの設定を手動で確認するだけです。 プロセスはルーターのブランドとVPNサービスによって異なるため、ここで説明するのは困難です。 ただし、ルーターの設定メニューでVPNページを探してください。 次のような情報を提供する必要があります。
- サービスの名前
- サーバーアドレス
- あなたのアカウント名/メールアドレス
- あなたのパスワード
- 暗号化用の事前共有キー

PS4またはPS5でのスマートDNSの設定
VPNルーターがなく、VPNを公式にサポートしていないデバイスの場所を変更したい場合は、スマートDNSと呼ばれる手法があります。 これはスマートDNSと呼ばれ、すべてのVPNサービスがこの機能を提供するわけではないことを除いて、セットアップはかなり簡単です。
VPNほど洗練されておらず、完全なVPNソフトウェアのように場所をすばやく変更することはできず、情報を暗号化することもできませんが、コンソールを特定の地域に接続する場合は、実行可能な代替手段です。 VPNプロバイダーからスマートDNSアドレスを取得したら、コンソールでスマートDNSアドレスを使用する方法は次のとおりです。
PS4
- [設定]メニューに移動します。
- [ネットワーク]を選択します。
- [インターネット接続の設定]を選択します。
- 使用するLANまたはWi-Fiのいずれかを選択します。
- [カスタム]を選択します。
- IPアドレスを自動に設定します。
- DCHPホストを指定しないに設定します。
- DNSを手動に設定し、選択したVPNから提供されたスマートDNSを入力します。
- MUT設定を自動に設定します。
- プロキシサーバーを使用しないように設定します。
- [インターネット接続のテスト]を選択して、設定を確認します。

PS5
- [設定]メニューに移動します。
- [ネットワーク]を選択します。
- [設定]を選択します。
- [インターネット接続の設定]を選択します。
- 使用するLANまたはWi-Fiのいずれかを選択します。
- オプションメニューにアクセスするには、接続を強調表示してから、[オプション]ボタンを押します。
- [詳細設定]を選択します。
- IPアドレスを自動に設定します。
- DCHPホストを指定しないに設定します。
- [DNS設定]セクションで、[手動]を選択します。
- DNSを手動に設定し、選択したVPNから提供されたスマートDNSを入力します。
- MUTをAutoに設定します。
- プロキシサーバーを使用しないように設定します。
- [インターネット接続のテスト]を選択して、設定を確認します。
すべてが計画どおりに進んだら、スマートDNSに接続して、コンソールで外部コンテンツを表示できるはずです。

PC経由でPS4またはPS5用のVPNを設定する
VPNにスマートDNS機能が含まれていない場合は、PCを仮想ルーターに変えてWindowsからの接続を共有できます。 インターネット接続のために自宅のブロードバンドルーターに接続する必要があるため、コンピューターにはイーサネットポートとWi-Fiの両方、または2番目のイーサネットポートが必要になります。 また、ログインの詳細が必要になるため、VPNサービスにすでに参加していることを再確認してください。
- PCに、選択したVPNソフトウェアをダウンロードしてインストールします。 その後、それに接続します。
- PCまたはラップトップの背面からPS4またはPS5にイーサネットケーブルの一方の端を接続します。
- [コントロールパネル]>[ネットワークとインターネット]>[ネットワークと共有センター]を開き、画面の左側にある[アダプター設定の変更]を選択します。
- VPN接続を右クリックし、[プロパティ]をクリックします。
- [共有]タブを開き、[他のネットワークユーザーにこのコンピューターのインターネット接続を介した接続を許可する]が選択されていることを確認します。
- [ホームネットワーク接続]を選択し、メニューからインターネット接続を選択します。
- PS4で、[設定]>[ネットワーク設定]>[インターネット接続のセットアップ]>[LANケーブルを使用する]に移動し、[簡単な接続方法]を選択します。 PS5では、[設定]>[ネットワーク]>[インターネット接続のセットアップ]に移動します。
- プロンプトが表示されたら、「プロキシサーバーを使用しない」を選択します。
すべてが計画どおりに進んだ場合、コンソールはVPNを介してインターネットにリンクされているはずです。
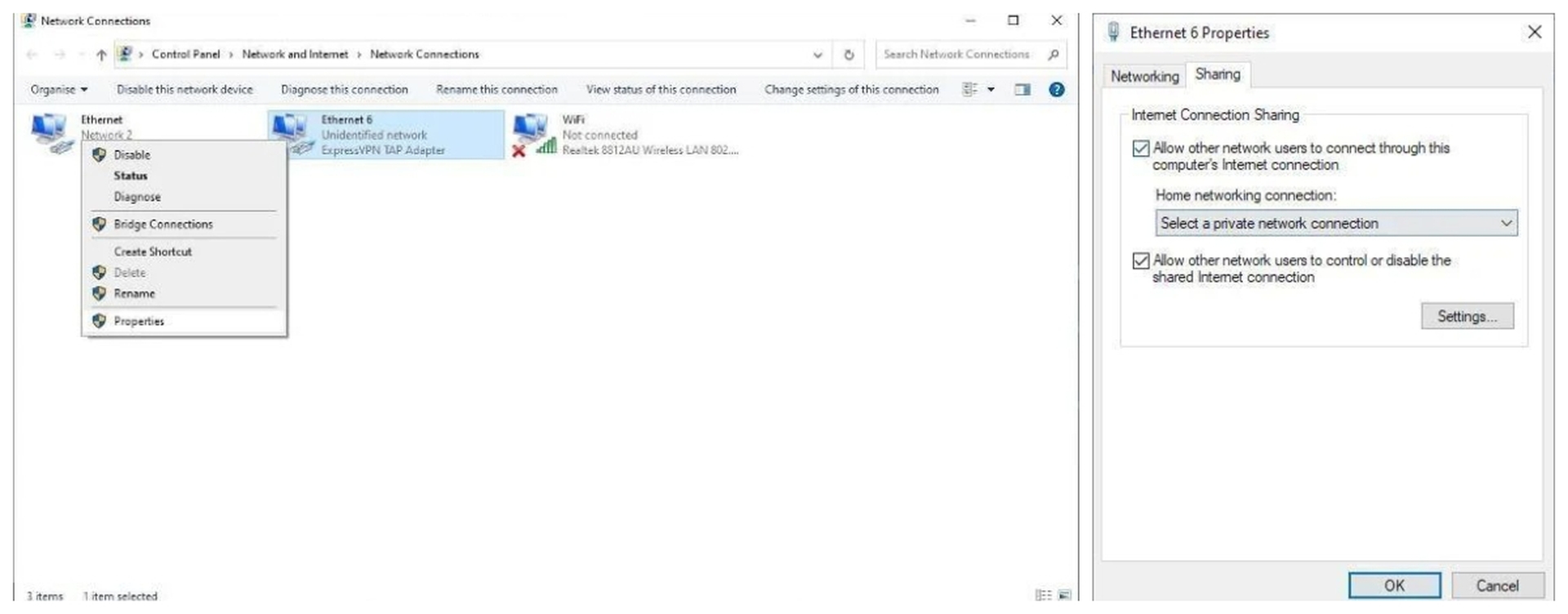
Mac経由でPS4またはPS5用のVPNを設定する
もう1つの方法は、Macとイーサネット接続が利用できる場合はそれらを使用することです。 MacにイーサネットポートとWi-Fiがあり、コンソールの範囲内にあることを確認してください。 次に、次の手順に従います。
- Macに、選択したVPNソフトウェアをダウンロードしてインストールします。
- Macの背面からPS4またはPS5にイーサネットケーブルの一方の端を接続します。
- [システム環境設定]>[共有]に移動し、リストから[インターネット共有]を選択します。
- [接続の共有元]ドロップダウンメニューから、[Wi-Fi]を選択します。
- [使用しているコンピューターへ]リストから、イーサネットが有効になっていることを確認します。
- リストで、[インターネット共有]の左側にあるチェックボックスをオンにしてインターネット接続の共有を有効にし、プロンプトが表示されたかどうかを確認します。 すべてが正常に機能すると、緑色のアイコンが表示されます。
- VPNソフトウェアを開き、サーバーに接続します。
- PS4で、[設定]>[ネットワーク設定]>[インターネット接続のセットアップ]>[LANケーブルを使用する]に移動し、[簡単な接続方法]を選択します。 PS5では、[設定]>[ネットワーク]>[インターネット接続のセットアップ]に移動します。
- プロンプトが表示されたら、「プロキシサーバーを使用しない」を選択します。
すべてが計画どおりに進んだ場合、コンソールはVPNを介してインターネットにリンクされているはずです。
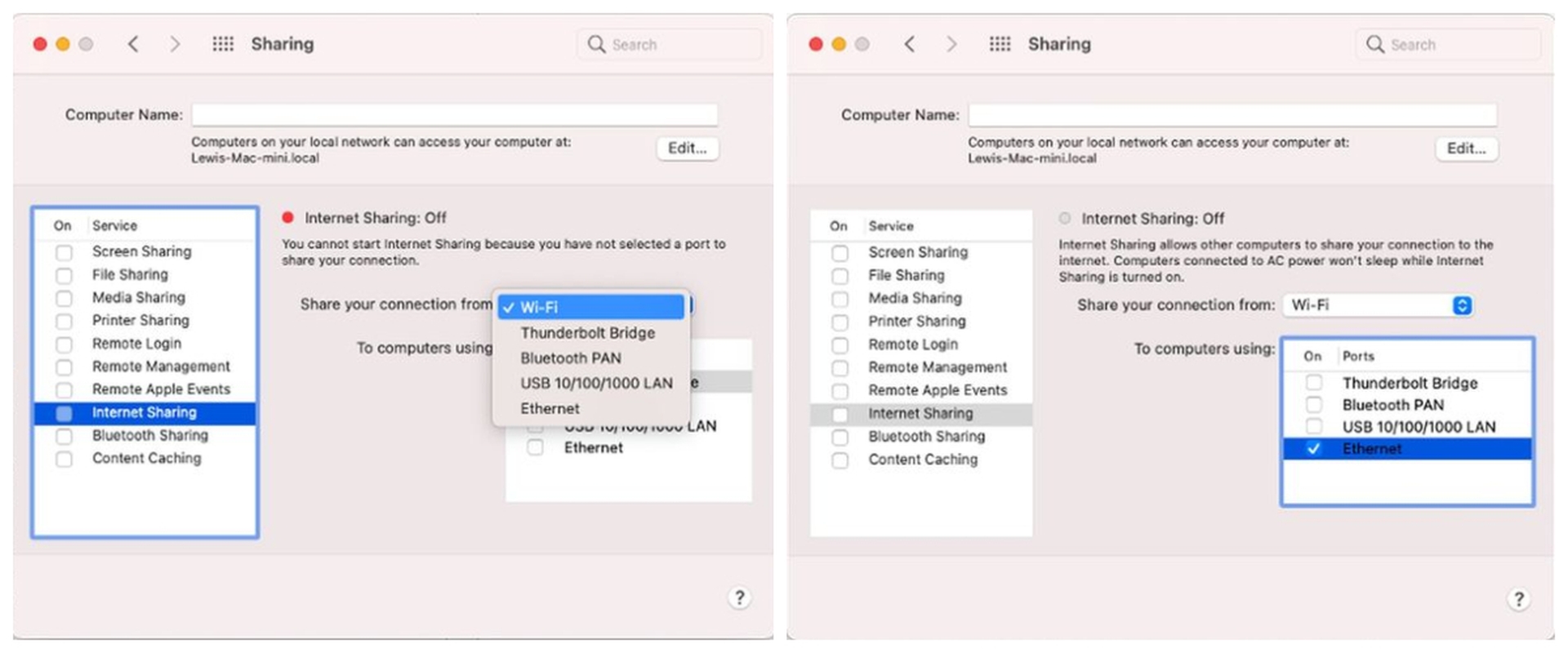
PS4に最適なVPN
次のVPNはすべて、PS4およびPS5の優れた代替手段であり、使いやすさから最高の機能、コストパフォーマンス、安全な運用まであります。
- NordVPN
- Surfshark
- ExpressVPN
- TorGuard
- IPVanish
PS4に最適なVPNとその使用方法に関するこの記事を楽しんでいただけたでしょうか。 もしそうなら、SonyがPS4ユーザー向けの3か月のApple TV +トライアル、または外付けハードドライブを使用してPS4とXboxOneのストレージを増やす方法を発表していることも確認してください。

