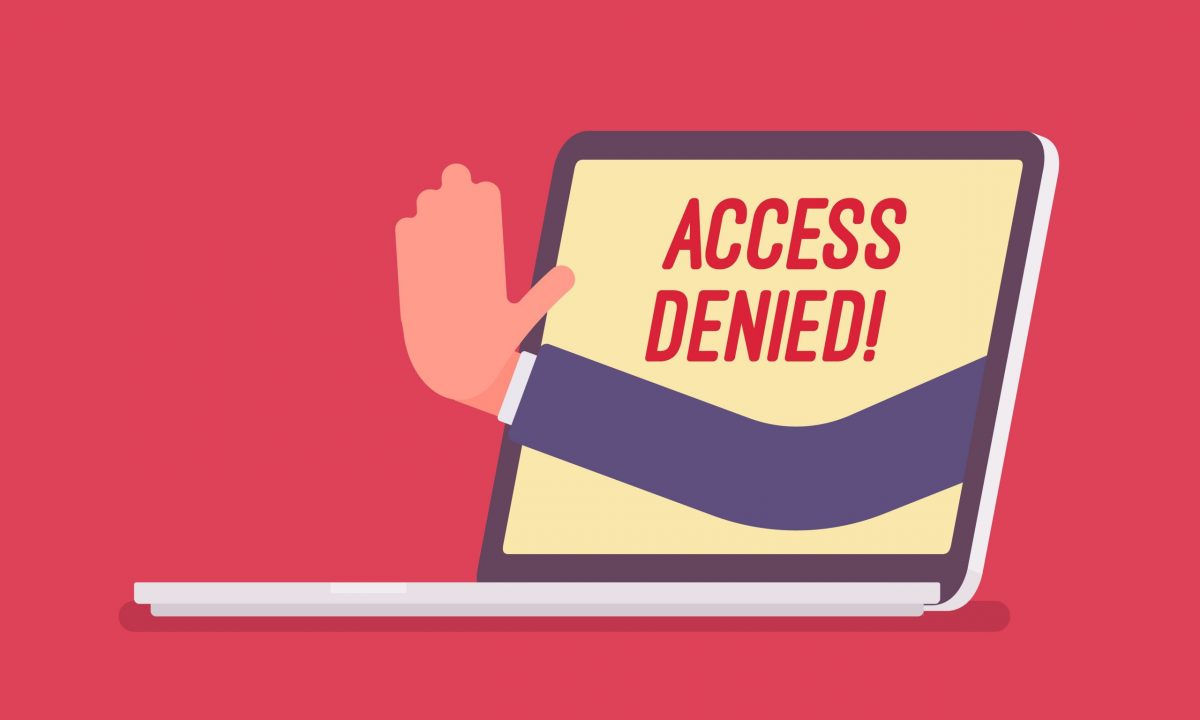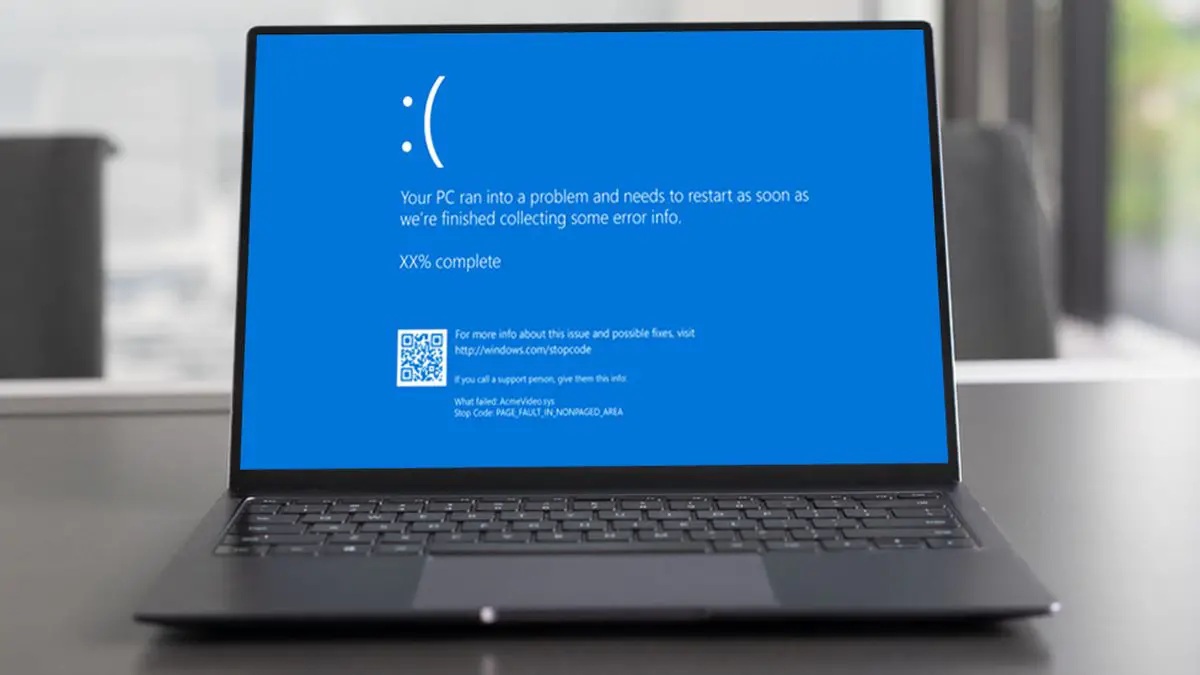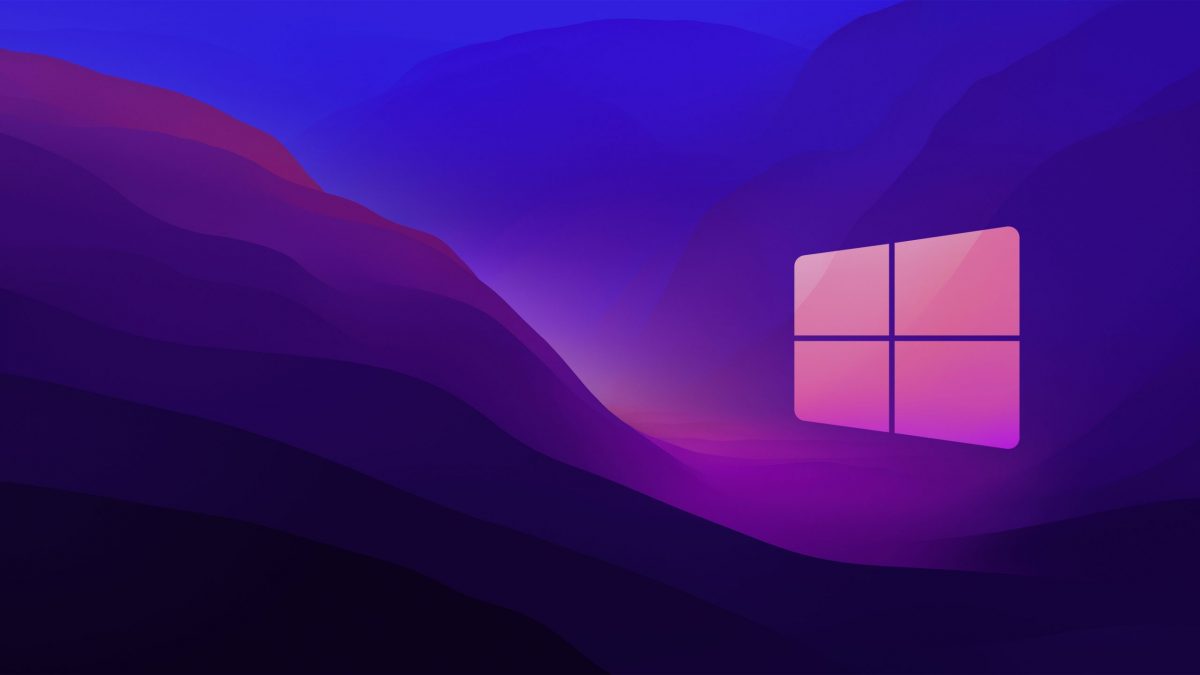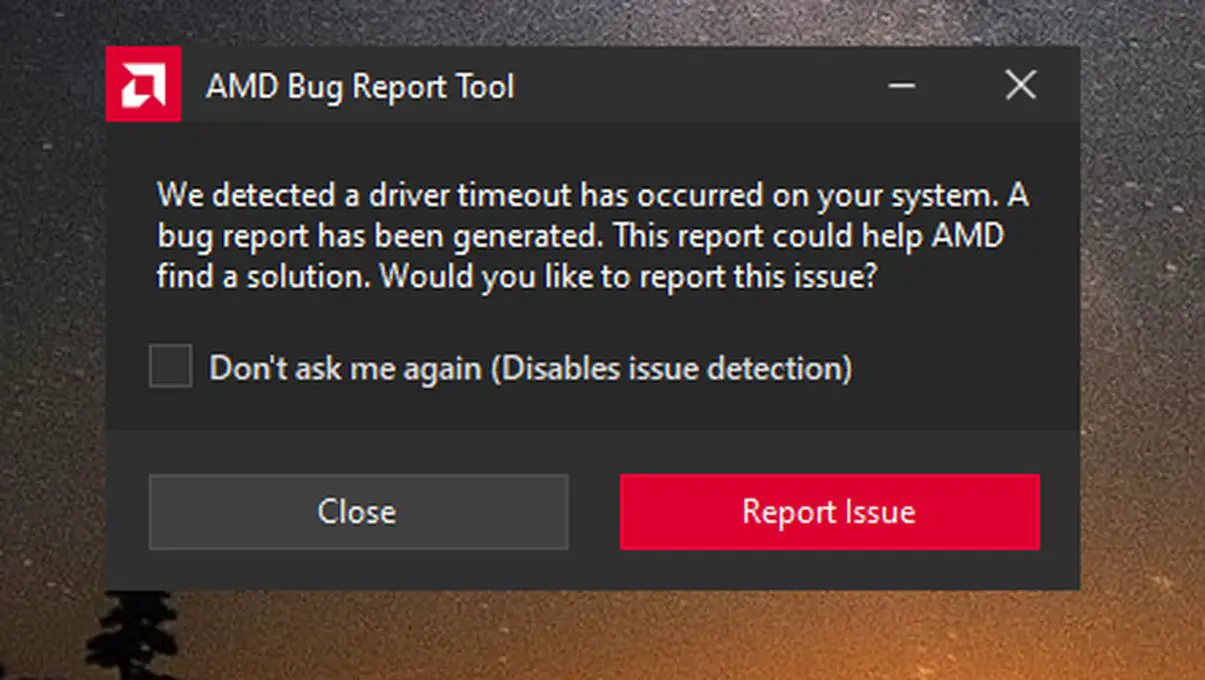Windows 10のアクセス拒否フォルダーエラーを修正するにはどうすればよいですか?
Windows 10アクセス拒否フォルダーエラーを修正する方法がわからない場合は、私たちがお手伝いします。 Windows 10で特定のフォルダーまたはファイルにアクセスしようとして、「アクセスが拒否されました」というメッセージが表示されると、奇妙に見える場合があります。 これは通常、Windowsで使用されるデフォルトのファイルシステムであるNTFSファイルシステムの不適切なアクセス許可設定の結果として発生します。 Windows 10のアクセス拒否フォルダーエラーを修正するにはどうすればよいですか? ファイルまたはフォルダーにアクセスしようとしたときにWindows10アクセス拒否メッセージが表示された場合に、これを修正するための手法について説明します。 問題を解決するためのさまざまな方法を学ぶために一緒に読んでください。 Windows 10のアクセス拒否フォルダーエラーを修正するにはどうすればよいですか? 管理者かどうかを確認してください ファイル/フォルダの所有権を変更するには、通常、ほとんどの状況でPCの管理者である必要があります。 自分が所有するディレクトリ権限を変更できる場合がありますが、他のユーザーは変更できません。 管理者のみが、他のユーザーにユーザーのファイルへのアクセスを許可できます。 さらに、プログラムファイルやWindowsディレクトリなどのシステムファイルに変更を加えるには、管理者権限が必要です。 フォルダの所有権を取得します Windows 10アクセス拒否エラーが発生した場合、それを解決するための最も一般的な手法は、ファイルエクスプローラーを介してフォルダーの所有権を取得することです。 これを行うには、最初に問題のフォルダまたはファイルを右クリックして、を選択します。 ...