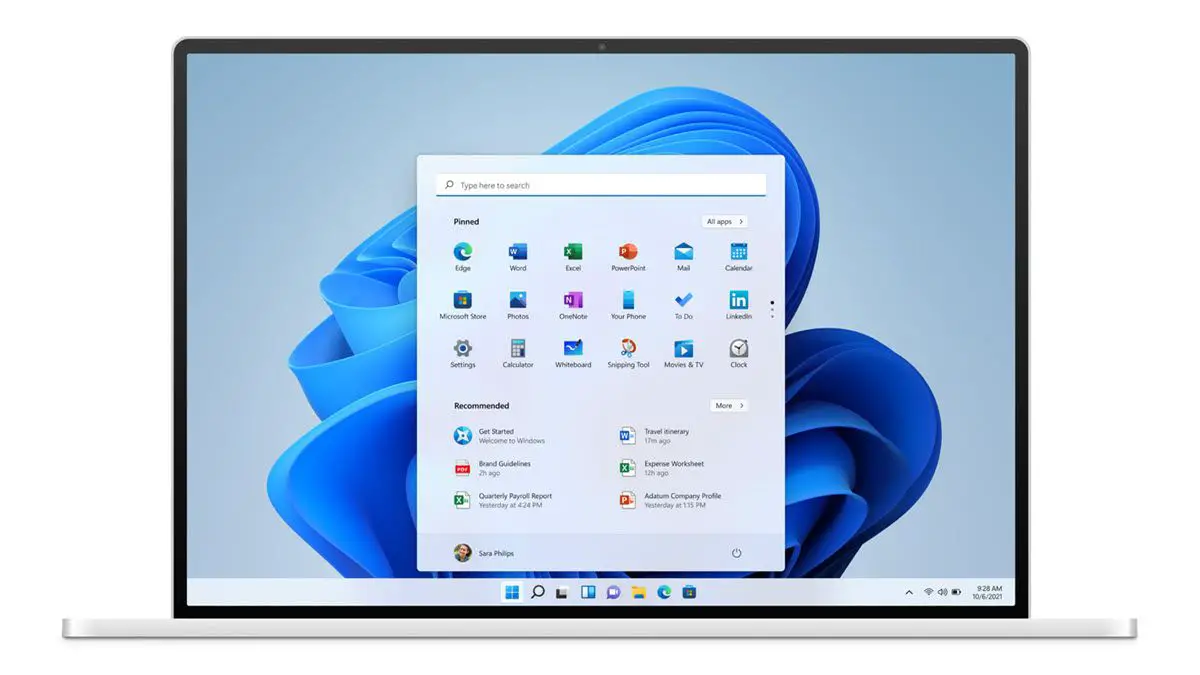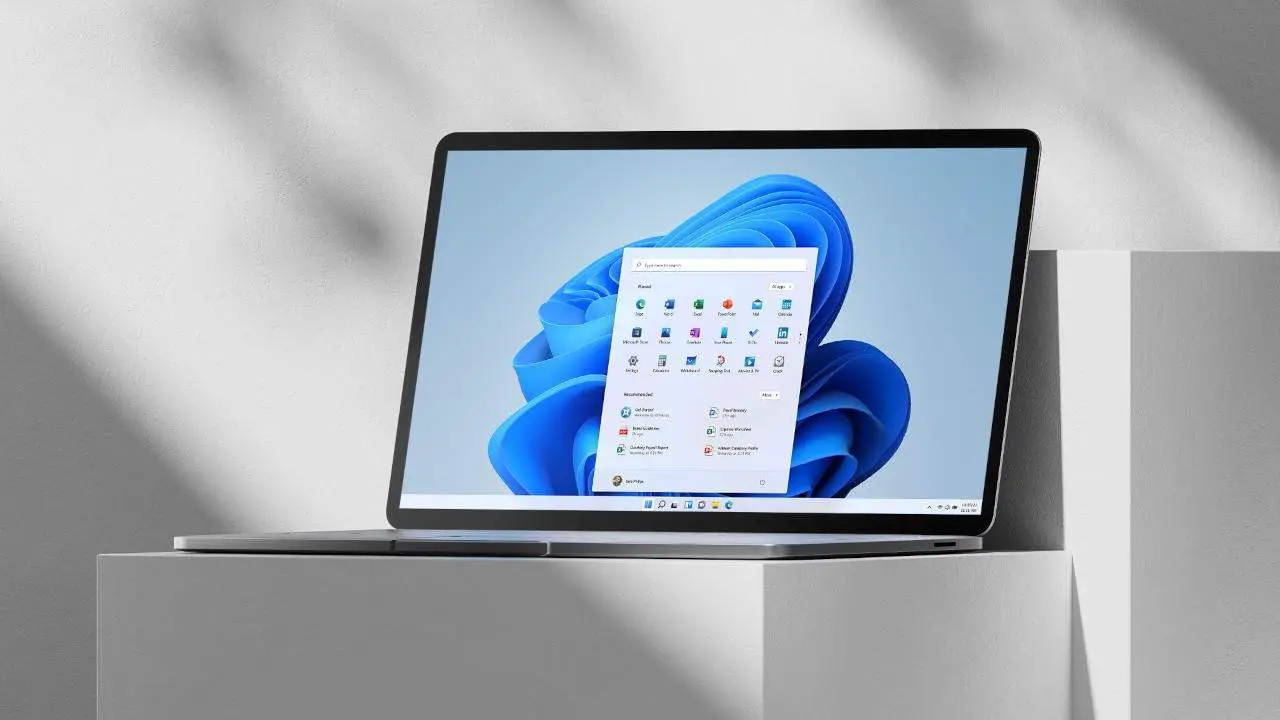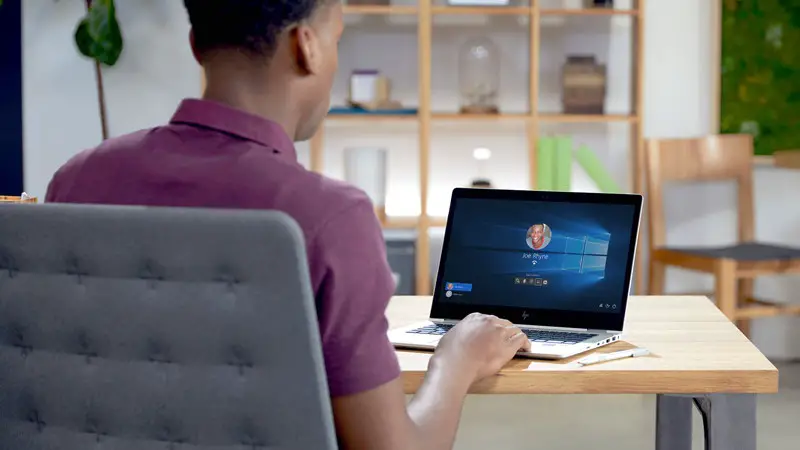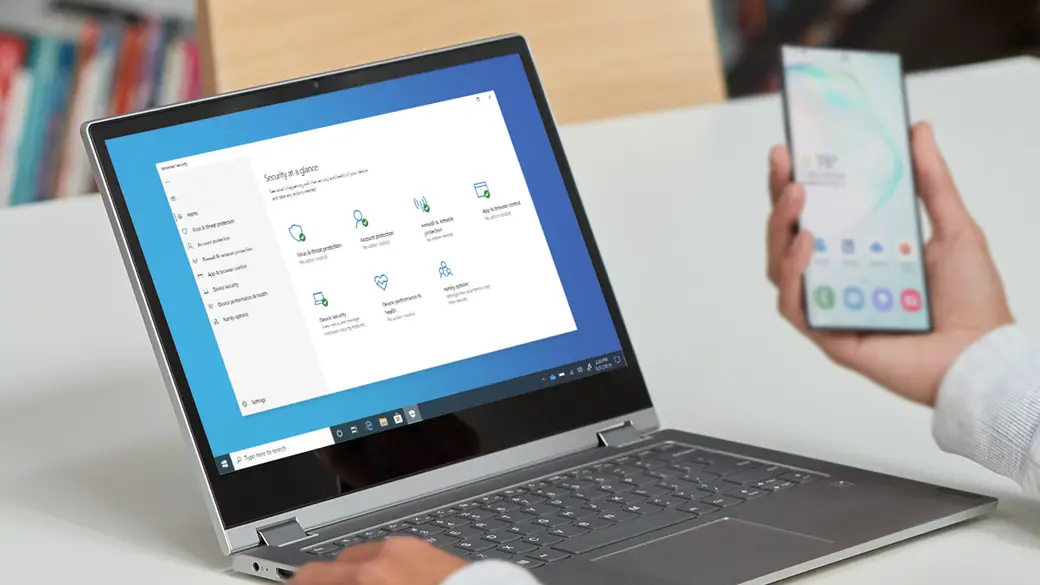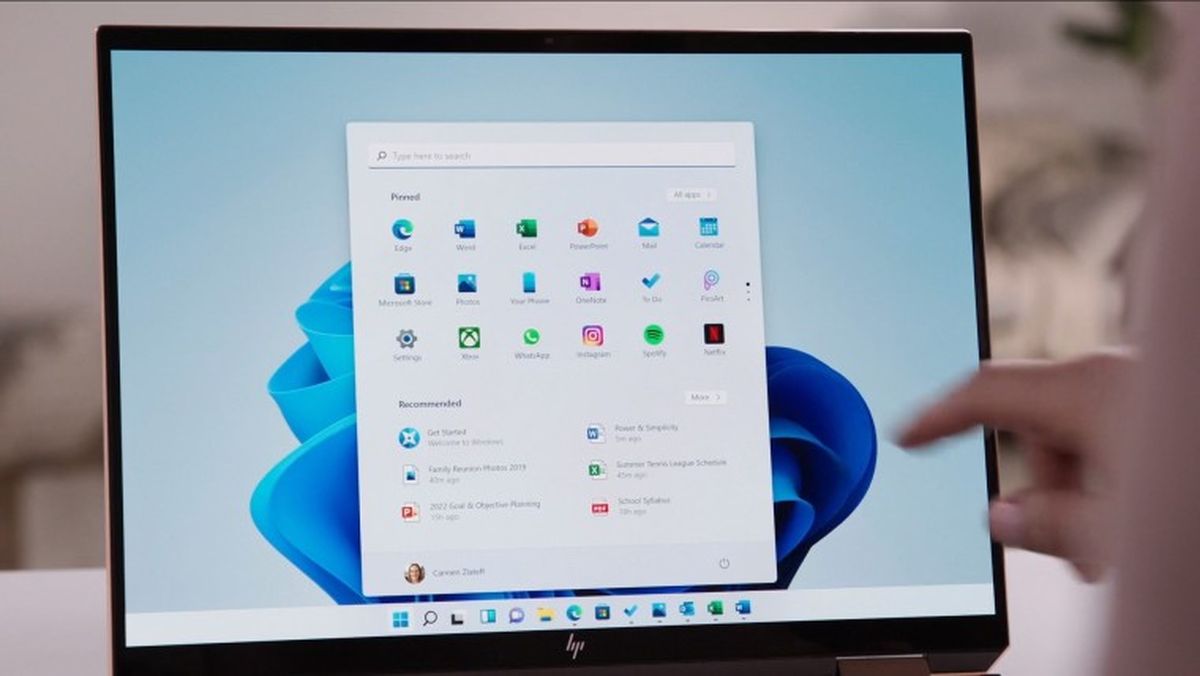Windows 10で「おっと、何かがうまくいかなかった」エラーを修正するにはどうすればよいですか?
Windows 10で「おっと、何かがうまくいかなかった」エラーを修正する方法がわからない場合は、私たちがお手伝いします。 Windows 8 / 8.1の導入以来、Microsoftアカウントをプロファイルとして使用する可能性があります。 はい、ローカルプロファイルを使用できますが、Microsoftアカウントを使用することには多くの利点があります。 Microsoftアカウントでサインインしようとしたときに「おっと、何か問題が発生しました」というエラーが表示される場合は、読み続けてください。 Windows 10で「おっと、何かがうまくいかなかった」エラーを修正するにはどうすればよいですか? 1:正しいIDとパスワードを入力していることを確認してください いつでも再試行する価値があります。 キーボード/言語が適切であり、CapsLockが無効になっていることを確認してください。 更新やマルウェアを含むあらゆる種類のシステムエラーがMicrosoftアカウントのパスワードを変更することは非常に困難です。 何度か試してもサインインできない場合は、次の解決策を試してください。 2:一時的なアカウントを作成します 次の手順を実行します: 起動可能なUSBフラッシュドライブを接続します。 Windowsキー+ Iを押してを開き、を開きます。 ...