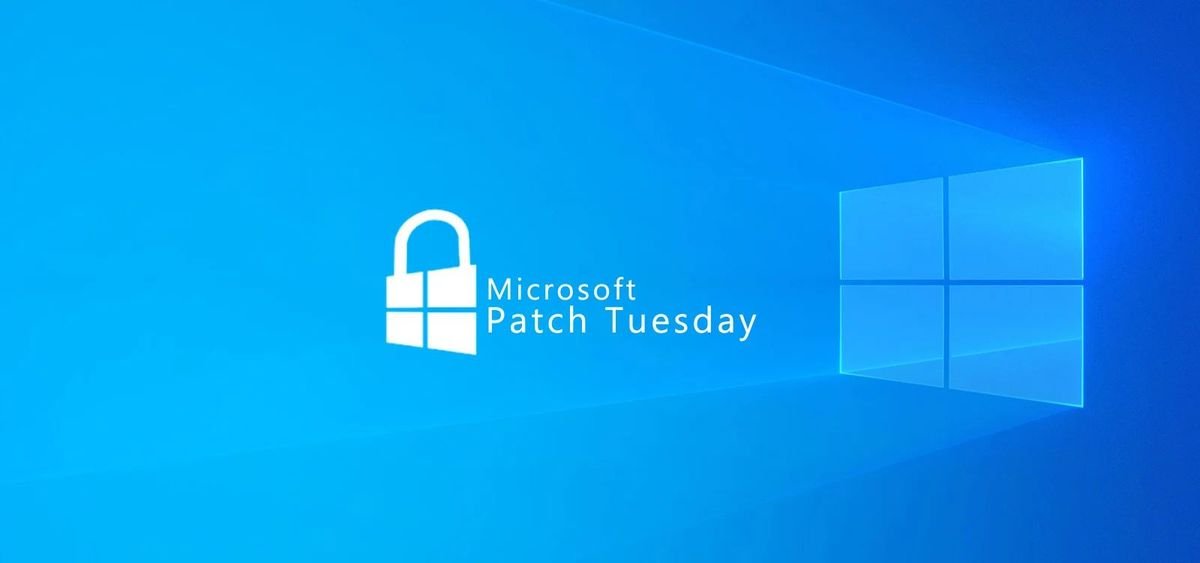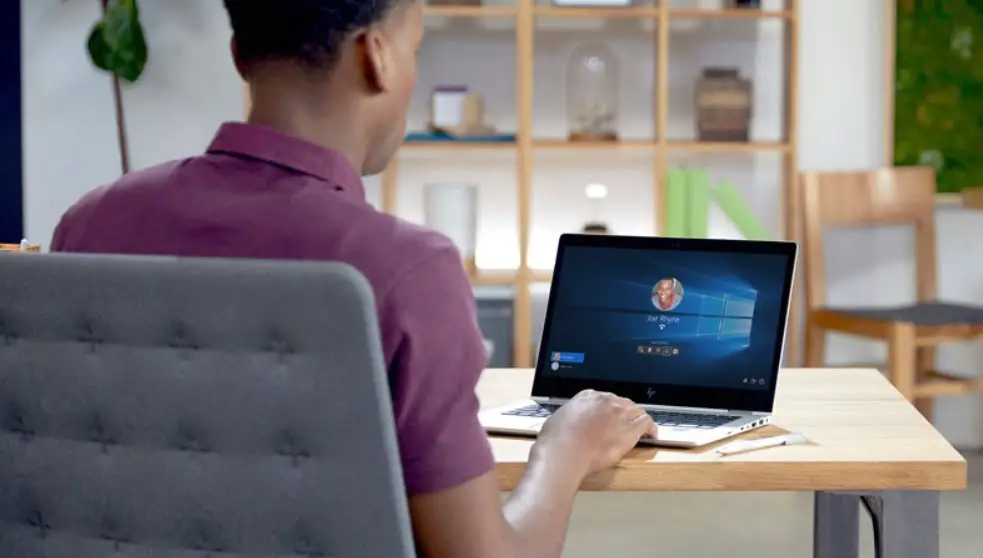Windows 10には、ドライバーを更新および管理するための新しいダイナミクスがあります
マイクロソフトは、ドライバー管理を容易にするWindows10の新機能を準備しています。 したがって、Windows 10コンピューターのドライバーが頭痛の種になっている場合は、Microsoftが準備している新しいダイナミクスを知りたいと思うでしょう。 WindowsはWindowsUpdateを介してドライバーをダウンロードしますが、これは必ずしも効果的であるとは限りません。 そして、ドライバーを手動でインストールする以外に選択肢はありません。 複雑なプロセスではありませんが、通常、更新するにはドライバーが多すぎます。キーボード、マウス、Bluetooth接続、モニターなどです。したがって、単純なアクションは、すべての周辺機器と接続を最新の状態に保つための終わりのないタスクになります。 Windows 10には、ドライバーを更新および管理するための新しいダイナミクスがあります Microsoftは、Windowsの最新版で説明されているように、新しいドライバーの追加を容易にする「デバイスマネージャー」を使用して、このプロセス全体を新しい機能で簡素化したいと考えています。 たとえば、ドライバーをWindowsコンピューターにダウンロードした場合、ファイルマネージャーから直接ロードできるため、対応する周辺機器やデバイスを特定する必要はありません。 ドライバーを選択するだけで、Windowsがそれらをシステムに追加し、対応するデバイスの操作のためにインストールします。 Microsoftチームがドライバーに関連してテストしている別のオプションは、特定のドライバーを見つけることができる新しいフィルターシステムと関係があります。 たとえば、ドライバーの種類、デバイス、ファイルなどでフィルタリングできます。大きな更新ではないように見えますが、確認またはインストールするドライバーが多数ある場合は、いくつかの手順を節約できます。コンピューター。 ドライバを更新する場合、ダイナミクスは同じままのようです。「デバイスマネージャ」を開き、リストで対応するデバイスを見つけ、コンテキストメニューから「ドライバの更新」を選択して製造元のページからダウンロードする必要があります。 。 現在、この新しいダイナミクスはテストバージョンの1つに実装されているため、Windows10に到達するまで数か月待つ必要があります。