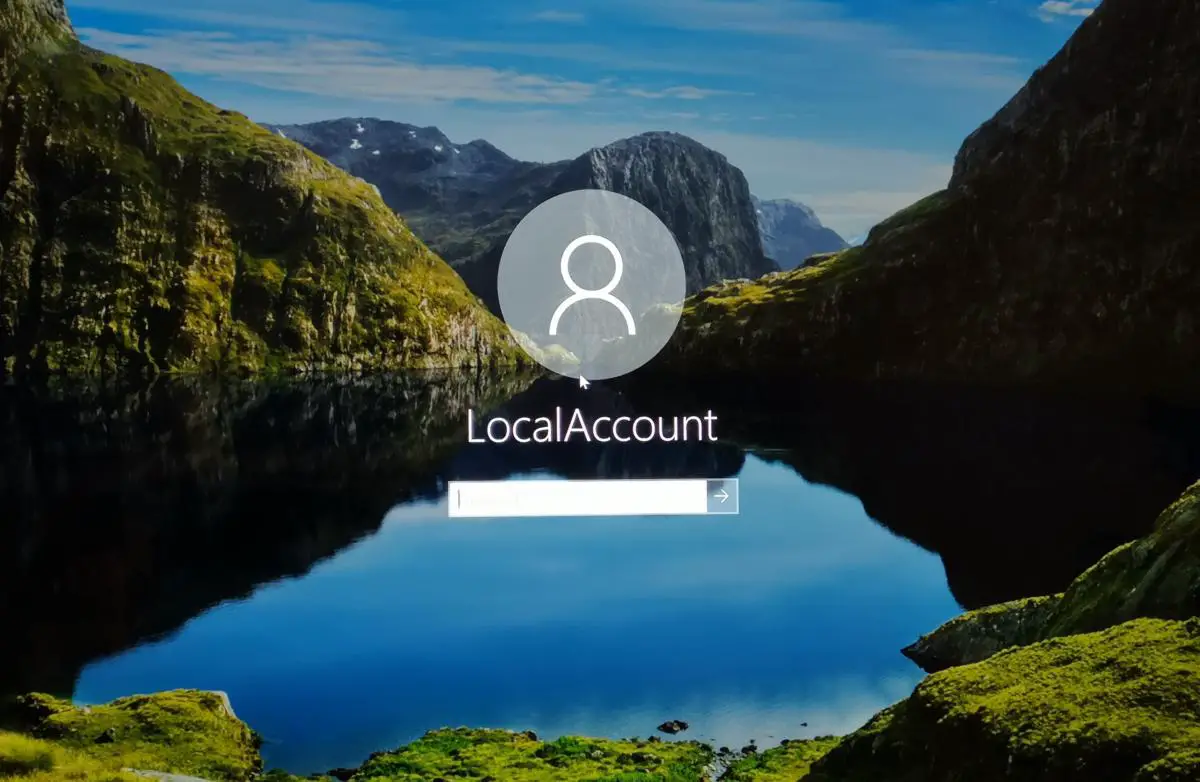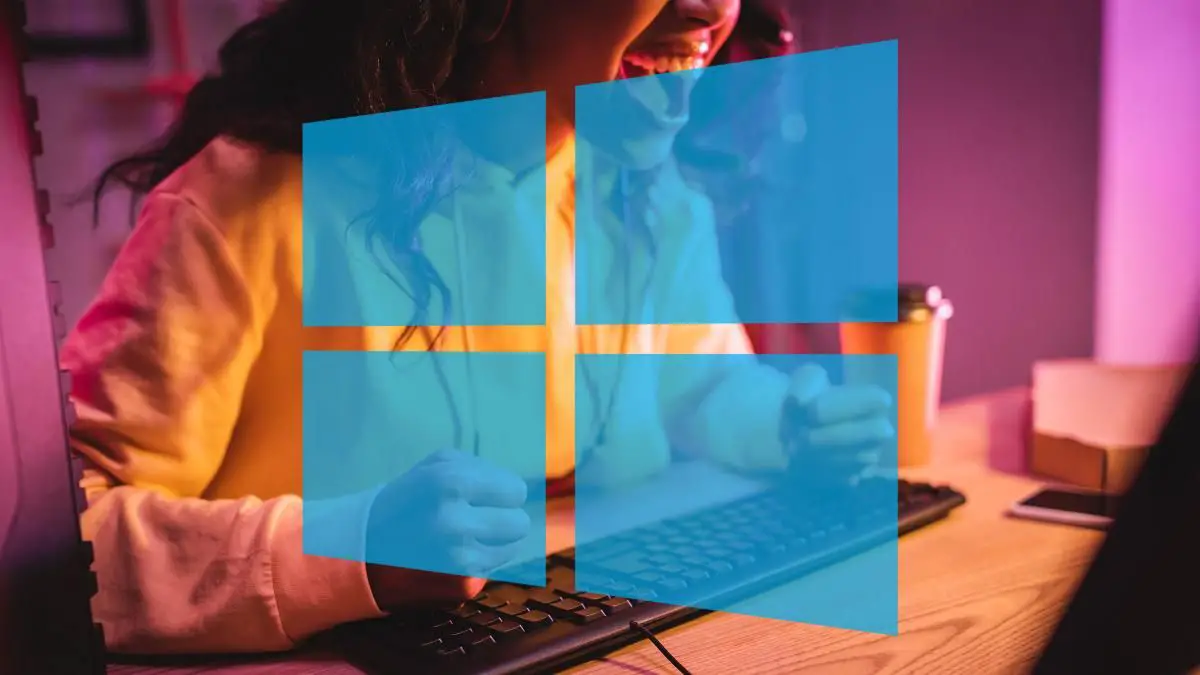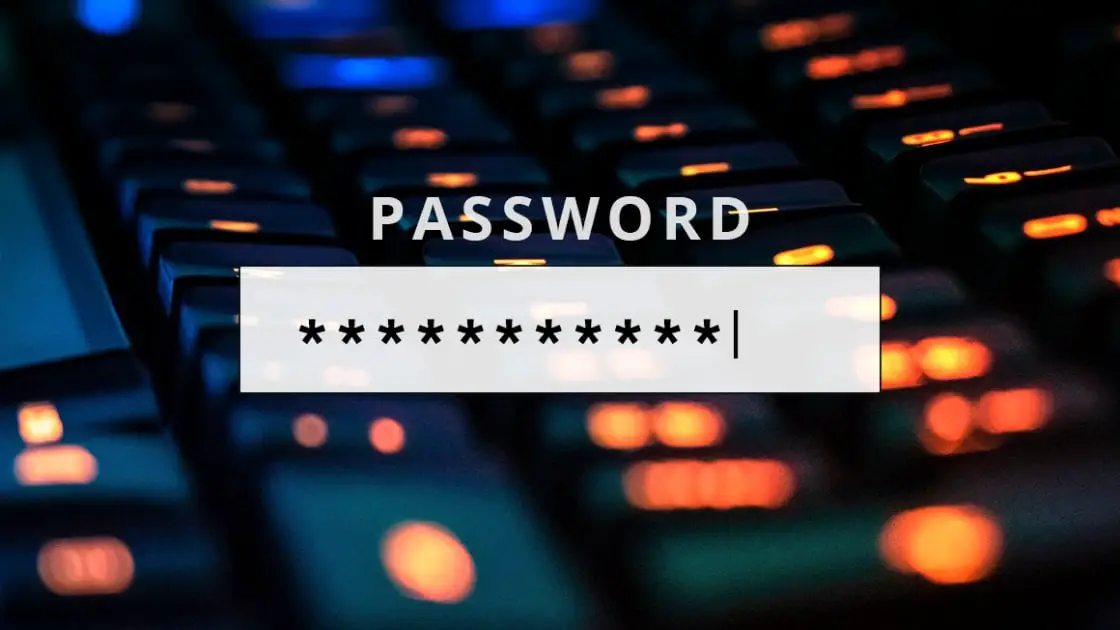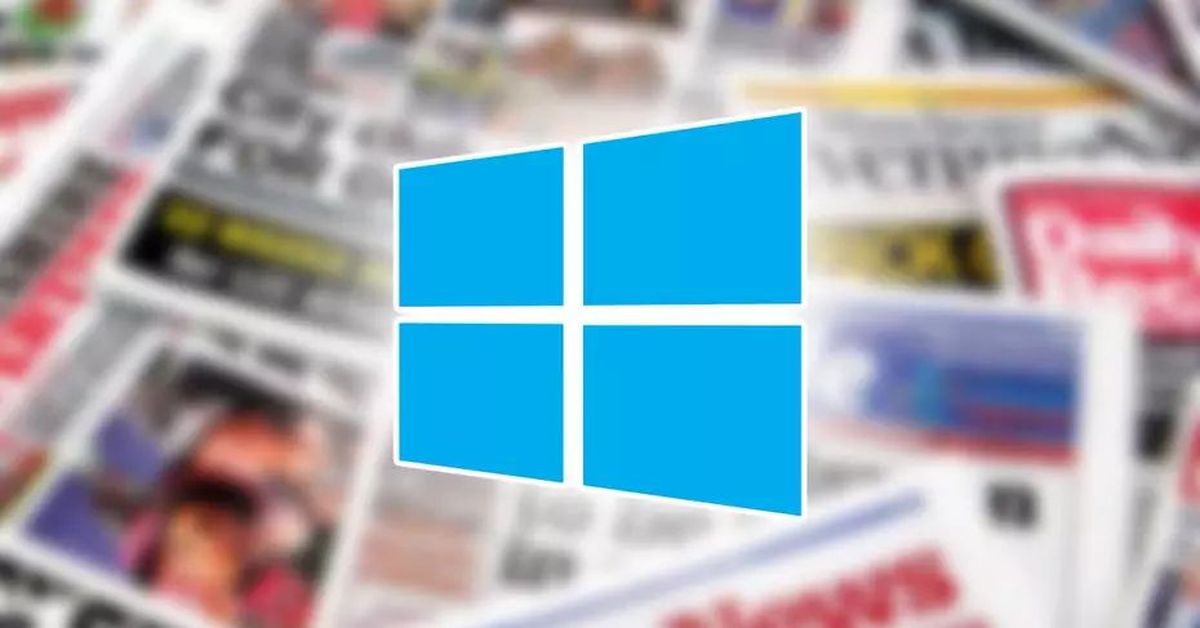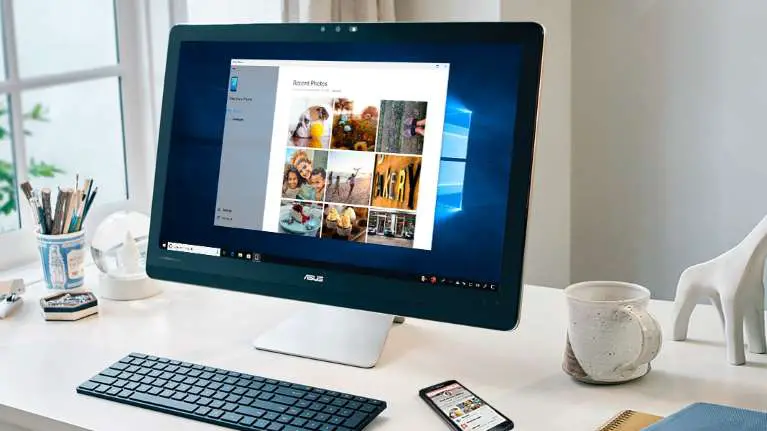Windows 10でフォントの見栄えを良くするためにClearType機能をアクティブ化するにはどうすればよいですか?
Windows 10でフォントの見栄えを良くするためにClearType機能をアクティブ化する方法がわからない場合は、私たちがお手伝いします。 残念ながら、パンデミックのため、私たちはコンピューターの前でますます多くの時間を過ごしています。 これは私たちの目には本当に圧倒されるかもしれないので、この機能はきっと重宝します。 Windows 10でフォントの見栄えを良くするためにClearType機能をアクティブ化するにはどうすればよいですか? ClearTypeは、EdgeブラウザーとWindows 10内のテキストの読みやすさを向上させるために生まれました。以前は、Edgeのフラグを使用してアクティブ化できましたが、現在は使用できませんが、他の誰よりも早くこの機能を試すことができます。 Windows 10でClearType機能をテストするには、スタートメニューの検索ボックスに「cttune.exe」(引用符なし)と入力してEnterキーを押すだけです。 Windows 10でフォントの見栄えを良くするためにClearType機能をアクティブ化するにはどうすればよいですか? 次に、「ClearTypeテキストチューナー」という画面が表示され、この機能をオンまたはオフにすることができます。 このメニューから機能をオンにすることができます。 機能をアクティブにしてアドバンスを押すと、いくつかのオプションから選択できます。 最も好きな設定を選択してください。