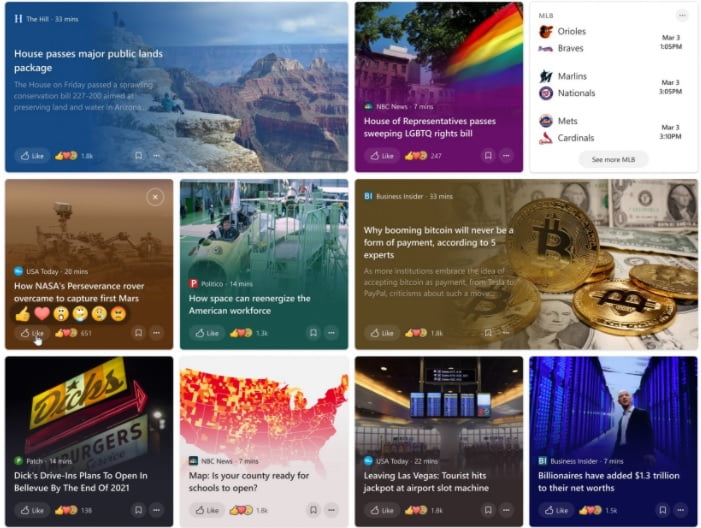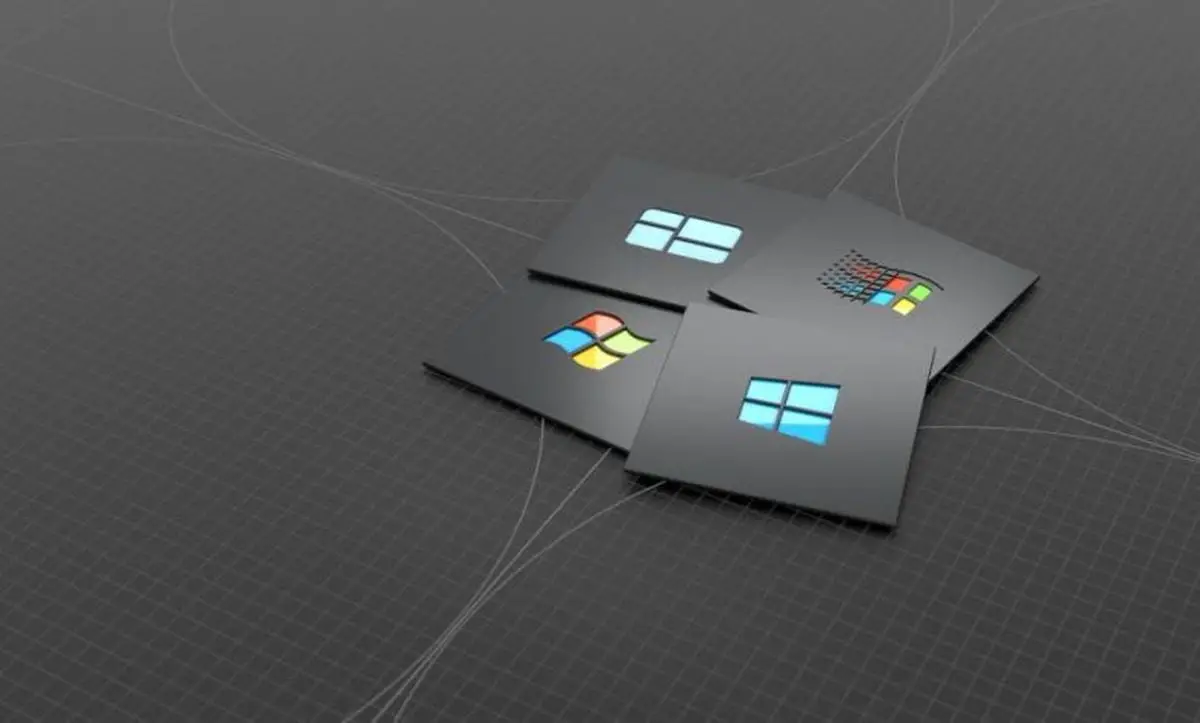Windows 10 PCのIPアドレスを変更するにはどうすればよいですか?
Windows 10 PCのIPアドレスを変更する方法がわからない場合は、詳細なガイドを用意しています。 すべてのデバイスには、ネットワーク内で自分自身を識別するために割り当てられたIPアドレスがあります。 ただし、Windows 10でIPアドレスを構成できます。完全に変更することも、DNSのみを変更することもできます。 ほんの数分で完了します。プロセスを段階的に説明します。 IPアドレスとは何ですか? IPアドレスを使用すると、インターネット上で自分自身を識別できます。これは、内部ネットワークまたは外部ネットワーク上で自分自身を識別できるようにする一種のIDまたはナンバープレートです。 これはインターネットプロトコル(インターネットプロトコル)の略で、その主な使命は通信を管理することです。 各IPは一意であり、IPアドレスは繰り返されず、同時に2つのデバイスに割り当てられません。 それぞれに、数値セットに関して32ビットの一意のコードがあります。各セットには0〜255の10進数があり、このセットはネットワーク内で私たちを識別します。 パブリックIPは、インターネット上にいるときに私たちを識別するIPです。 ネットワーク内を移動するための一種のナンバープレートであり、選択せずに割り当てられています。 ただし、同じネットワーク内の各デバイスを識別することを使命とするプライベートIPアドレスもあります。 多くのコンピューターや携帯電話が接続されている同じオフィスでは、IPアドレスを介してどのコンピューターが何をしたかを知ることができます。 Windows 10でIPアドレスを知る方法は? Windows10のパブリックIPとプライベートIPを知ることができます。 パブリックIPを知るには、専門のWebサイトの1つにアクセスするだけです。 ...