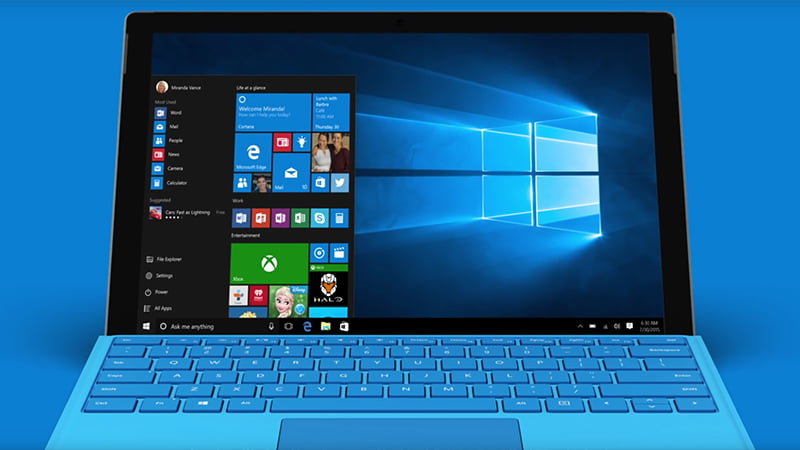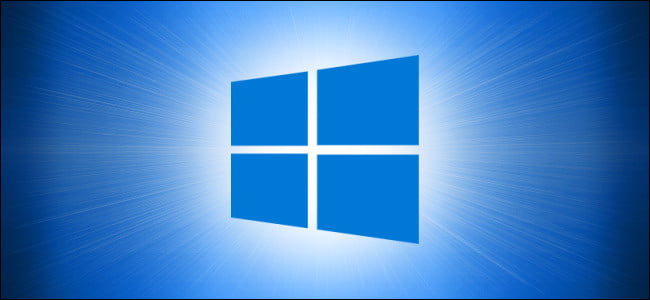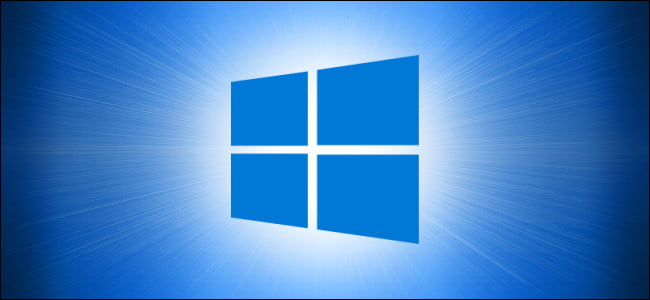Windows 10で一度に複数のファイルの名前を変更するにはどうすればよいですか?
Windows 10で一度に複数のファイルの名前を変更する方法がわからない場合は、私たちがお手伝いします。 ファイルの名前を1つずつ変更するのは、退屈な作業かもしれません。 ただし、このタスクを一度に実行することは可能です。 Windows 10ファイルエクスプローラーでは、複数のフォルダーの名前を変更できるため、問題なく実行できます。 Windows 10で一度に複数のファイルの名前を変更するにはどうすればよいですか? この機能はWindows10で何年もアクティブになっていますが、多くの人はこの単純なトリックを知りません。 ファイル名を選択するだけで、Windowsは最後に括弧で囲まれた数字を含むサフィックスを追加するため、画像のバッチの名前を変更する場合に特に便利です。 名前を変更するすべてのファイルを選択し、それらのいずれかを右クリックしてを選択するだけです。 Enterキーを押すと、すべてのファイルに同じ名前が付けられますが、Windowsでは、同じ拡張子を持つ2つのファイルに同じ名前を付けることはできないため、システムはそれらを区別するために自動的に番号を追加します。 Windows 10で一度に複数のファイルの名前を変更するにはどうすればよいですか? 選択したファイルの中に拡張子が異なるものがある場合は、ファイルタイプごとに名前が1回重複していることがわかります。 ここでの大きな利点は、他のブラウザーとは異なり、Windowsエクスプローラーが各ファイルの名前を手動で変更するように要求したり、すべてのファイルの名前を同じ名前に変更したりすることを妨げないことです。これは、番号を使用してそれ自体で解決します。これは非常に便利です。 。