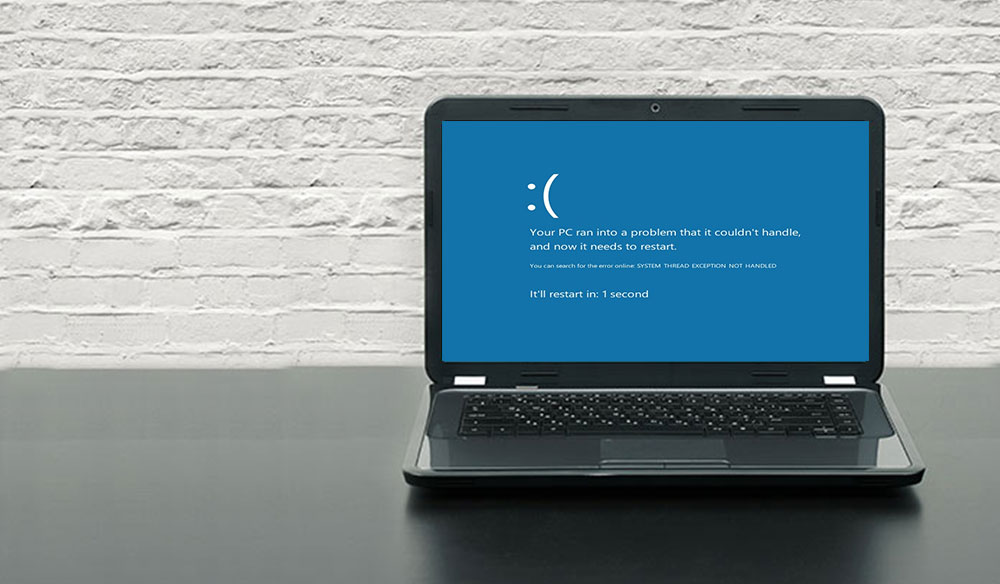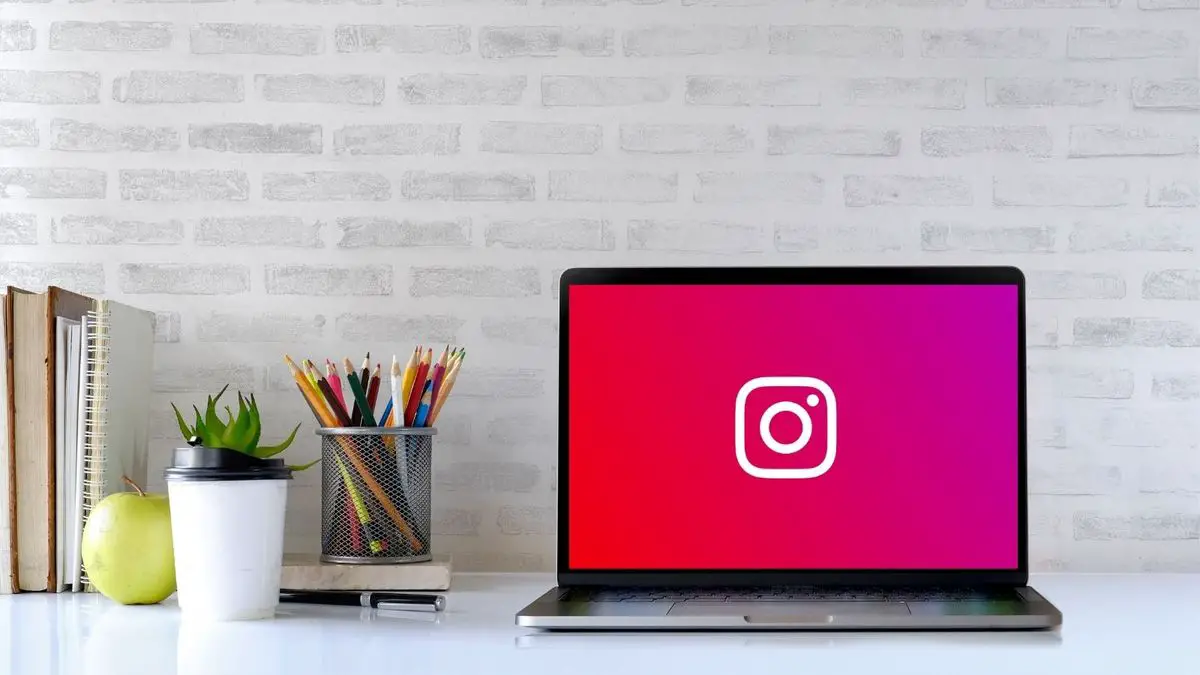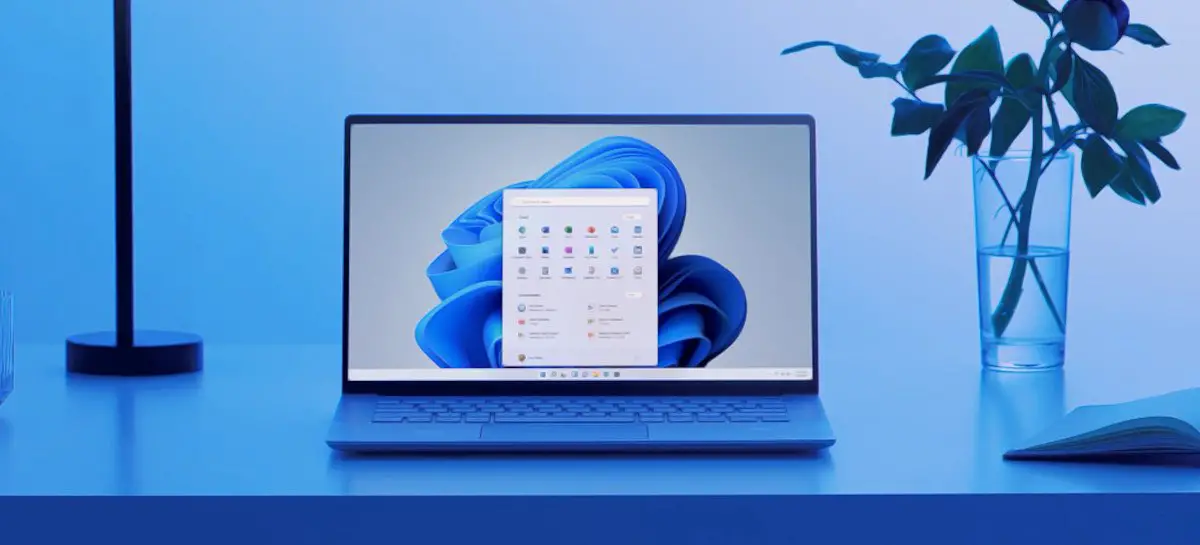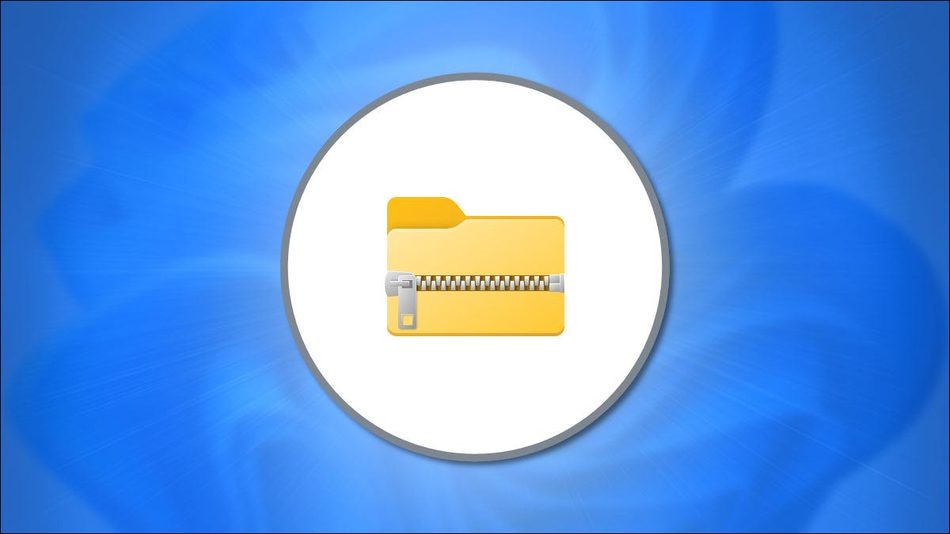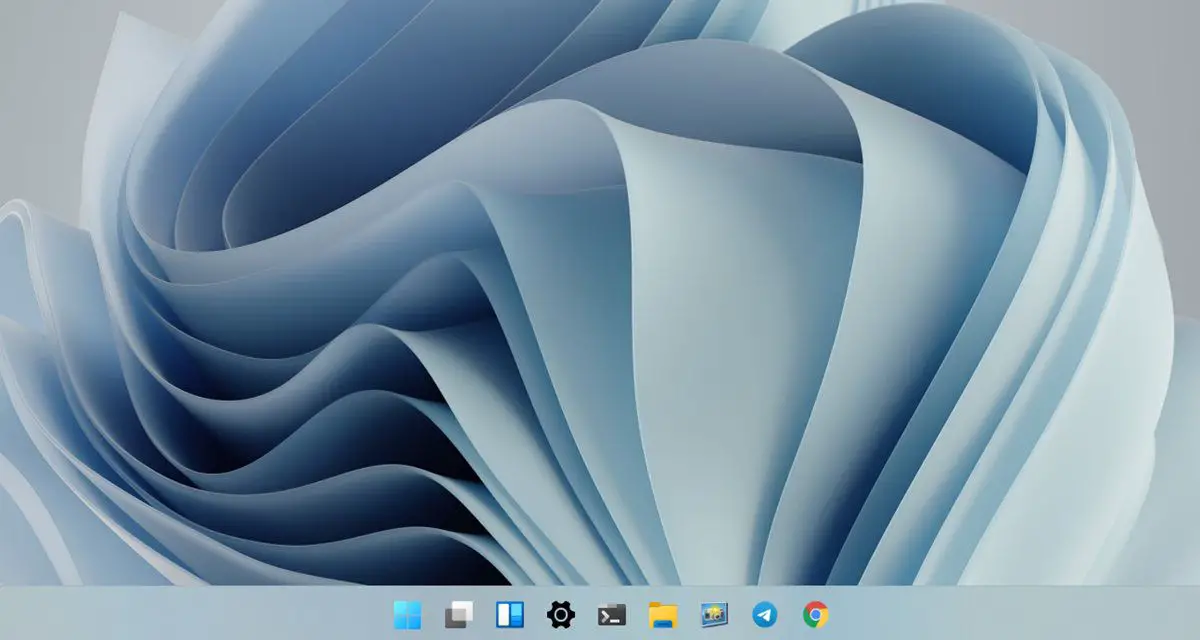Windows 10で「システムスレッド例外が処理されない」BSOD停止コードを修正するにはどうすればよいですか?
今日はお話しします 「システムスレッド例外が処理されていない」を修正する方法 これは Windows10エラー それが原因で発生する可能性があります 古いまたは互換性のないドライバー。 この問題を他の問題よりも修正するのが難しい主な理由 BSOD■複数のドライバが問題の原因である可能性があり、コンピュータがそれらすべてを検出しない可能性があるということです。 そのため、このエラーに取り組む場合、ユーザーが最初に行うべきステップは、障害のあるドライバーを特定することです。 Windows 10は、システムスレッドの実行時に次のエラーをスローする場合があります。 「処理されなかったシステムスレッド例外は処理されませんでした」。 修正方法は次のとおりです。 1.セーフモードで起動します この問題を解決する前にユーザーが実行する必要がある最初のステップは、 コンピュータをセーフモードで起動します。 好みやサインイン画面にアクセスできるかどうかに応じて、いくつかのオプションがあります。 からセーフモードで起動します ボタンをクリックして、を選択します。 を見つけて、をクリックします。 ...