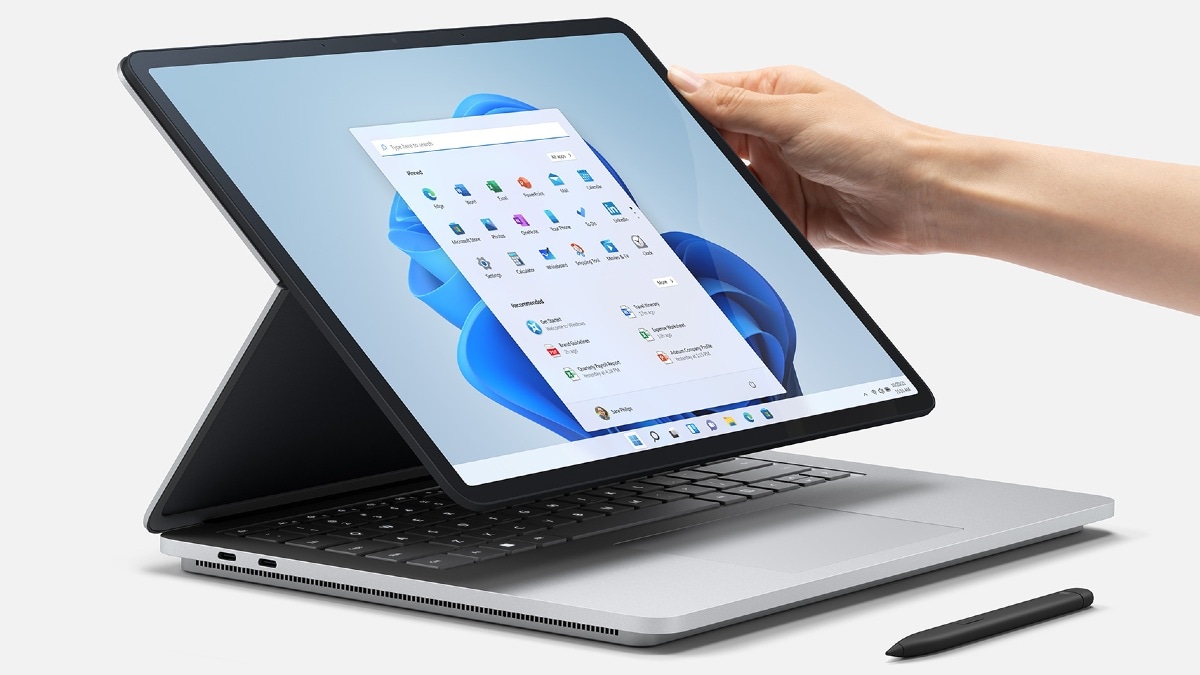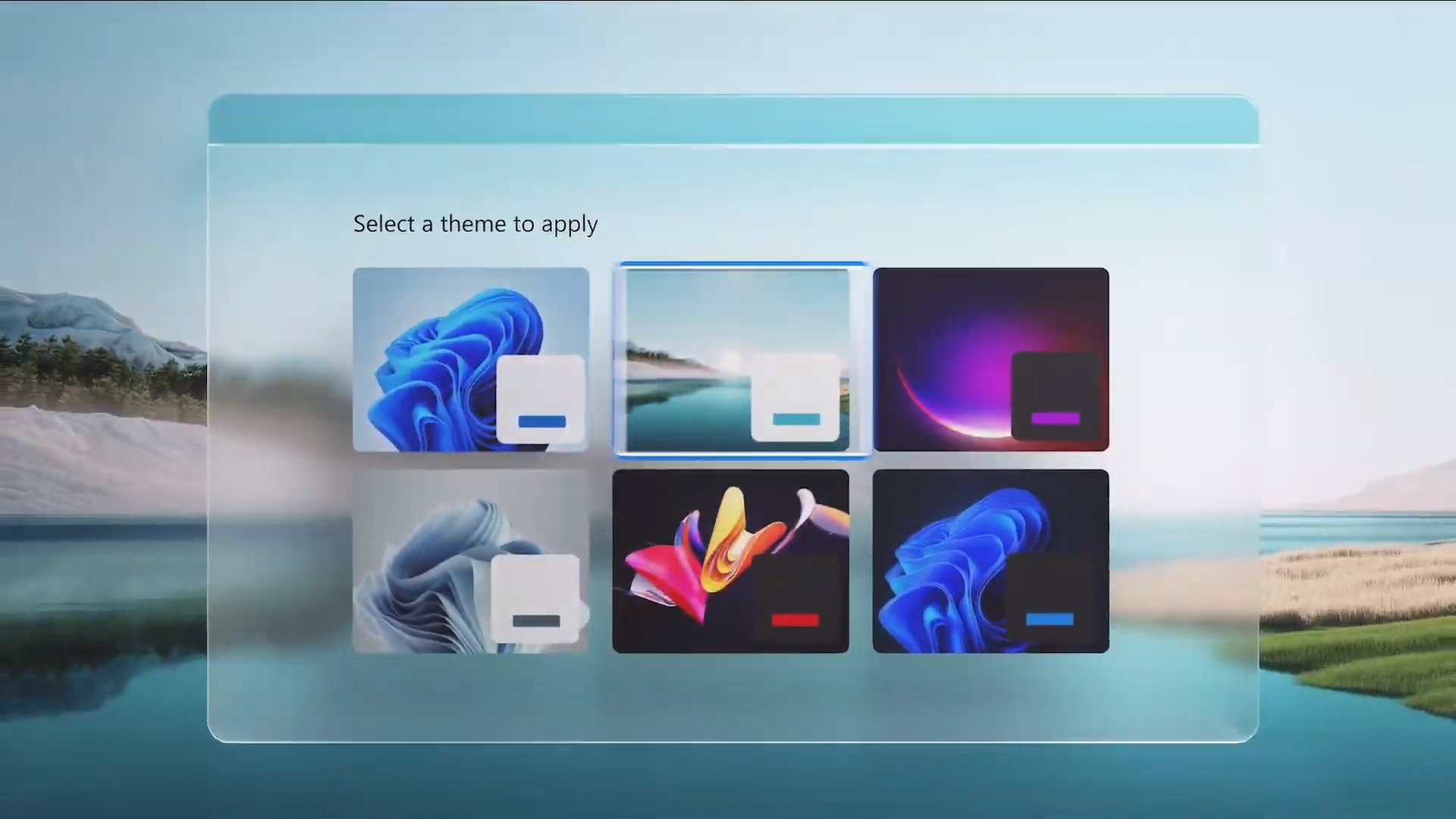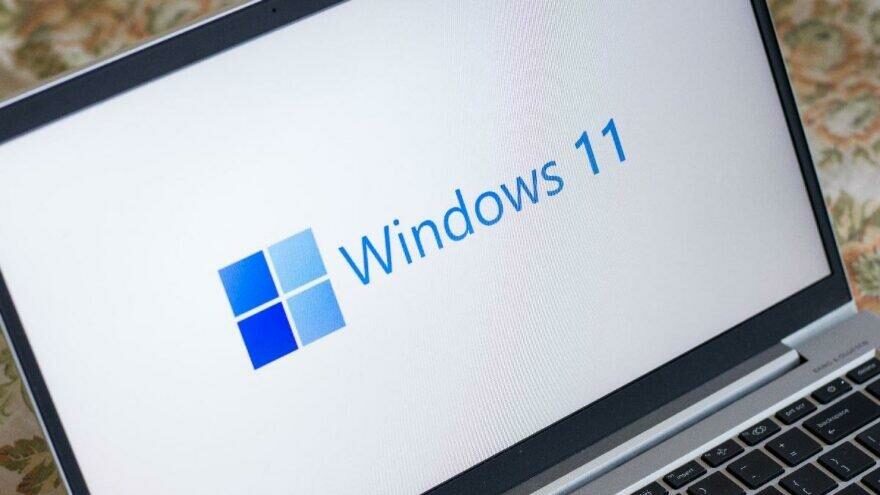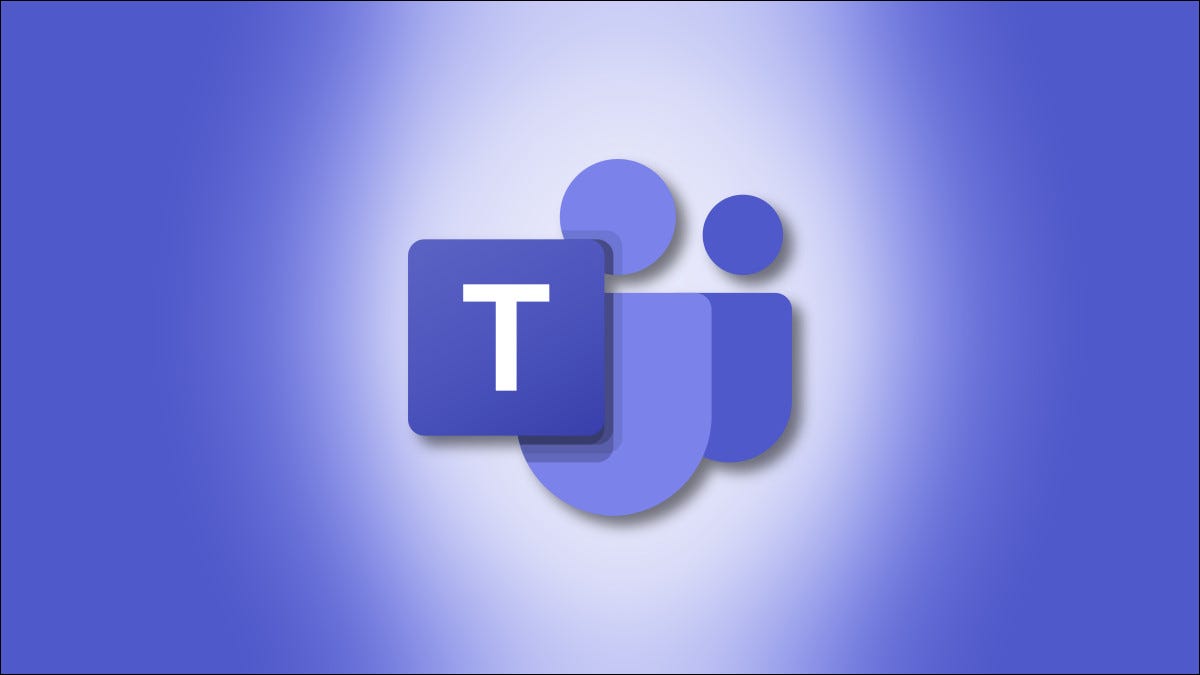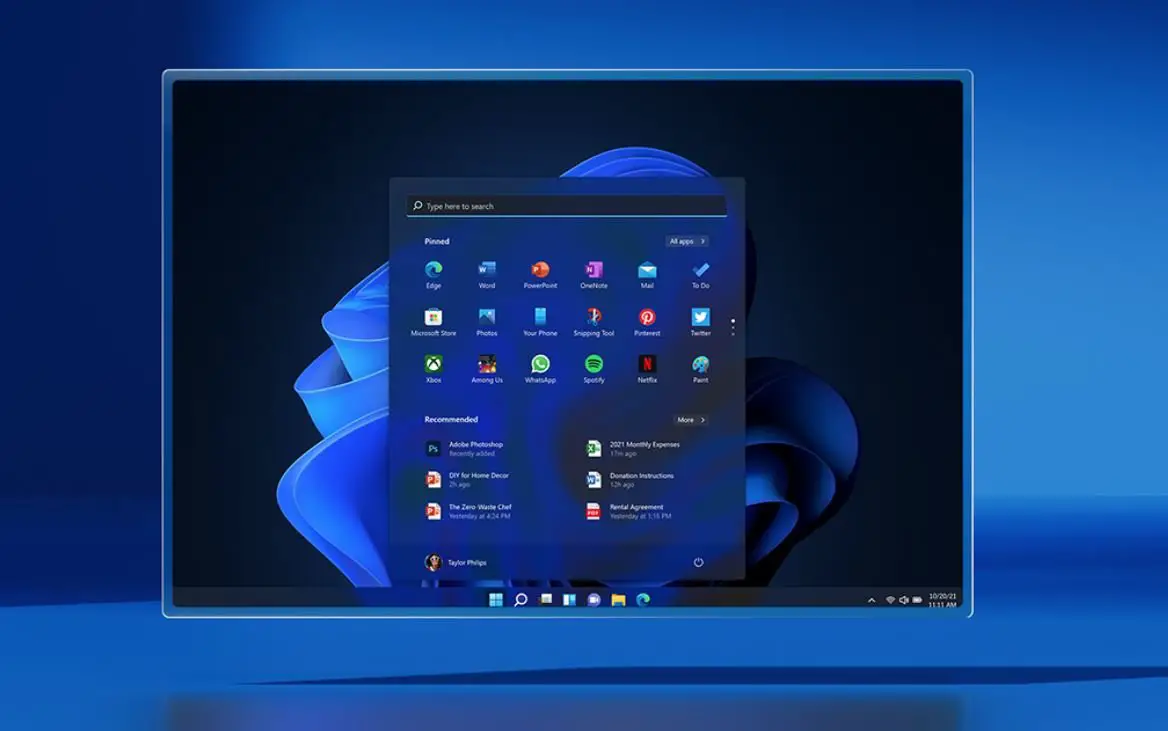Windows 11でサウンドデバイスを無効にする方法は?
今日は、Windows 11でサウンドデバイスを無効にする方法を紹介します。スピーカー、ヘッドホン、ヘッドセットなど、Windows 11 PCのオーディオ出力デバイスを使用したくない場合は、アンインストールせずにでオフにすることができます。それ。 Windows 11でサウンドデバイスを無効にする方法は? プロセスは本当に簡単です。次の手順に従ってください。 Windowsの設定を開きます。 方法がわからない場合は、Windows + iホットキーを押すか、スタートアイコンを右クリックして、表示されるメニューからを選択します。 次に「システム」と入力し、「サウンド」に移動します。 または、スピーカーアイコンを右クリックして、メニューからを選択することもできます。 Windows 11でサウンドデバイスを無効にする方法は? 設定ページで、セクションに移動し、オプションを探して、無効にするサウンドデバイスの横にある矢印アイコンをクリックします。 サウンドデバイスの「プロパティ」ページから「一般」セクションに入ります。 「アプリとWindowsがこのデバイスをオーディオに使用できるようにする」という「オーディオ」オプションを見つけます 「許可しない」を選択します。 設定を閉じます。 ...