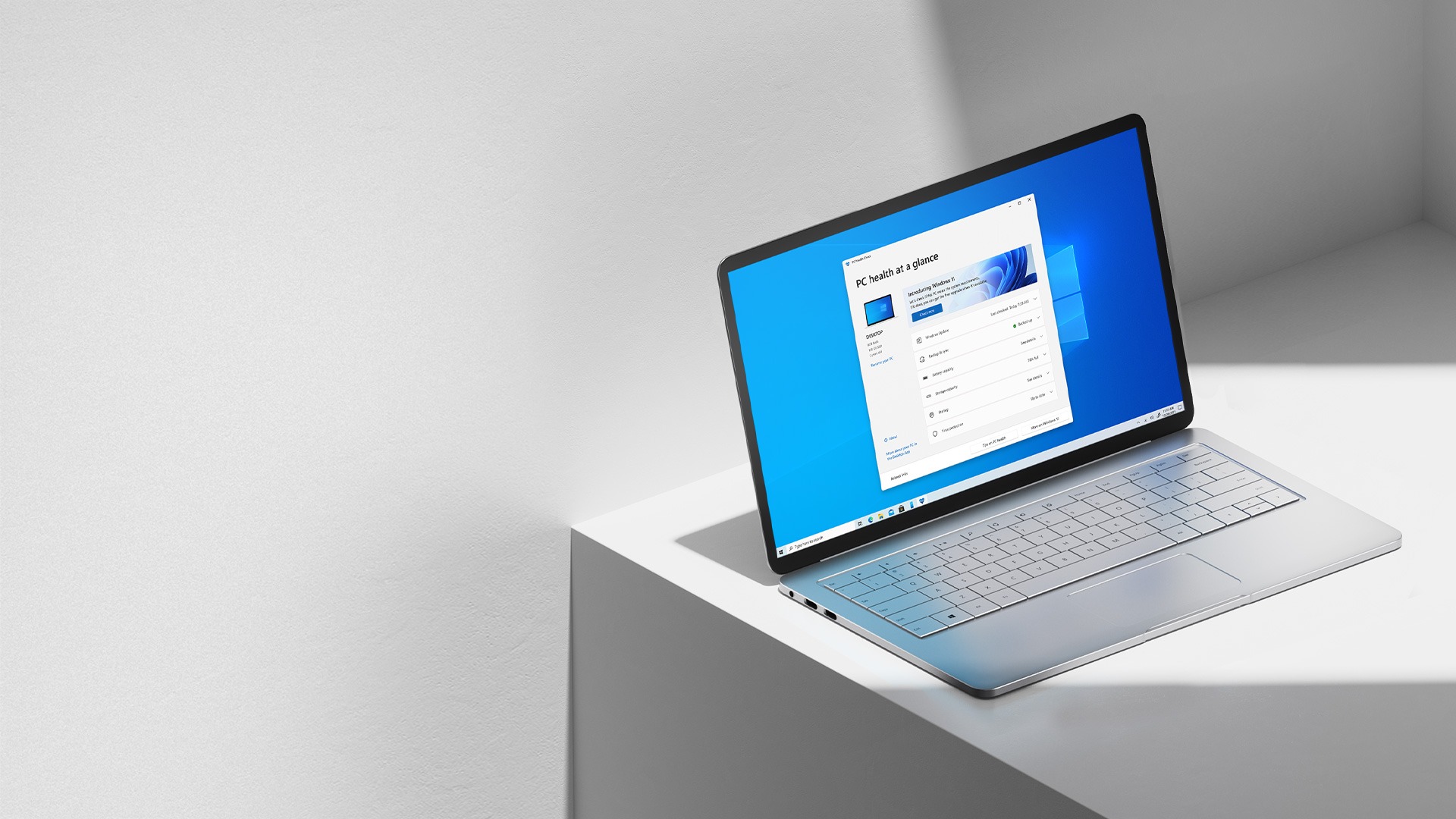Windows 11でファイルエクスプローラーを開く方法は?
Windows 11でファイルエクスプローラーを開く方法がわからない場合は、さまざまな方法を紹介します。 ファイルエクスプローラーは、ファイルやフォルダーを整理するのに役立つため、Windows11ユーザーにとって非常に重要です。 この便利なツールを起動する方法がわからない場合は、読み続けてください。 Windows 11でファイルエクスプローラーを開く方法は? Windows 11でファイルエクスプローラーを開く方法は? ホットキーでファイルエクスプローラーを開く PCを使用しているときに、Windows + Eホットキーを押すと、ファイルエクスプローラーがすぐにポップアップ表示されます。 これはおそらく最も簡単な方法です。 キーボードの2つのボタンを押すだけです! この方法は、古いバージョンのWindowsでも機能します。 スタートメニューからファイルエクスプローラーを開く 使用できる別の方法があります。ボタンを右クリックして、メニューからを選択するだけです。 とても簡単です! メニューをクリックして、「ファイルエクスプローラー」と直接入力することもできます。 次に、最初のオプションをクリックします。 ...

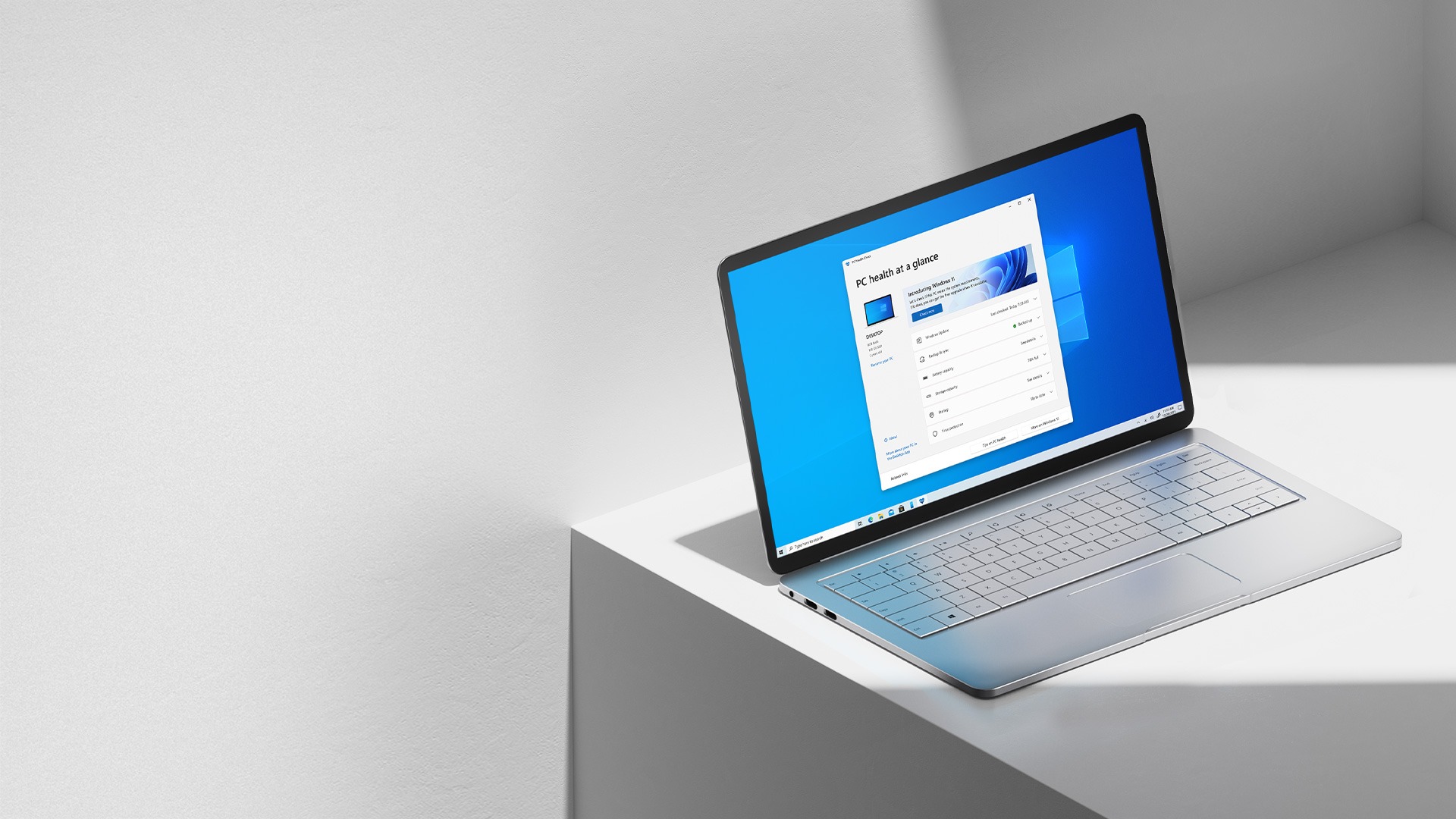


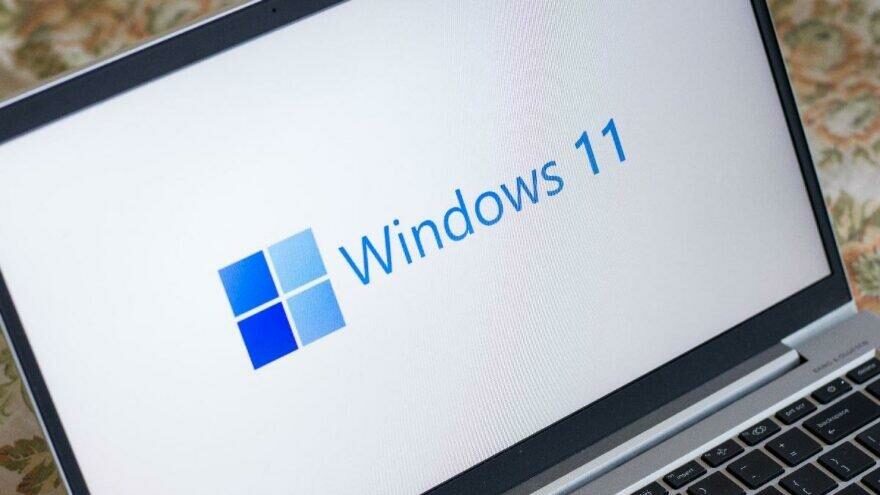
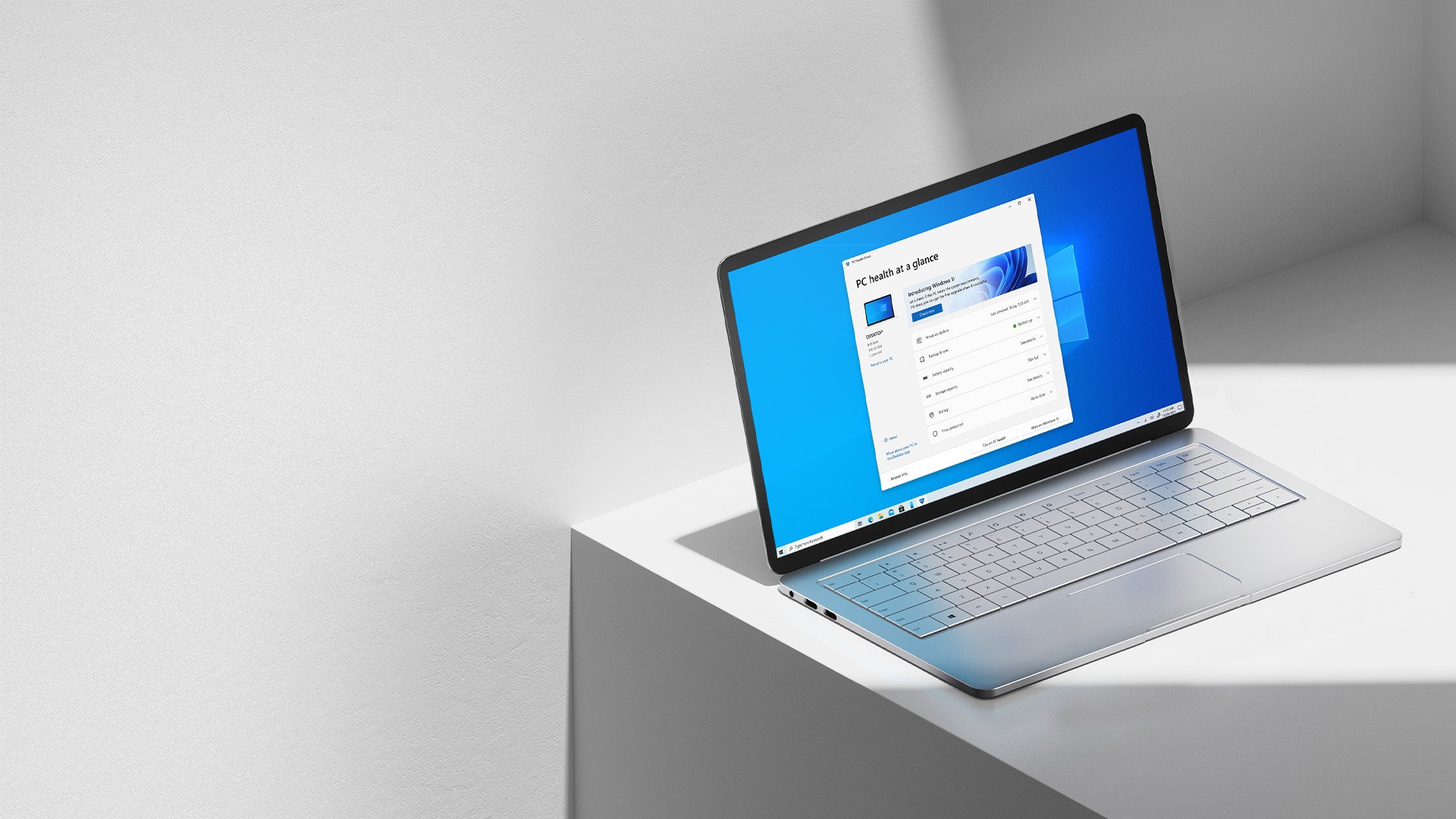

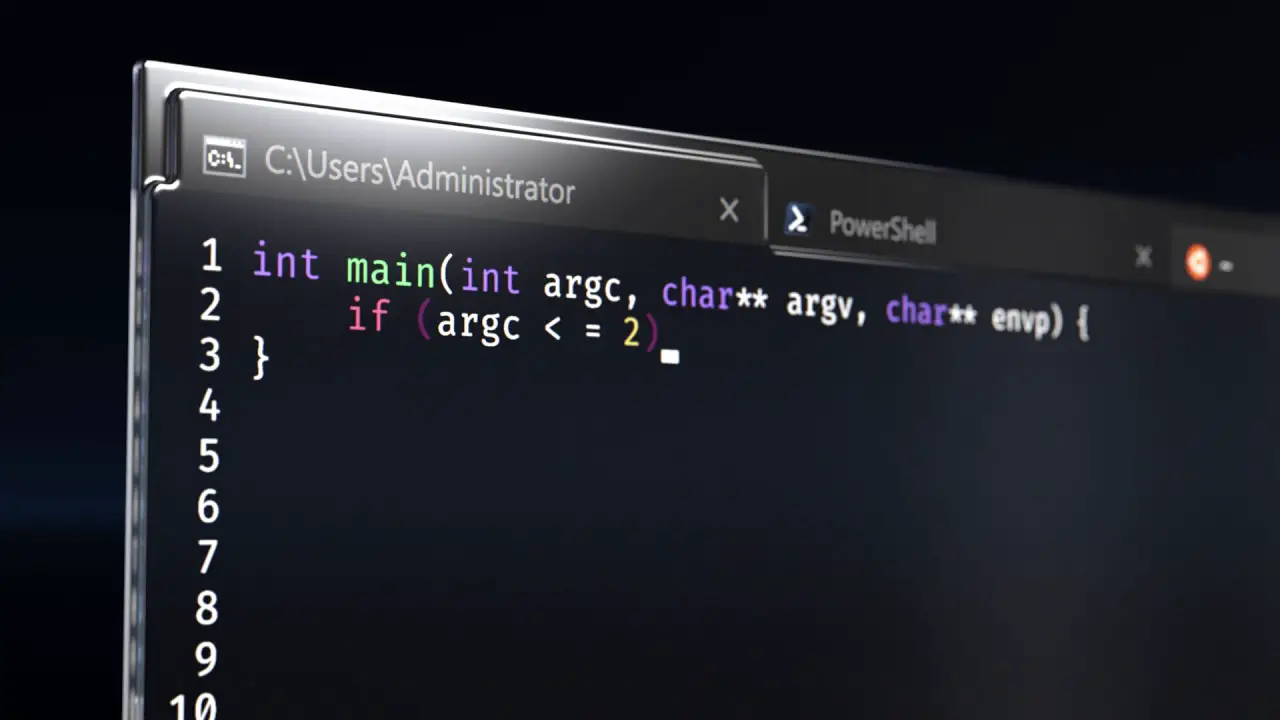

![Windows 11の[スタート]メニューから[推奨]セクションを非表示にするにはどうすればよいですか? Windows 11の[スタート]メニューから[推奨]セクションを非表示にするにはどうすればよいですか?](https://techbriefly.com/wp-content/uploads/2021/10/menss.jpeg)