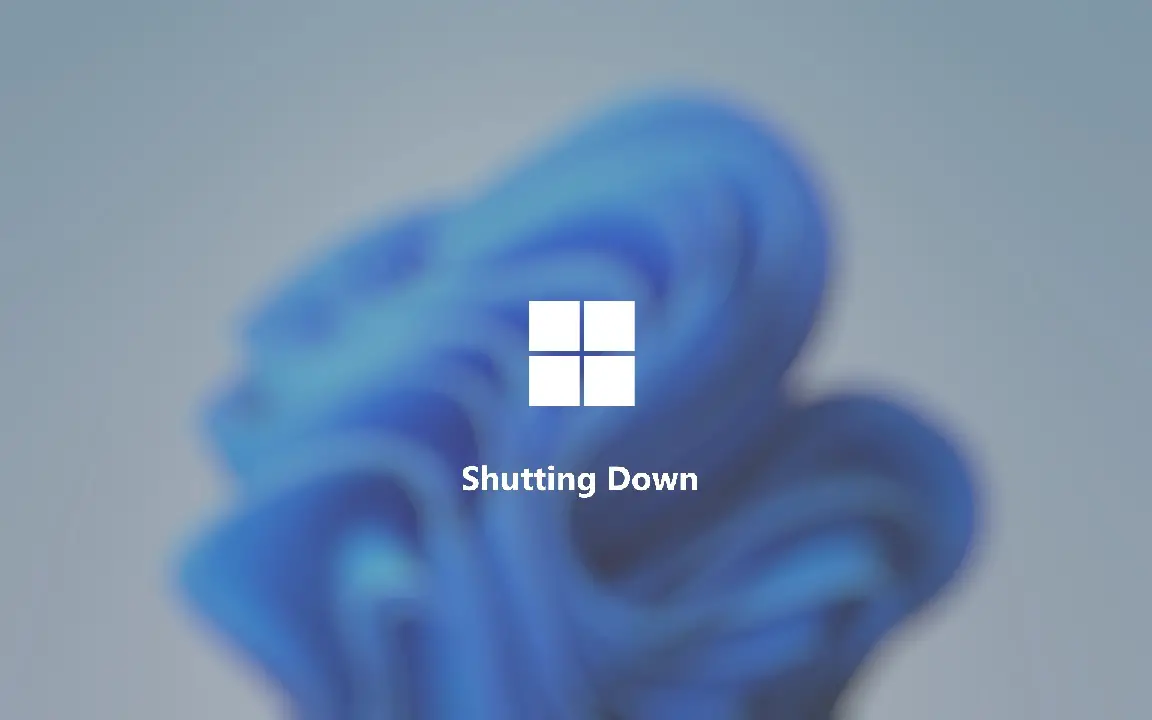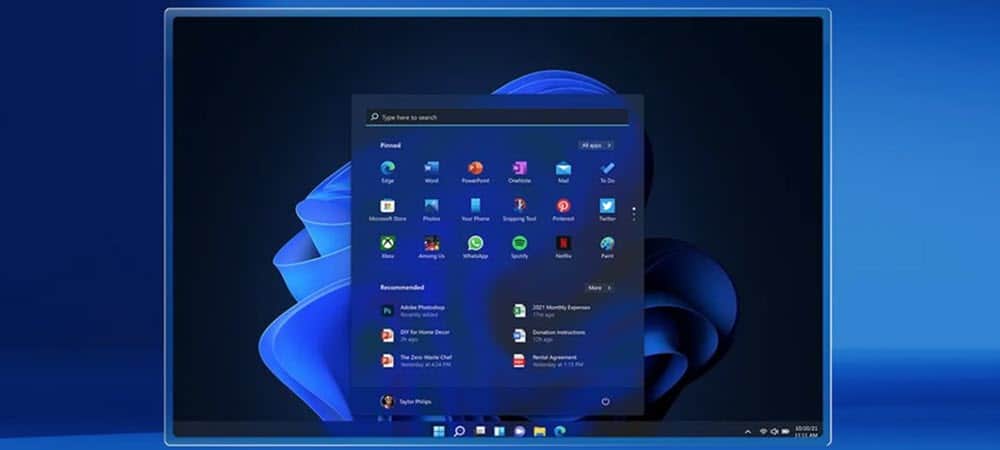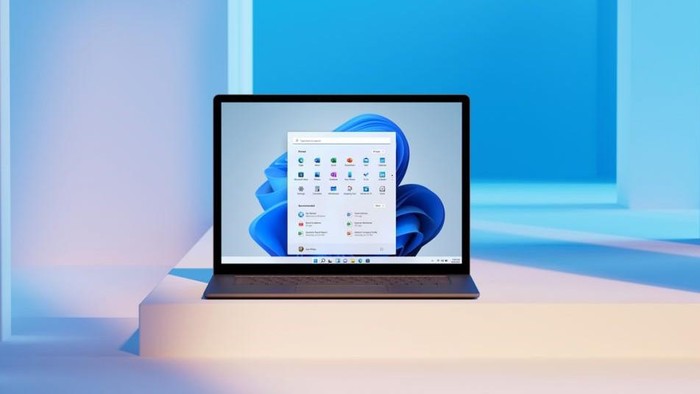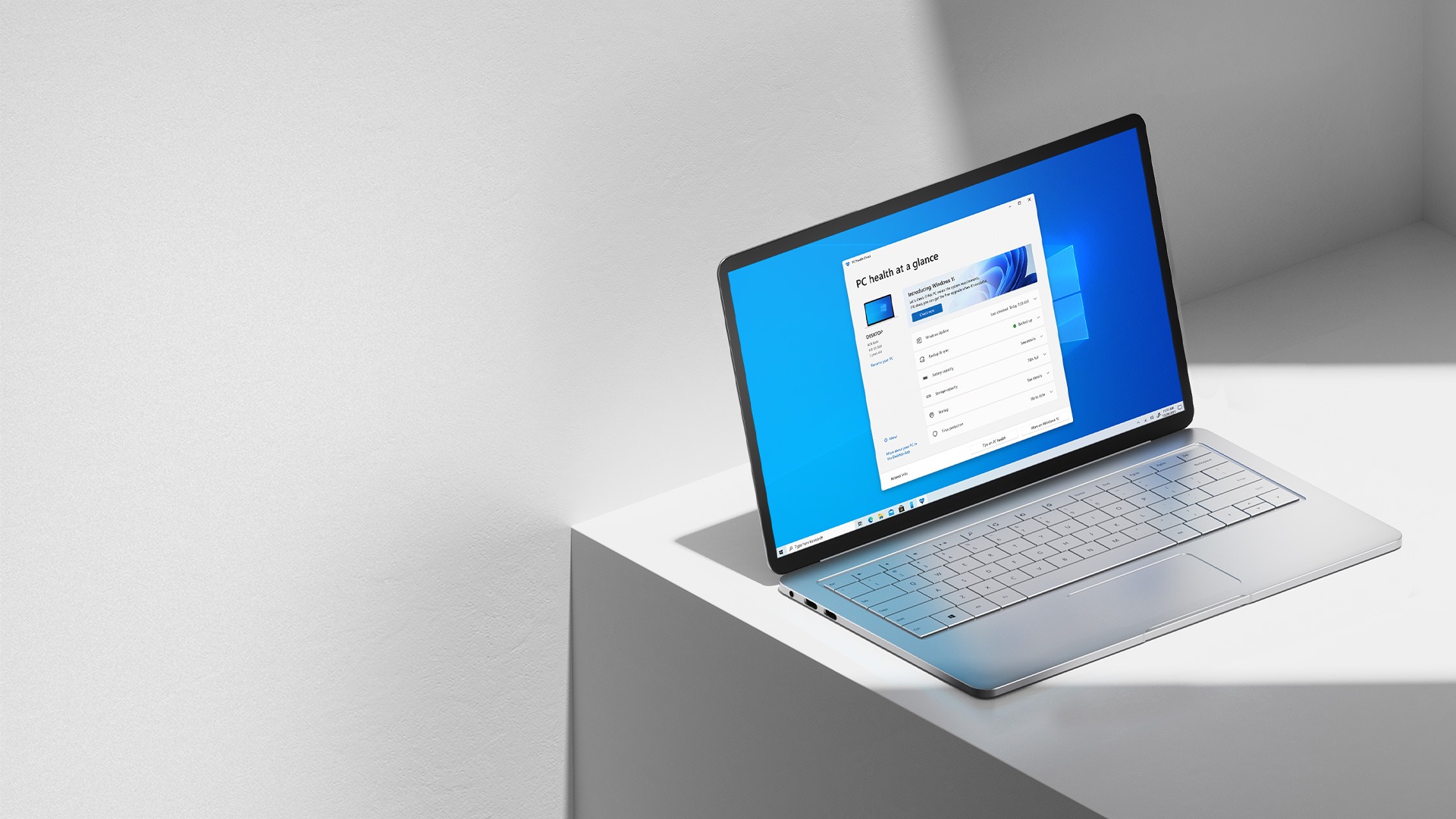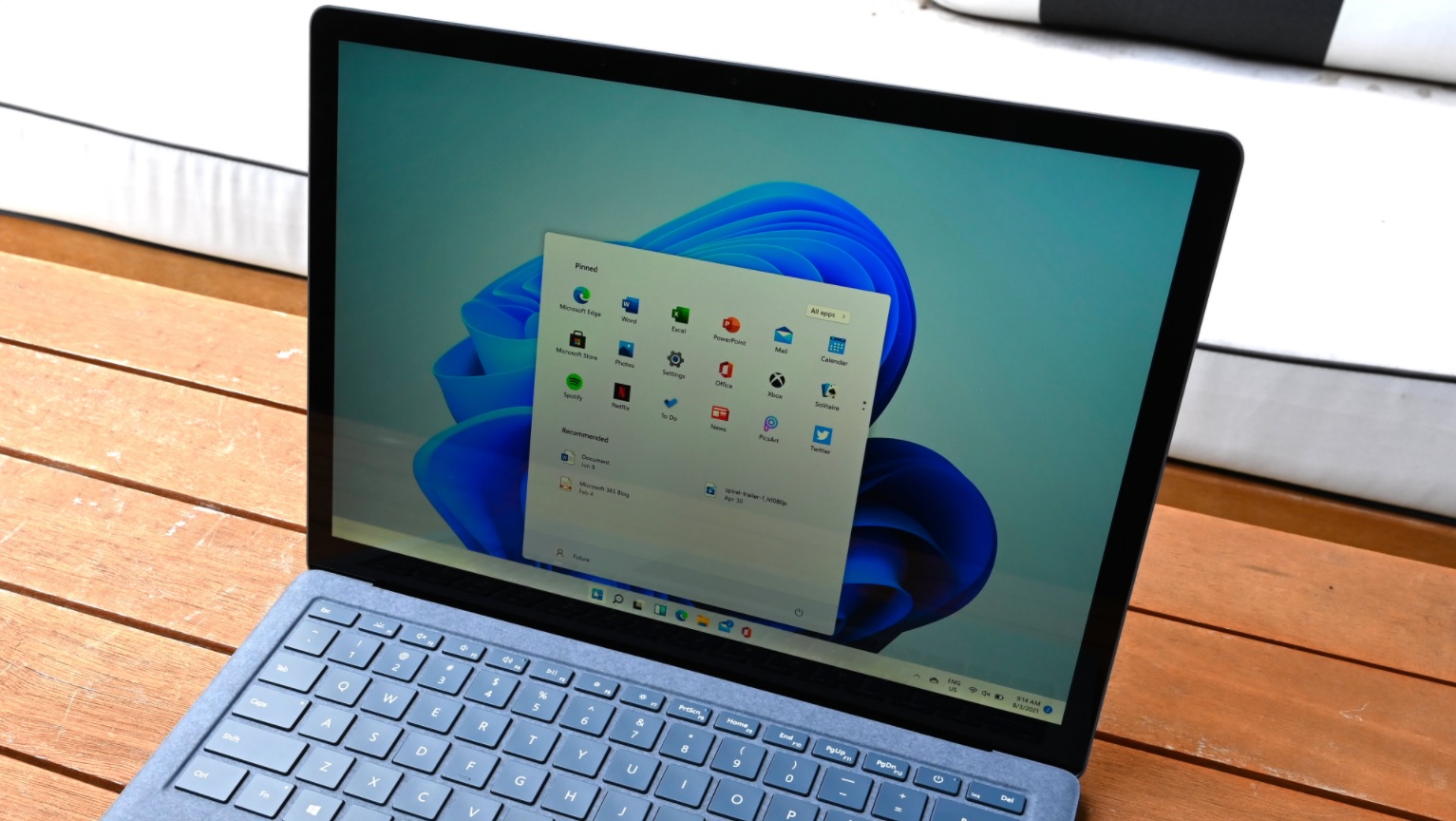Windows 11で隠しファイルを表示するにはどうすればよいですか?
Windows 11は、以前のバージョンのWindowsと同様に、特殊なファイルフラグを使用して、隠しファイルとフォルダーを識別および管理します。 これらの隠しファイルをファイルエクスプローラーで表示するのは簡単です。 これがその方法です。 まず、でを検索するか、タスクバーに固定されている場合はタスクバーのアイコンをクリックして、ファイルエクスプローラーを開きます。 Windows 11で隠しファイルを表示するにはどうすればよいですか? ファイルエクスプローラーの起動時に、ウィンドウの上部にあるツールバーの3つのドット(省略記号)ボタンをクリックします。 表示されるメニューで、「オプション」を選択します。 Windows 11で隠しファイルを表示するにはどうすればよいですか? 開いた「フォルダオプション」ウィンドウで、「表示」タブをクリックします。 Windows 11で隠しファイルを表示するにはどうすればよいですか? ドロップダウンメニューで、オプションを探します。 ドロップダウンメニューからを選択します。 次に、ウィンドウの下部にあるをクリックします。 Windows 11で隠しファイルを表示するにはどうすればよいですか? コンピューター上の隠しファイルとフォルダーは、ファイルエクスプローラーとデスクトップに表示されます。 ...