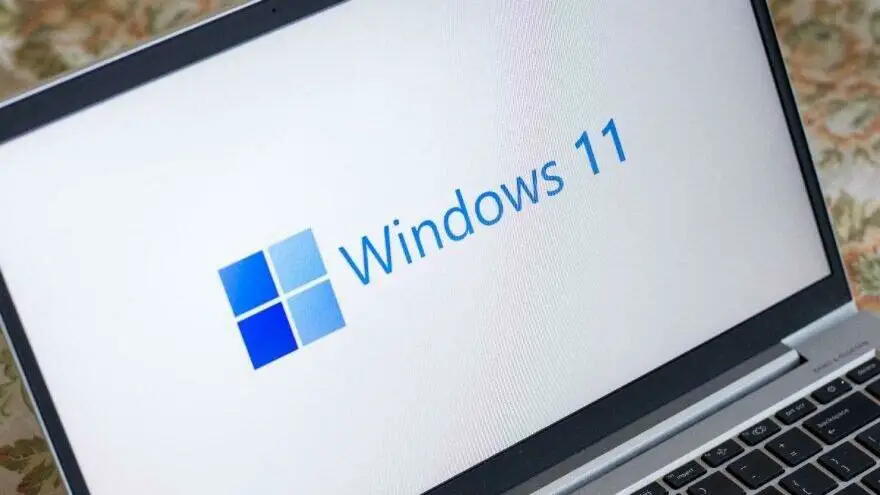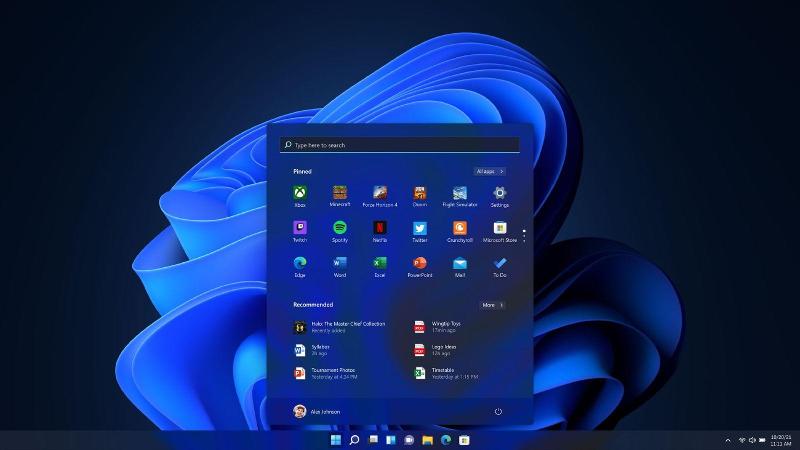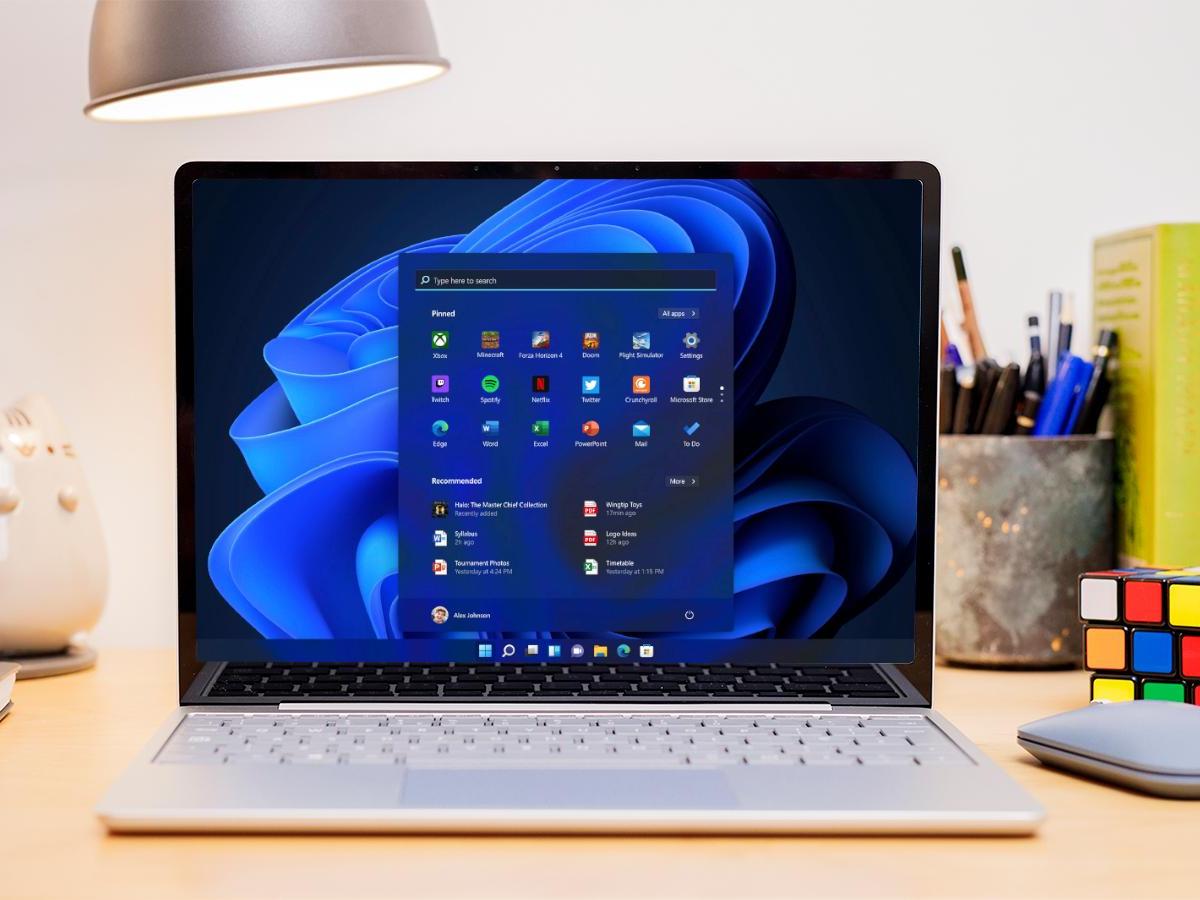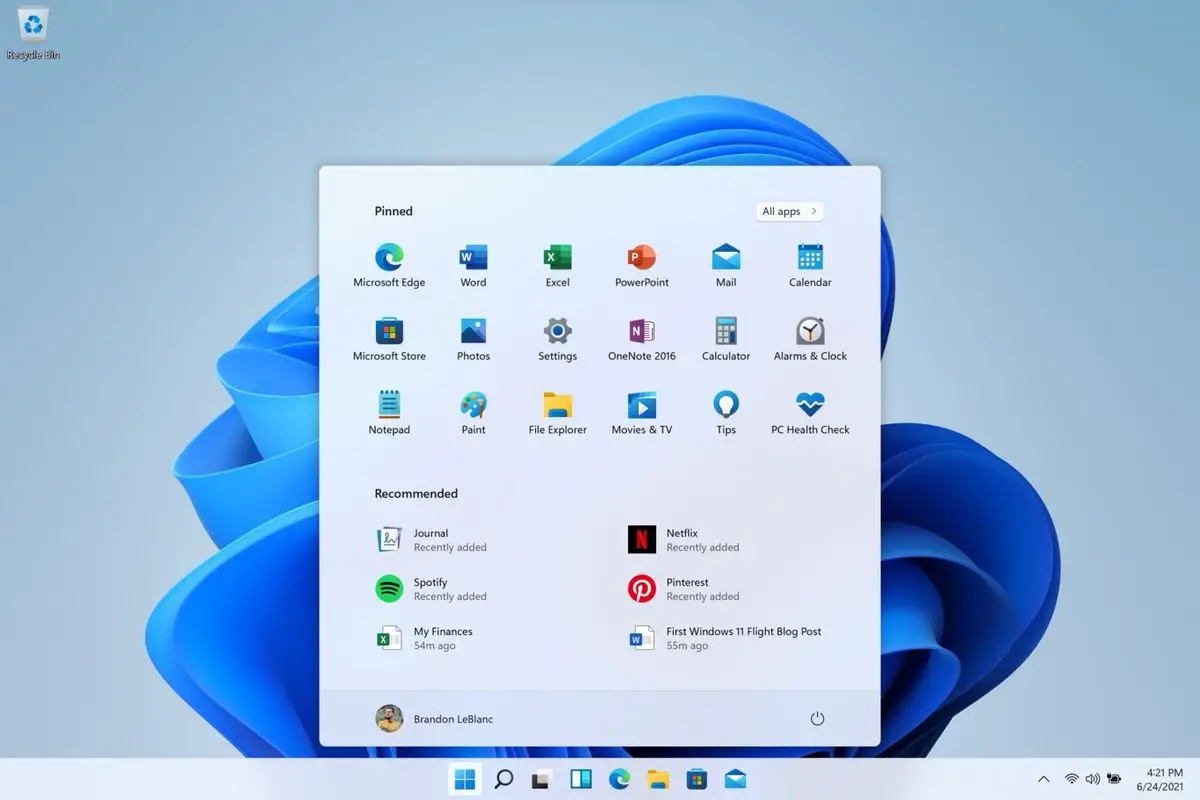Windows 11がCPUを認識しないのはなぜですか?
今日は、新しいオペレーティングシステムを使用するための要件が非常に混乱しているため、Windows11がCPUを認識しない理由を説明します。 Windows 11がCPUを認識しないのはなぜですか? Windows 11を使用できるようにするには、第8世代IntelCPUまたはAMDRyzen2000プロセッサ以上のバージョンが必要です。 マイクロソフトはその理由を説明できないようです。 どのCPUがWindows11と公式に互換性がありますか? Windows 11は、以下にリストされているCPUを公式にサポートします。 Intel:第8世代以降。 AMD:Ryzen2000以降。 Windows 11の要件については、Microsoftの公式Webサイトで詳しく説明されています。 まず、Microsoftは、一部の古いCPU(第7世代Intel CPUなど)もWindows11と互換性があると述べました。 Microsoftは、アップグレード手順により、CPUが効果的にサポートされていないことを消費者に通知し、インストールを推奨しないと述べています。 Windows 11がCPUを認識しないのはなぜですか? 次に、Microsoftは、Intel第7世代およびAMD Zen1プロセッサがWindows11を操作できるかどうかを調査すると発表しました。 ...