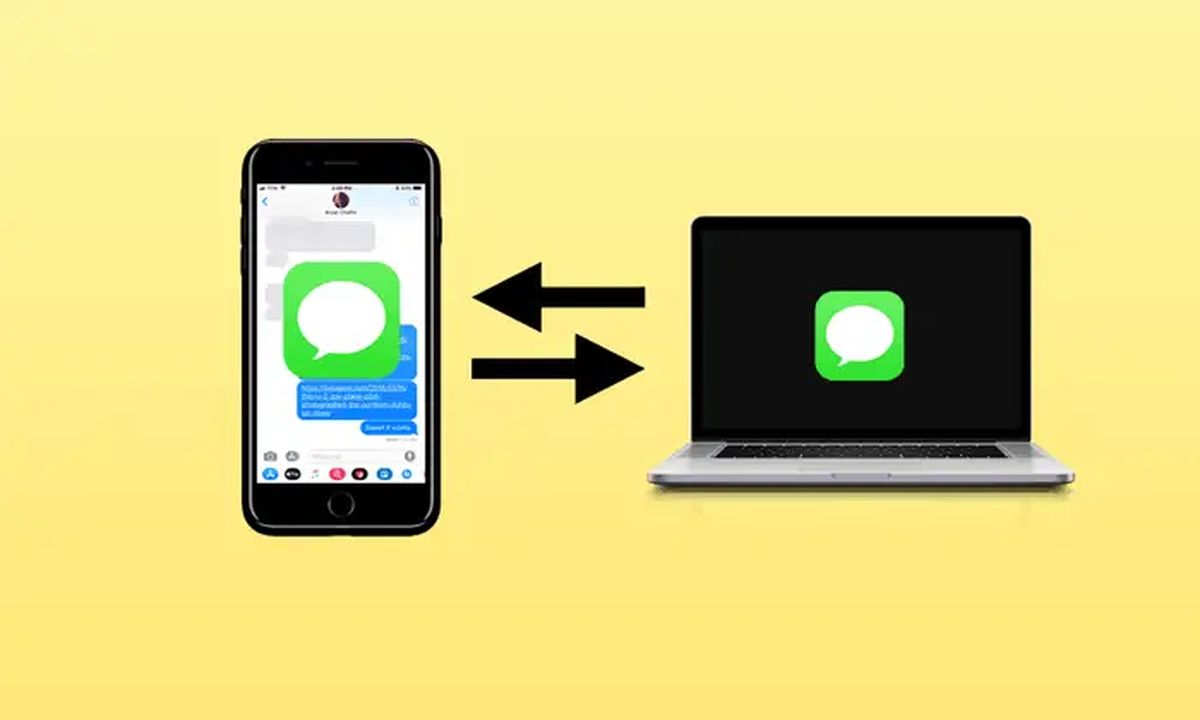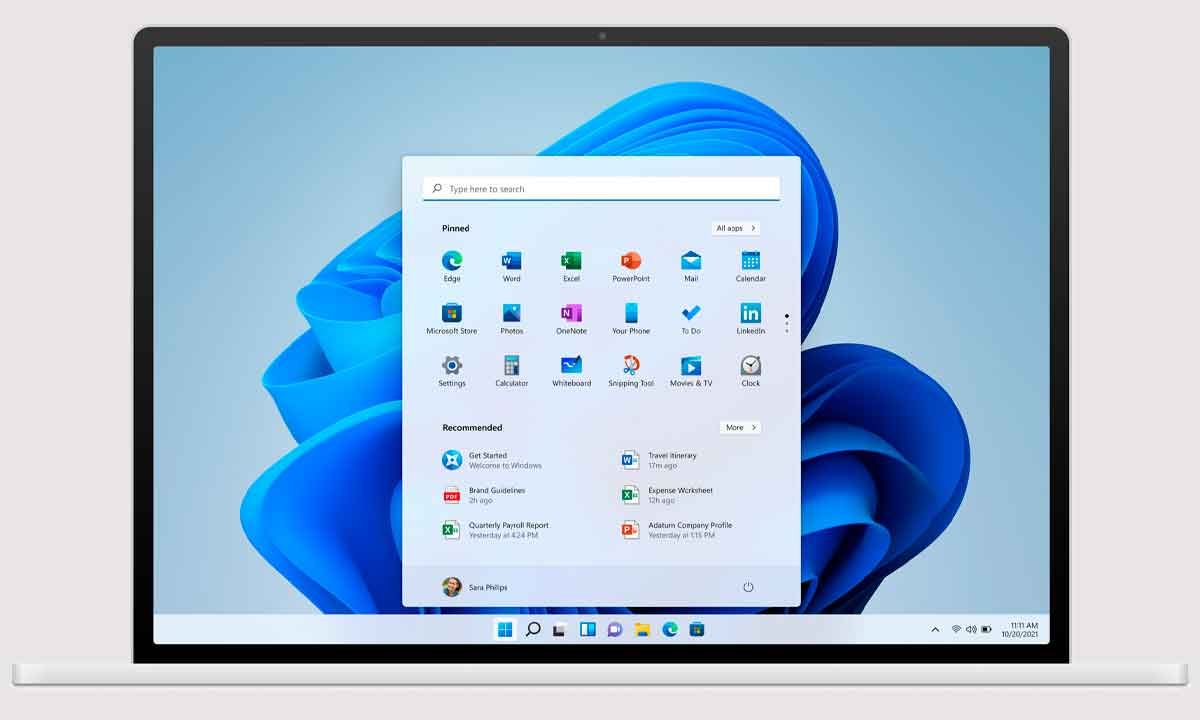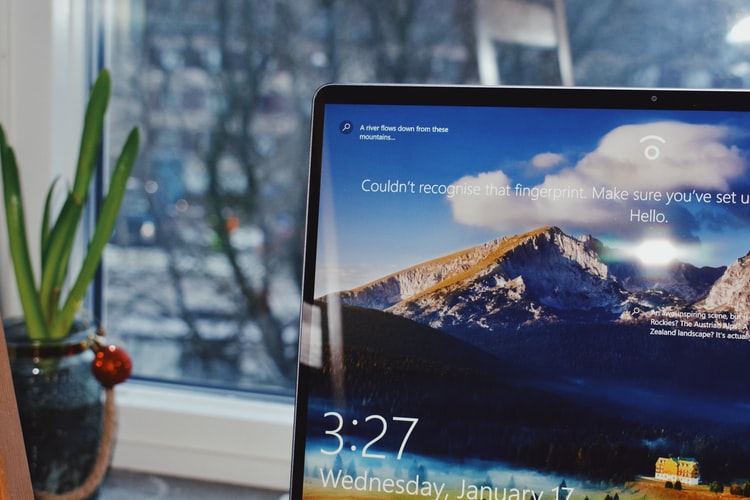Windows 10でRAM使用量を減らす方法:ベストトリック
Windows 10でRAM使用量を減らす方法がわからない場合は、まだベストトリックを読んでいません。 コンピューターにWindows10をインストールする場合、主な問題の1つはRAMの使用率が高いことです。 あなたがあなたのコンピュータで良いパフォーマンスを持ち続けるために、私たちはあなたにいくつかのトリックを紹介するつもりです。 RAMは、コンピューターで実行するすべてのタスクが最適に機能するために不可欠であり、すべてがスムーズに実行されるのに役立ちます。 RAMを乱用すると、読み込み時間が長くなり、ファイルを開いたりデータを管理したりするのが困難になります。 Windows 10でRAM使用量を減らす方法は? Windows 10でRAM使用量を減らす方法:ベストトリック 秘訣1:ウイルスをスキャンする Windows 10でRAMの使用率が高い主な理由の1つは、ある種のマルウェアまたはウイルスに関連している可能性があります。 この問題を解決するには、RAMのパフォーマンスに影響を与えている無許可のウイルス、マルウェア、またはスパイウェアの検出を担当するウイルス対策プログラムを用意することが重要です。 秘訣2:ドライバーを更新する 考えられるすべての脅威が制御されたら、次のステップは適切な最適化を確実にすることです。 このタスクでは、ドライバーを更新することが基本です。 Microsoftは、WindowsUpdateと呼ばれるネイティブツールを提供しています。 ただし、最新のドライバーを用意するだけでは不十分な場合があります。 サードパーティのソリューションをいつでも自由に選択できます。 ...