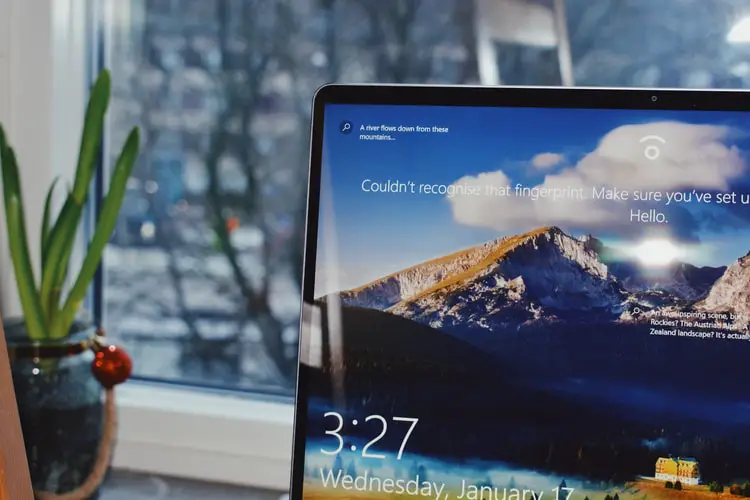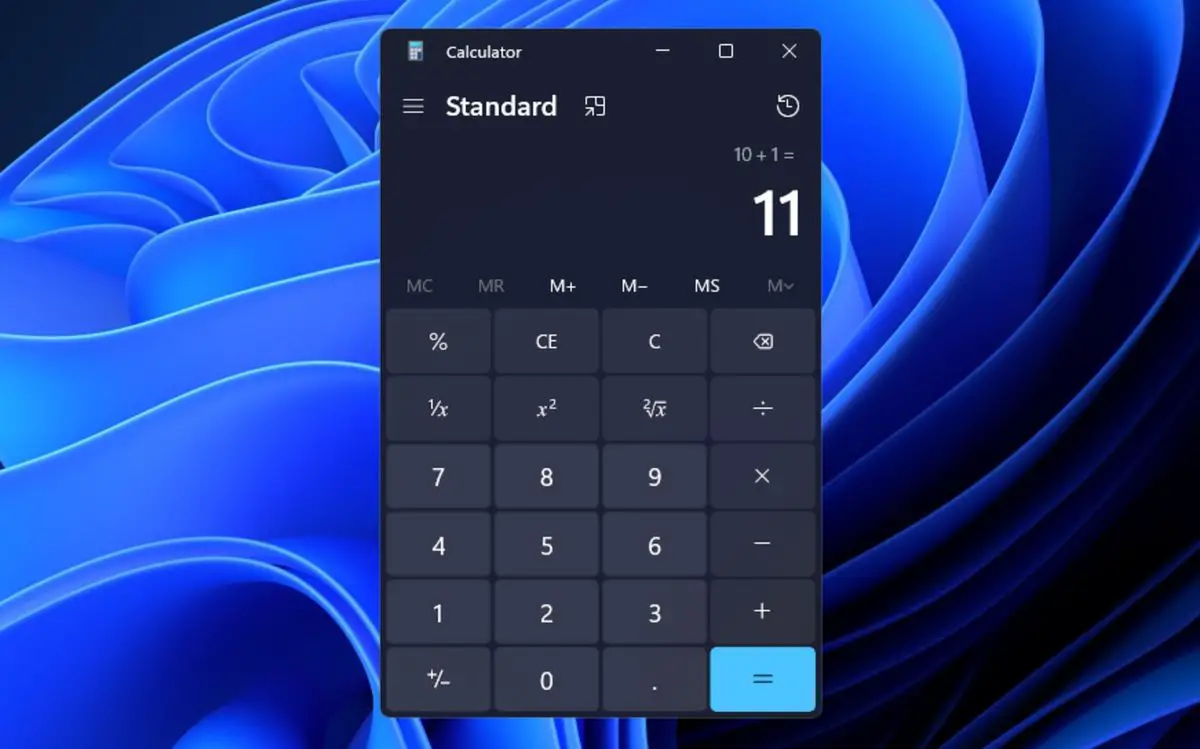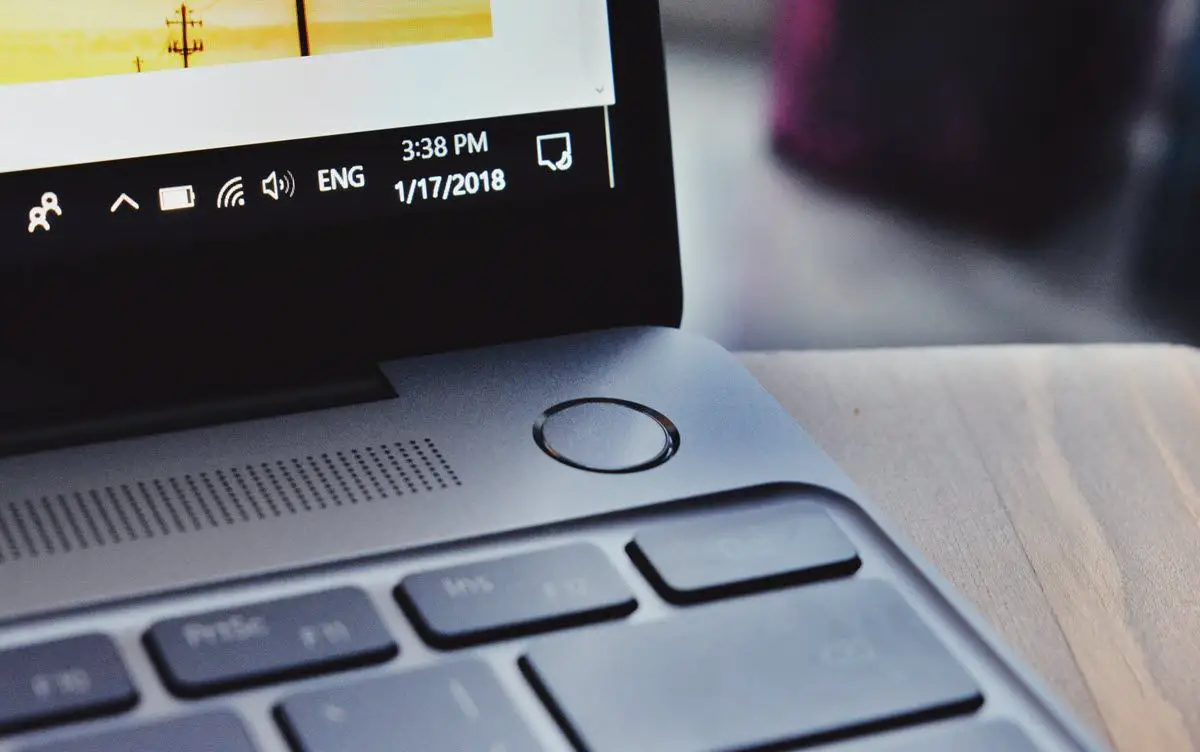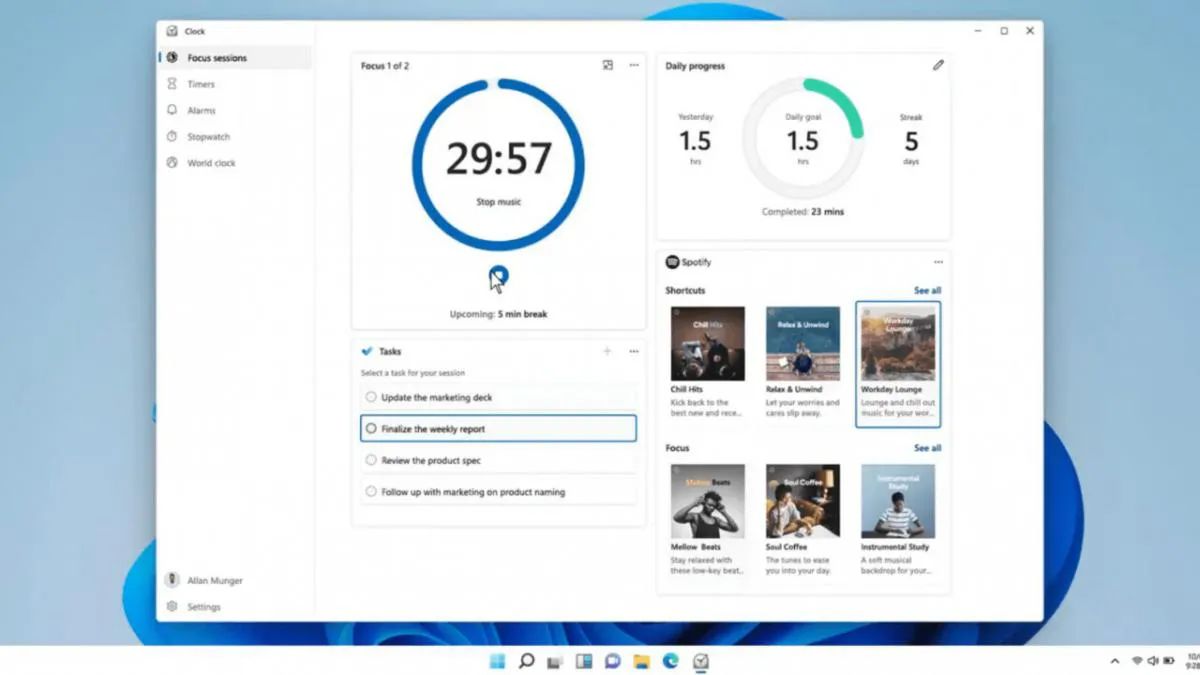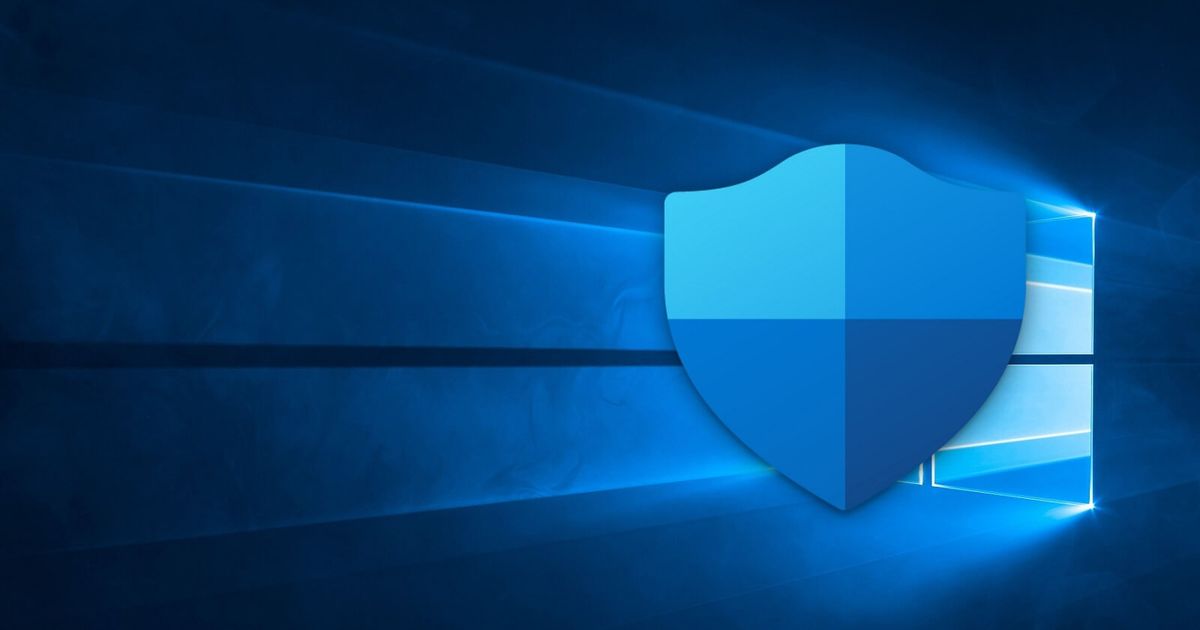Windows 10でシステムの復元を使用するにはどうすればよいですか?
今日は、Windows 10でシステムの復元を使用する方法を紹介します。Windowsには、フォーマットせずにコンピューターをリセットする簡単で高速な方法があります。 このガイドはWindows10に焦点を当てていることを警告しますが、以前のバージョンの場合もプロセスは非常に似ています。 Windows 10でシステムの復元を使用するにはどうすればよいですか? Windows 10でシステムの復元を使用するにはどうすればよいですか? いくつかの問題の解決策は、システムを以前のポイントに復元することです。 この機能の使用方法がわからない場合は、以下の手順に従ってください。 スタートアップアイコンを右クリックします。 表示されるドロップダウンメニューで、に移動します。 ポップアップウィンドウが表示されます。 「システム保護」にアクセスする必要があります。 表示される新しいパネルで、タブに移動し、ボタンをクリックします。 オプションをオンにしてから、をオンにします。 Windows 10でシステムの復元を使用するにはどうすればよいですか? システムを復元してもPCのパフォーマンスが低下する場合は、ウイルスまたはマルウェアが原因である可能性があります。 システムの復元が役に立たず、PCをフォーマットする以外に選択肢がない場合: