Windows 10でリモートデスクトップ機能を使用する方法がわからない場合は、私たちがお手伝いします。 リモートデスクトップ機能を使用すると、同じネットワークに接続されている限り、別のコンピューターから任意のWindows 10PCを制御できます。 この機能を使用する前に、いくつかの構成を行う必要があります。 この記事では、あなたが知る必要があるすべてを説明します。
Windows 10でリモートデスクトップ機能を使用するにはどうすればよいですか?
Windows 10 Proを使用している場合は、コンピューターへの接続をリモートで確立する前に、サーバーとして機能するコンピューターにいくつかの設定を適用する必要があります。 したがって、設定アプリケーションを開き、次の手順を実行します。
- 設定を入力し、[システム]セクションを見つけてクリックします。
- ウィンドウの左側にある[リモートデスクトップ]セクションをクリックします。
- [リモートデスクトップを有効にする]の横にあるスライダーをアクティブにします。
- 下にスクロールして、コンピューターの名前を確認します。 一枚の紙にそれを書き留めてください。
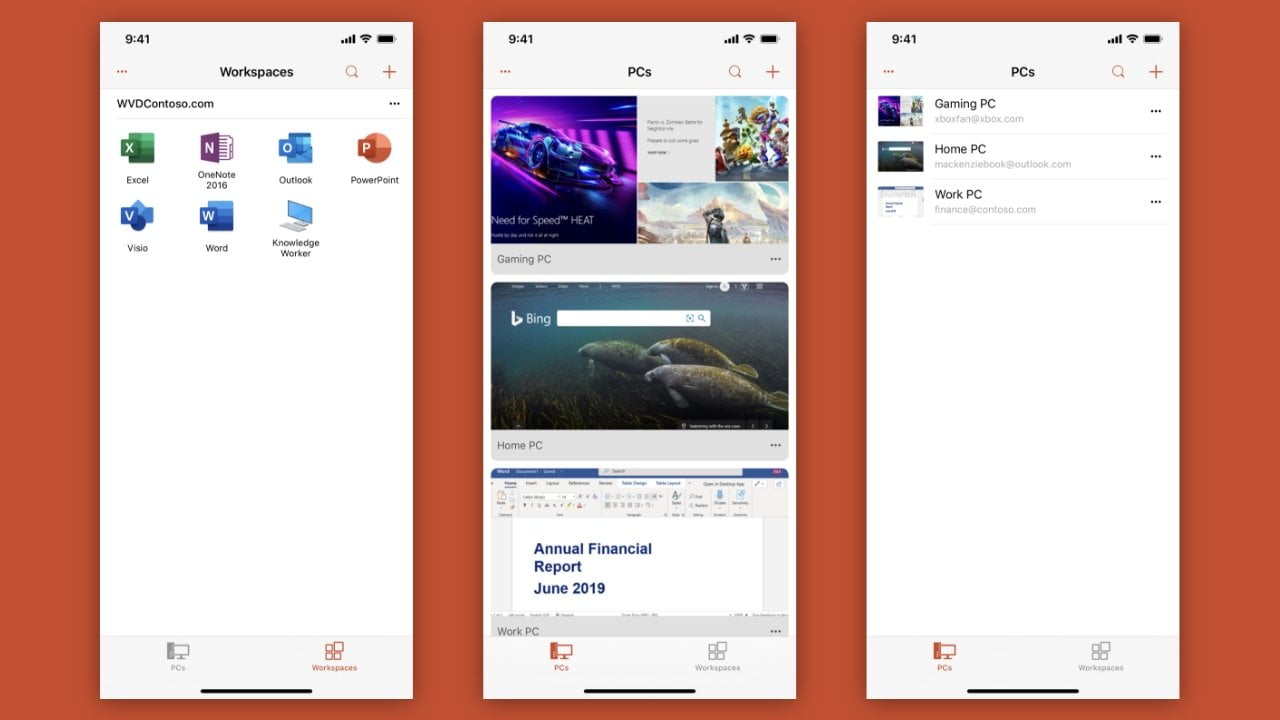
これを行うと、コンピュータはネットワーク上で別のコンピュータからのリモートアクセスに使用できるようになります。 あなたがラップトップを持っている場合、ここにいくつかの追加の推奨事項があります:
- コントロールパネルにアクセスします。
- ハードウェアとサウンドのセクションに移動します。
- 電源オプションをクリックします。
- 左側の領域で、「蓋の閉鎖の動作を選択する」オプションを選択します。
- 次に、両方のドロップダウンで「何もしない」オプションを選択します。
この設定では、ふたを閉じたときにコンピューターがスリープ状態になるのを防ぐことができます。 さらに、一部の電源設定を変更して、エクスペリエンスを向上させることもできます。 これらの設定が完了したら、リモートデスクトップ機能の使用を開始します。
Windows、macOS、iOS、Androidでリモートデスクトップ機能を使用するにはどうすればよいですか?
さまざまなデバイスでリモートデスクトップ機能を使用できることを知っておく必要があります。 いずれの場合も、Microsoftリモートデスクトップと呼ばれるアプリケーションをインストールする必要があります。 このアプリは、Google Play、App Store、MicrosoftStoreなどの公式ストアで見つけることができます。
例として、macOSおよびAndroidからリモートデスクトップに接続する方法を示します。 手順はすべてのオペレーティングシステムで非常に似ています。
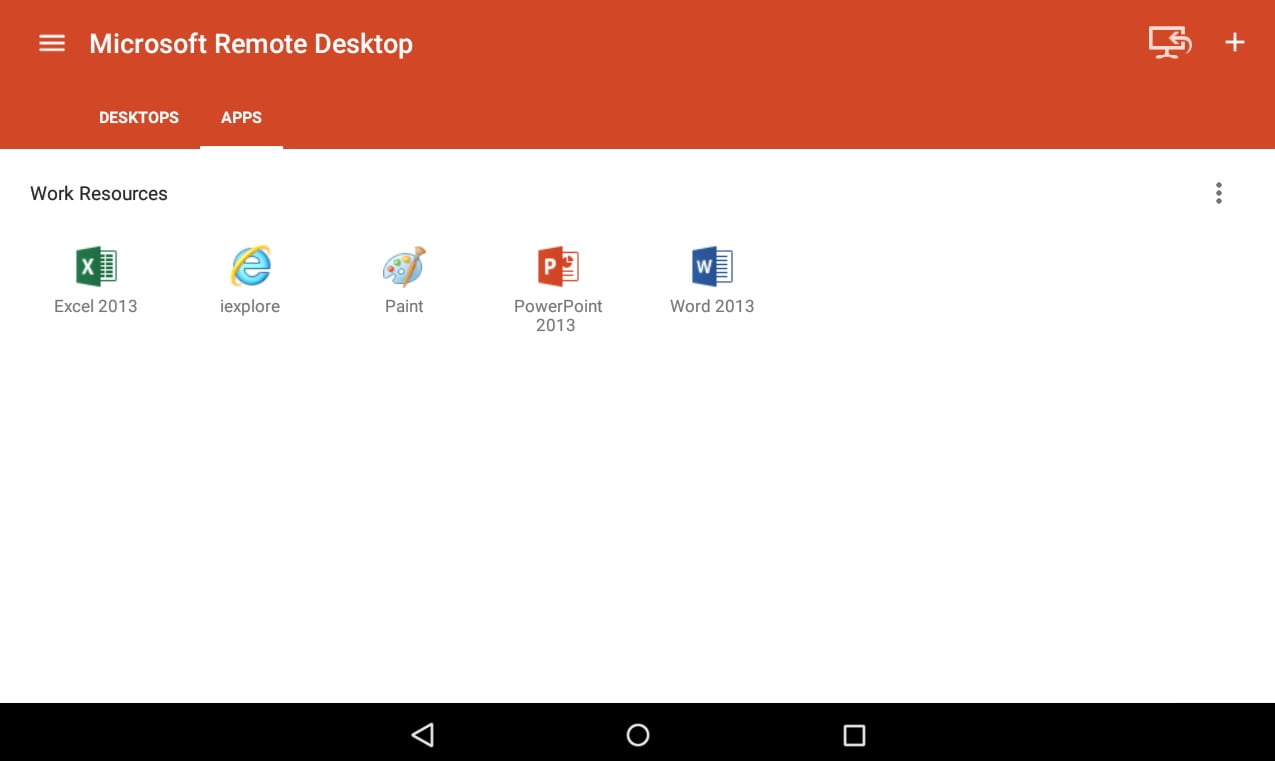
- まず、[PCの追加]をクリックします。
- 次に、コンピューター名とログインに使用するクレデンシャルを入力します。解像度、サウンド、クリップボードに関連するいくつかの設定を変更することもできます。
- 次に、リモート接続を開きます。 別のウィンドウに、Windows10が表示されます。
- あなたがすることはすべて、あなたがサーバーとして使用するマシンによって処理されます。
- 同様に、Androidでは、同じ情報を入力する必要があります。
- 上部のボタンを使用して、いくつかのオプションを変更し、キーボードをアクティブにします
これで、スマートフォンやその他のPCから、PCの制御、ファイルへのアクセス、および変更を行うことができます。

