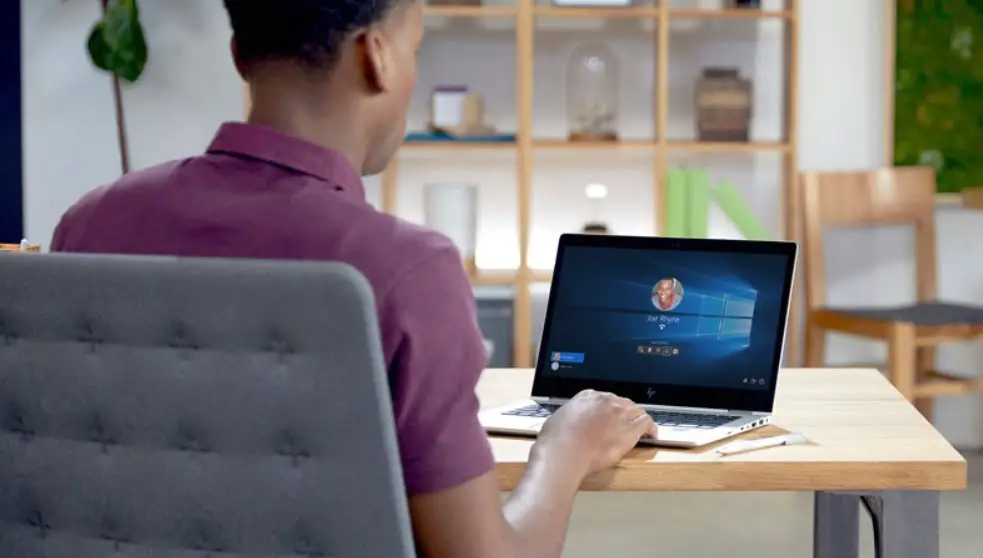Windows 10でユーザープロファイルをあるPCから別のPCに転送する方法がわからない場合は、私たちがお手伝いします。 新しいPCを購入するときに、プロファイルにあるすべての情報を転送することをお勧めします。
Windowsは、壁紙画像やユーザーアカウントに関連付けられたその他の基本設定など、プロファイルデータの一部を保存しますが、ユーザープロファイルをあるコンピューターから別のコンピューターに転送することはできないため、3分の1を使用する必要があります。パーティーアプリケーション。
Windows 10でユーザープロファイルをあるPCから別のPCに転送するにはどうすればよいですか?
ユーザープロファイルウィザード
ユーザープロファイルウィザードを使用します。 XP以降のすべてのバージョンのWindowsと互換性のあるWindows用のソフトウェアです。 それはいくつかの追加の有料機能を備えた無料サービスです、あなたはそれらをチェックすることもできます。
プロファイルを転送するときに、選択したアカウントを無効にするか削除するオプションもあります。 次の手順に従ってください。
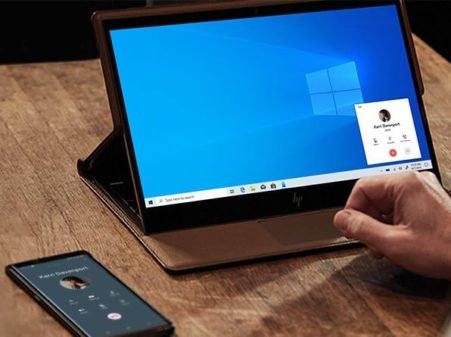
- ユーザープロファイルを転送するには、転送するアカウントの名前を選択し、ローカルコンピューターの名前をマークするだけです。
- 次に、新しいプロファイルをシステムのデフォルトのログインとして設定する必要があります。
- その後、プロセスが自動的に開始されます。 画面にプロセス全体が表示されるので、どのようになるかを確認します。 数分かかる場合がありますので、しばらくお待ちください。
- プログラムは、新しいユーザープロファイルを使用できる状態でコンピューターを再起動します。
Transwiz
TransWizは、ユーザープロファイルをあるコンピューターから別のコンピューターに転送できるようにする別のツールです。 設定やポインタ設定、サウンド設定、デスクトップ設定などを転送できるようになります。
このソフトウェアは完全に無料で入手できます。 非常に使いやすいインターフェイスを備えているため、誰でも問題なくWindowsユーザープロファイルのバックアップコピーを作成できます。 このコピーを使用して、ユーザープロファイルのすべてのデータと設定を圧縮ファイルに保存します。このファイルは、後ですべてを別のPCにインポートするために使用します。
- まず、Transwizを開きます。
- 次に、エクスポートするプロファイルを選択する必要があります。
- 次に、コピーに名前を付けます。
- 次に、データを保護するためにパスワードを入力します。
- これで、プロセスが終了するのを待つだけで済みます。
- コピーが終了したら、新しいコンピューターに移動します。
- もちろん、Transwizをインストールし、プロファイルを新しいコンピューターにバックアップしません。

- ツールを実行し、今回は既存のユーザープロファイルを転送するオプションを選択する必要があります。
- 次のウィンドウで、前のユーザーアカウントのコピーを選択する必要があります。選択が完了したら、[次へ]をクリックします。
- これで、バックアップ用に構成したパスワードの入力を求められます。
- 次の画面で、Windowsユーザーアカウントの名前を選択する必要があります。
- [次へ]をクリックすると、プロセス全体がすぐに開始されます。
- プロセスが終了したら、PCを再起動すると、準備が整います。