今日は、Windows10タスクバーでインターネット速度を表示する方法を紹介します。 あなたはおそらくあなたが思っているよりもずっと多くをあなたのコンピュータにダウンロードするでしょう。 1日を通しての生産性は、高速で安定したダウンロード速度を維持することにかかっています。 ダウンロード速度が遅いと、Netflixで映画をストリーミングしようとしたり、Webサーフィンをしたりするときに、深刻な問題が発生する可能性があります。
Windowsでダウンロードとアップロードの速度を監視することは、ISPがランダムな速度低下なしに安定したインターネット接続を提供することを確認するための優れた方法です。 私たちはインターネットに非常に依存しているため、ダウンロード速度が標準の速度を下回ると、コンピューター全体が遅く感じます。
Windows 10タスクバーでインターネット速度を表示するにはどうすればよいですか?
Net Speed Monitorを使用しますが、正直に言うと、少し時代遅れです。 それでも、Windows XP、Windows Vista、およびWindows 7用に技術的に設計されていても、Windows10で動作する優れたツールです。
セットアップを機能させるには、互換モードでセットアップを実行する必要があります。 そういえば、このアプリケーションをダウンロードしてインストールする手順は次のとおりです。

- 次のリンクをクリックして、Net SpeedMonitorを無料でダウンロードしてください。
- [今すぐダウンロード]を選択します。 x86(32ビット)またはx64(64ビット)を選択します。 よくわからない場合は、Windows10コンピューターでThisPCアプリケーションを右クリックするだけで、情報が表示されます。
- ダウンロードしたファイルを開こうとすると、エラーが表示されます。 これは、これが古いオペレーティングシステム用の古いソフトウェアツールであるためです。 いずれの場合も、インストールファイルを見つけて右クリックします。
- [プロパティ]を選択して、[互換性]セクションに移動します。
- 古いバージョンのWindowsでは、[このプログラムを互換モードで実行する]を選択します。
- OKで確認します。
- 構成ファイルをもう一度開始します。 今回は通常どおり設定を開始する必要があります。 構成が完了するまで、画面の指示に従います。
- 構成が完了しても、タスクバーにダウンロード速度は表示されません。
Windows 10でネットスピードモニターを有効にする方法は?
今すぐタスクバーでネットスピードモニターを有効にする必要があります。 次の手順を実行します:
- Windows10タスクバーを右クリックします。
- ドロップダウンメニュー(上部の最初のオプション)からツールバーを選択します。
- Net SpeedMonitorをクリックして有効にします。
- Net SpeedMonitorのウェルカム画面が表示されます。 ご希望の言語を選択し、[保存]をクリックして確認します。 それらはすべて構成されているので、他のオプションをいじる必要はありません。
完了すると、タスクバーに現在のダウンロードとアップロードの速度が表示されます。 ダウンロードはDとしてマークされ、アップロードはUとしてマークされます。表示される値はKbit / s単位です。
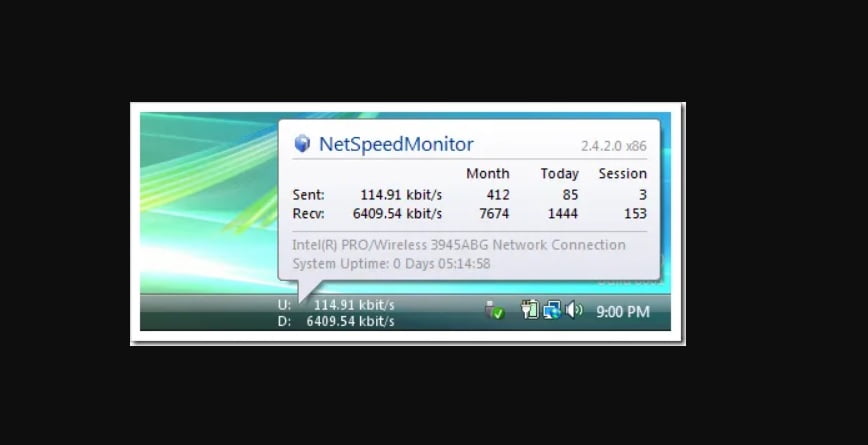
ネットスピードモニターのヒント
ほとんどの人にとって、キロビット表示は混乱を招きます。 ただし、単位をメガビット(Mbit / s)に簡単に変更できます。 方法は次のとおりです。
- タスクバーの[NetSpeedMonitor]を右クリックします。
- [設定]をクリックします
- ビットレートの横にあるドロップダウンメニューを開き、Mbit / sを選択します。
- 適用で変更を確認します。
さらに、必要に応じてMB /秒を使用することもできます。
最後に、Net SpeedMonitorを使用してデータ使用量を追跡することもできます。 タスクバーの[NetSpeed Monitor]を右クリックして、[DataTraffic]を選択するだけです。 これは、データプランが限られているインターネットユーザーに役立ちます。

