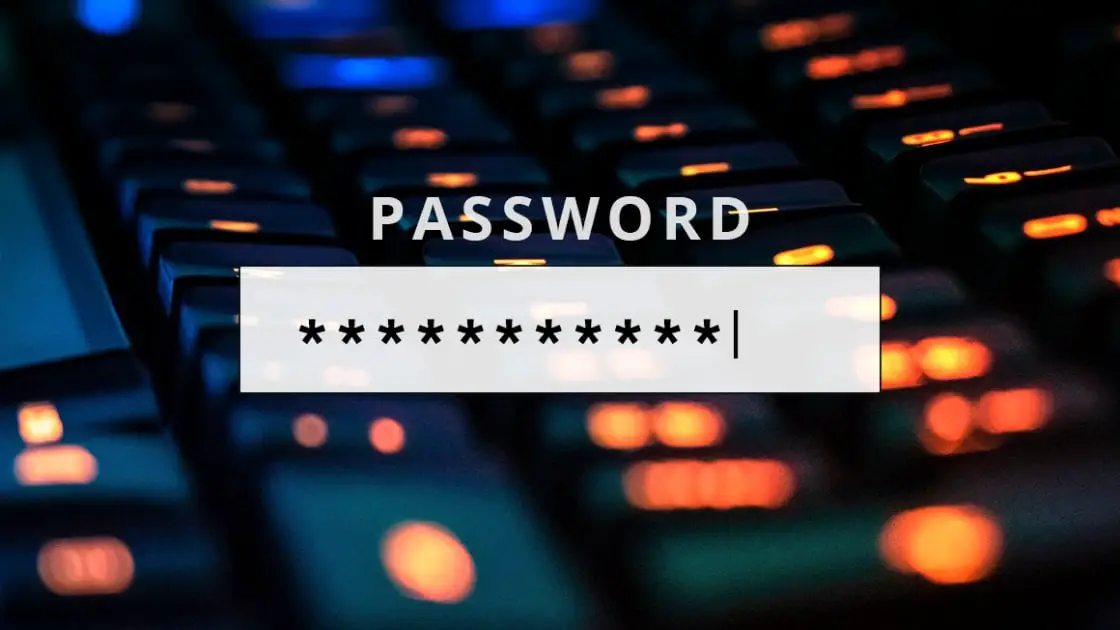Windows 10でファイルにパスワードを設定する方法がわからない場合は、私たちがお手伝いします。 このタスクでは、サードパーティのプログラムまたは代替方法を選択できます。
プログラムなしでWindows10のファイルにパスワードを設定するにはどうすればよいですか?
現時点では、Windowsのプログラムを使用せずに、パスワードでファイルを保護する方法はありません。 これを行う唯一の方法は、ロックするすべてのファイルをフォルダーに配置することです。
次に行うことは、壁紙を右クリックしてデスクトップ上にテキストドキュメントを作成することです。 次に、次の行をコピーして.txtドキュメントに貼り付けます。
cls
@ECHO OFF
タイトルフォルダプライベート
「HTGロッカー」が存在する場合は、ロック解除に移動します
存在しない場合プライベートgotoMDLOCKER
: 確認
echoフォルダをロックしてもよろしいですか(Y / N)
set / p“ cho =>”
if%cho%== Y goto LOCK
if%cho%==そしてgoto LOCK
if%cho%== n goto END
if%cho%== N goto END
echo無効な選択。
goto CONFIRM
: ロック
renプライベート「HTGロッカー」
attrib + h + s「HTGロッカー」
エコーフォルダがロックされています
goto End
:ロック解除
echoパスワードを入力してフォルダのロックを解除します
set / p“ pass =>”
NOT%pass%== PASSWORD_GOES_HERE gotoFAILの場合
attrib -h-s「HTGロッカー」
ren「HTGロッカー」プライベート
エコーフォルダが正常にロック解除されました
goto End
: 不合格
エコー無効なパスワード
後藤終了
:MDLOCKER
mdプライベート
エコープライベートが正常に作成されました
goto End
: 終わり
次のようになります。
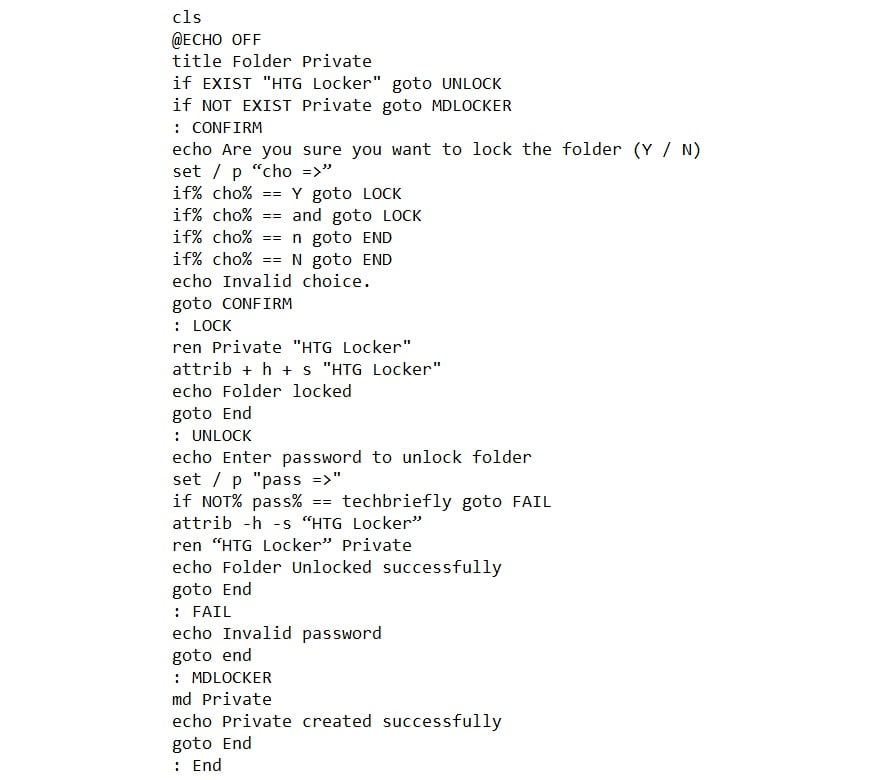
次に行う必要があるのは、テキスト文字列PASSWORD_GOES_HEREを、ファイルを保護するために使用するパスワードに置き換えることです。 上の画像では、文字列を「techbriefly」という単語に置き換えていますが、スペースが含まれていない限り、任意の文字列を使用できます。
次に、[ファイル]メニューにある[名前を付けて保存]オプションを使用してファイルを保存します。 表示されるポップアップウィンドウで、[すべてのファイル]オプションを選択して、RTF拡張子以外の拡張子でドキュメントを保存します。[名前]フィールドに次のテキストを入力します。
LOCKER.bat
すべてがうまくいけば、ドキュメントはプレーンテキストドキュメントではなく実行可能ファイルとして保存されます。 これで、LOCKER.batをダブルクリックするだけで、問題のファイルを実行する必要があります。 Privateという名前のフォルダが自動的に生成されます。
このフォルダー内に、非表示にするすべてのファイルを収集するために以前に使用したフォルダーを保存する必要があります。 セカンダリフォルダを経由せずに、ファイルをフォルダに直接転送することもできます。
以前に設定したパスワードでプライベートフォルダの内容をロックする最後の手順は、LOCKER.batファイルを再度実行することに基づいています。 初回との違いは、今回はフォルダの内容をパスワードでロックするかどうかを尋ねる黒いウィンドウが表示されることです。
操作を受け入れるには、文字Yを入力して、Enterキーを押します。 最後に、プライベートフォルダがデスクトップから消えます。 フォルダの内容にアクセスする場合は、ファイルLOCKER.batを実行し、元のドキュメントで設定したパスワードを書き込む必要があります。
この方法は簡単にバイパスできることに注意してください。 実際、パスワードを知るには、Windowsのメモ帳でLOCKER.batファイルを編集するだけで十分です。 問題のファイルを見つけにくいフォルダに保存することをお勧めします。
WinRARを使用してWindows10のファイルにパスワードを設定するにはどうすればよいですか?
サードパーティのプログラムを選択する場合は、WinRARが最適なオプションです。 WinRARの良いところは、試用期間が終了すると、プログラムを通常どおり使用し続けることができることです。

プログラムをダウンロードしてインストールした後、パスワードで保護したいファイルまたはフォルダを選択し、問題のアイテムを右クリックします。 次に、[ファイルに追加…]オプションをクリックします。
これで、圧縮形式(RAR、RAR4、またはZIP)を選択し、[ファイルをロックする]オプションをオンにするだけで済みます。 最後に、[パスワードの設定]ボタンをクリックしてパスワードを設定します。
[パスワードの入力]ポップアップウィンドウで、[ファイル名の暗号化]オプションをオンにして、アーカイブのセキュリティをさらに強化します。 最後のステップは、[OK]をクリックして、アーカイブをRAR、ZIP、またはRAR4形式でパスワードとともに保存することです。
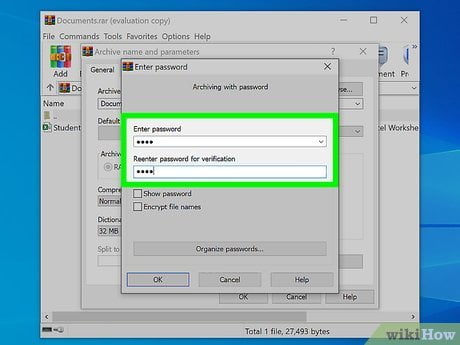
WinRARで保護されているアーカイブからパスワードを削除するには、多かれ少なかれ機能的な方法があるため、この方法を最初の方法と組み合わせて、アーカイブを部外者に見えないようにすることをお勧めします。