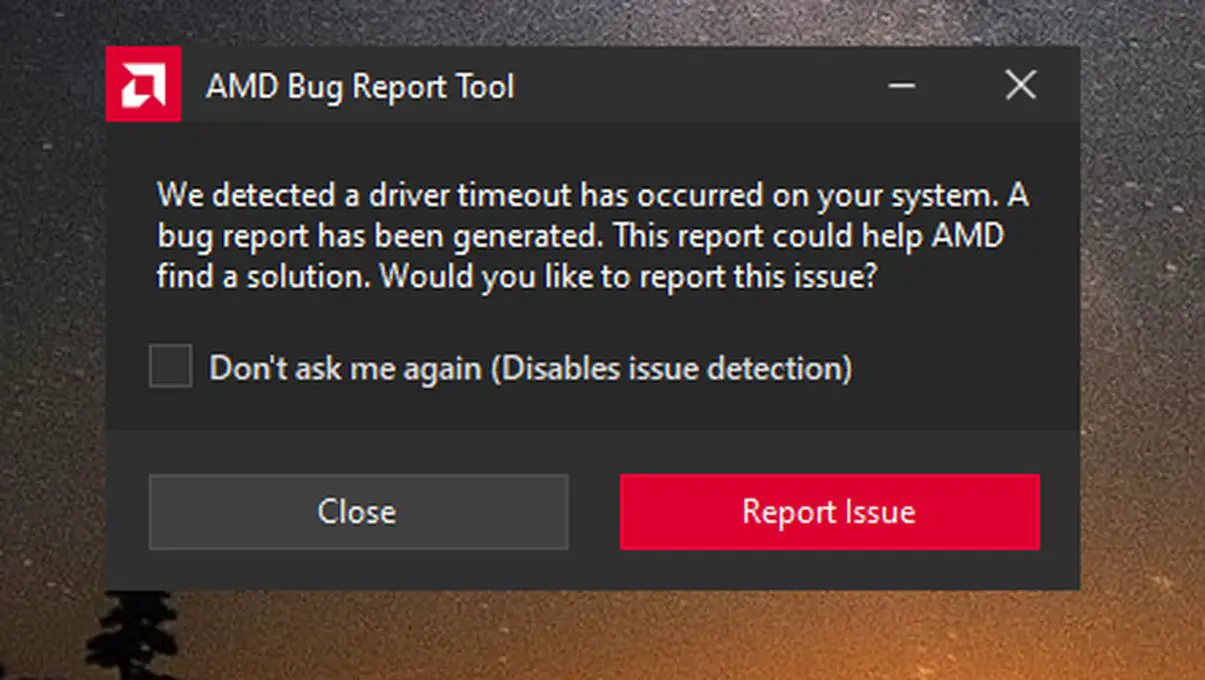この記事では、Windows10でAMDドライバーのタイムアウトエラーを修正する方法を見つけることができます。 Windows 10は、「AMDドライバーがタイムアウトしました」というメッセージを常に表示しますか? いくつかの簡単な手順でこのエラーを修正してください。
AMDまたはRadeonグラフィックカードで最も一般的なWindows10エラーの1つは、この投稿を主宰するメッセージに関係しています。 ポップアップウィンドウの形式で、システムのグラフィックスドライバーは次のようなメッセージを発行します:「システム上のドライバーがタイムアウトしたことを検出しました」。 MicrosoftおよびAMDサポートフォーラムで数万件のメッセージが送信された後、すべてがAMDドライバーのエラーを示しています。 今回は、Windows10でAMDドライバーのタイムアウトエラーを解決する方法を説明します。
AMDドライバーのタイムアウトが期限切れになりました:Windows10のソリューション
これはAMDドライバーに起因する一般的な障害であるため、最初のステップは、カードのグラフィックスドライバーを再インストールして、発生する可能性のあるエラーを修正することです。 ただし、これを行うには、比較的複雑な一連の前の手順に従う必要があります。
まず、DDUをダウンロードして、ドライバーを完全にアンインストールします
エラーの性質上、グラフィックスドライバーのアンインストールは、外部ツールを使用して実行する必要があります。これは、ネイティブのWindowsオプションでは、特定のフォルダーに保持できる残りのライブラリが削除されないためです。 DDUは、Windows 10で利用できるツールの中で、無料で使いやすいという点で最適なオプションです。
- Windows10用のDDUをダウンロードする
ダウンロードしたら、次にダウンロードするZIPファイルを解凍します。 ファイルを解凍した後、EXE拡張子の付いたプログラム実行可能ファイルを見つけて、コンピューターをセーフモードで起動した後に実行します。
ここで、Windows10をセーフモードで再起動します
システムのグラフィックライブラリを完全にアンインストールするには、Windows 10をセーフモードで起動する必要があります。これは、障害を発生させることなくソフトウェアコンポーネントを管理できる制御された環境です。 これを行うには、WindowsキーとRキーを同時に押して、実行ウィンドウを開きます。 次に、次のテキストを入力します。
- msconfig
[開く]をクリックすると、次に表示されるポップアップウィンドウに表示される[全般]タブの横にある[スタートアップ]タブに移動します。 最後に、[セーフブート]チェックボックスをオンにし、[最小]オプションをオンのままにします。
変更を適用すると、システムは自動的にセーフモードで再起動し、ほとんどのコンポーネントのドライバーが無効になります。
DDUを実行してAMDドライバーをアンインストールします
セーフモードがアクティブな状態で、DDUツールを実行して、システムのグラフィックスドライバーのアンインストールを続行します。 開始したら、すべてのアクセス許可を付与し、このウィンドウに到達するまで徐々に表示されるポップアップウィンドウで[OK]をクリックします。
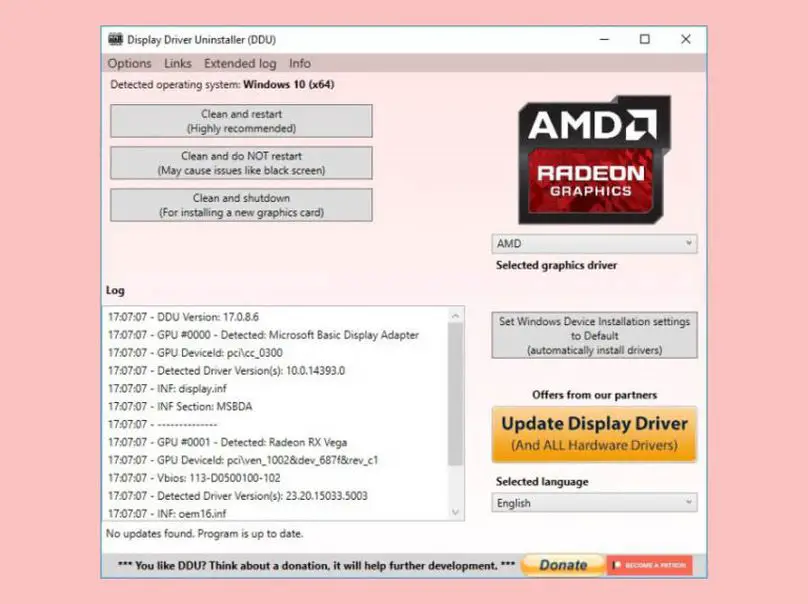
これで、[グラフィックドライバの選択]オプションをクリックするだけで、AMDオプションを選択できます。 最後に、使用可能な3つのオプションの最初の[クリーンアンドリスタート]をクリックします。 次に、プログラムは、障害の影響を受けやすいドライバーと構成の痕跡をすべて削除します。 ワイププロセスが完了すると、システムは自動的に再起動しますが、今回は通常の実行モードです。
古いバージョンのAMDドライバーをインストールする
少なくとも最新バージョンがデバッグされるまでは。 私たちの場合、2019年からのバージョンを選択し、AMDグラフィックカードのほとんどのモデルと互換性があります:RX460、RX580、RX 5600、RX 5700XT…一般に、モデルはドライバーのリリース日より前にリリースされます。 後でリリースされるカードについては、より新しいバージョンを選択する必要があります。
- AMDドライバーをダウンロードする
ダウンロードしたインストールプロセスは、他のプログラムのインストールプロセスと同様です。 ただし、インストール中、モニターはおそらく数秒間ちらつきます。 一方、古いバージョンであるため、重いゲームや最近リリースされたゲームと何らかの競合が発生する可能性があります。
MDはCES2022で新しいCPUとGPUを明らかにします
そして、上記のどれもうまくいかない場合
上記の手順のいずれもドライバーの問題を解決するために機能しない場合、ハードウェアエラーであるかどうかを判断する前の最後の手順は、CMDとも呼ばれるコマンドプロンプトからアクセスできるWindows10診断ツールを使用することです。 以前は、パワード実行マシンであるPowerShellを使用する必要がありました。 これを行うには、キーボードでWindowsとXを同時に押してから、コマンドプロンプト(管理者)またはWindows PowerShell(管理者)のいずれかを押します。
実行ウィンドウを開いた状態で、次のコマンドを1つずつ入力し、コマンドごとにEnterキーを押します。:
- dism / online / cleanup-image / StartComponentCleanup
- dism / online / cleanup-image / CheckHealth
- dism / online / cleanup-image / ScanHealth
- dism / online / cleanup-image / RestoreHealth
プロセスが終了したら、次のコマンドを実行します:
- sfc / scannow
実行されない場合は、[検索の開始]メニューに名前を入力し、プログラムアイコンをクリックして、[管理者として実行]オプションを選択してCMDに移動します。
コマンドの実行後、ハードディスクの読み取りおよび書き込み速度に応じて、診断プロセスが数分間適用されます。