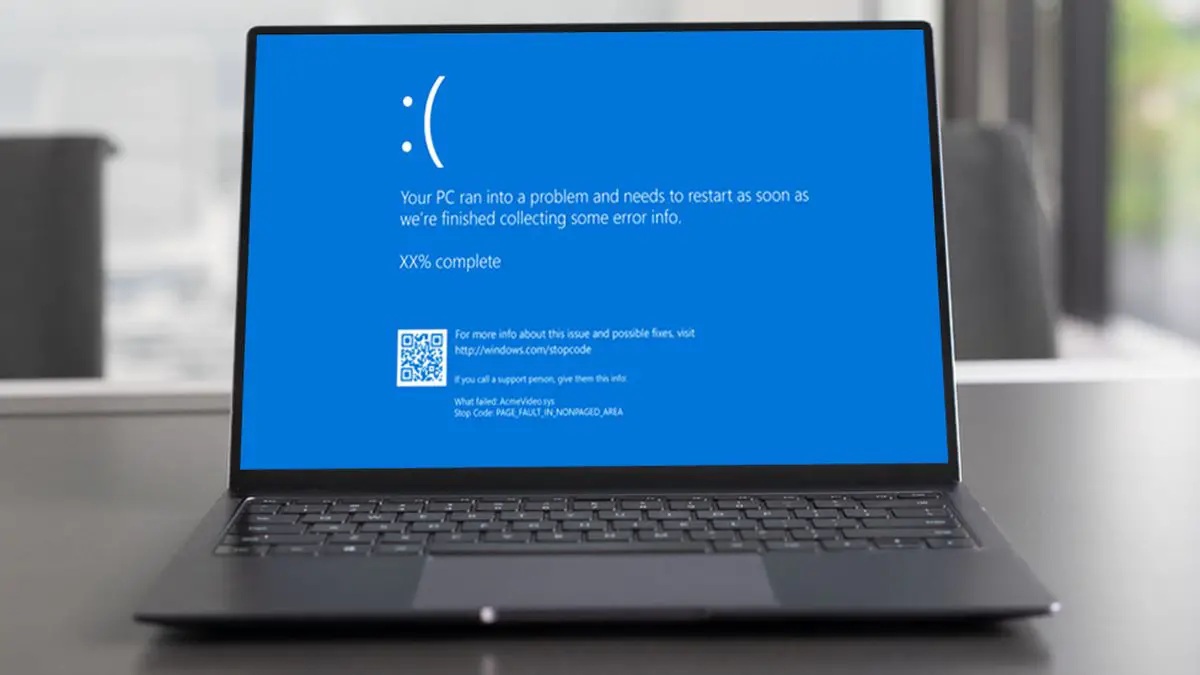Windows 10でDPCウォッチドッグ違反を修正する方法がわからない場合は、サポートさせていただきます。 ブルースクリーンエラーに対処するのは決して楽しいことではありませんが、そもそも何が原因であるかわからない場合は特に不便です。 さらに厄介な問題の1つは、DPCウォッチドッグ違反です。これは、さまざまな理由でトリガーされる可能性があります。
これは一般的なエラーであり、Windows10が最初にリリースされたときに特に一般的になりました。 ただし、Windows 10を長期間使用している場合は、新しいストレージデバイスまたはプログラムの障害が原因で問題が発生している可能性があります。 軌道に戻るためのソリューションのリストをまとめましたので、心配する必要はありません。
DPCウォッチドッグ違反とは何ですか?
DPCウォッチドッグプロトコルは、Windowsで応答しないアプリを監視します。 このシステムが特定の活動に圧倒されると、有名なBSODに直面する可能性があります。
Microsoftが主要なDPCウォッチドッグの問題を修正するパッチを発行した後でも、問題は今日も続いています。 オペレーティングシステムが通信できないハードウェアまたはソフトウェアコンポーネントをインストールした場合、これが発生する最も一般的な理由です。
最も一般的な理由は、グラフィックカードとSSDに古いデバイスドライバまたは不適切にインストールされたデバイスドライバがあることです。 一方、プログラムによる競合は、前述の原因ほど一般的ではありません。 Windows 10でDPCウォッチドッグ違反を修復する方法を理解する前に、考えられる理由の長いリストを調べる必要があるかもしれません。
Windows 10でDPCウォッチドッグ違反を修正するにはどうすればよいですか?
以下で共有している手順に従って、問題の原因を見つけてください。
IDE ATA/ATAPIコントローラを確認してください
Windows10PCでIDEATA/ ATAPIコントローラーを構成すると、エラーが削除される場合があります。
- 「Windows+X」を押して、「デバイスマネージャー」をクリックします。
- 「IDEAATA/ATAPIコントローラー」を見つけて展開します。
- 「SATAAHCIController」を右クリックします
- 「プロパティ」を選択します。
- 「ドライバー」セクションに移動し、「ドライバーの詳細」を選択します。
- 使用しているドライバーが「iastorA.sys」と呼ばれていることを確認する必要があります。

「iastorA.sys」ドライバーの代わりに、PCに「storahci.sys」がある場合は、次の手順に従います。
- 「ドライバー」セクションに移動します
- 「ドライバーの更新」をクリックしてから、次のオプションを選択します。
- コンピューターを参照してドライバーソフトウェアを探します。
- コンピューター上のデバイスドライバーのリストから選択します。
- 標準のSATAAHCIコントローラー。
インストール手順が完了したら、コンピューターを再起動します。
外部デバイスを削除する
新しくインストールした外付けHDD、SSD、プリンター、またはスキャナーを取り外して、DPCウォッチドッグ違反がなくなるかどうかを確認してください。 これらの周辺機器を取り外したら、PCを再起動します。
すべてのデバイスが機能し、問題なく実行できる場合は、問題の原因となっているデバイスを特定するために、一度に1つのデバイスを再接続することができます。 これは、他の機器を有用に保ちながら、問題を切り分けて修正するのに役立ちます。
SSDとHDDを更新します
SSDは素晴らしい製品です。 それらは高速で、ユーザーに追加の空き領域を提供します。 ただし、SSDの1つがこの問題を引き起こす可能性があり、問題を解決するために、SSDドライバーを更新する必要がある場合があります。
- 「Windows+X」を押して、「デバイスマネージャー」をクリックします。
- 「ディスクドライブ」タブを見つけて展開します。
- SSDを右クリックして、[ドライバーの更新]を選択します。
- 次に、「ドライバーを自動的に検索」をクリックします。
各ストレージデバイスでこの手順を繰り返して、すべてが最新であることを確認します。 この方法は、DPCウォッチドッグ違反の問題をすべて解決する可能性があります。
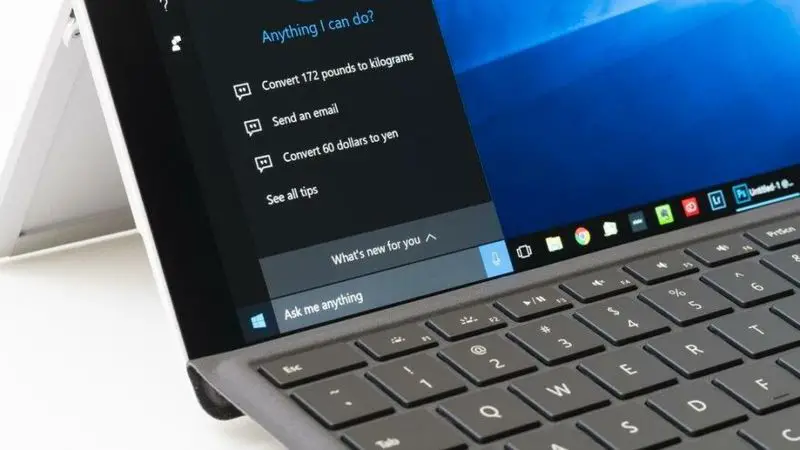
システムファイルチェックを実行する
問題はまだ発生していますか? 破損または破損したシステムファイルが原因である可能性があります。 デバイスのすべてのコンテンツの整合性をチェックするには、システムファイルチェック(SFC)を実行する必要があります。
- Windowsの検索ボックスに「cmd」と入力します。
- コマンドプロンプトを右クリックして、[管理者として実行]を選択します。
- 「sfc/scannow」と入力して、Enterキーを押します。
スキャンの終了時に、PCに破損したファイルがあるかどうかが明らかになります。 そうでない場合は、ウィンドウを閉じることができます。 破損したファイルを見つけて修正した場合は、スキャン後にPCを再起動して、変更を有効にする必要があります。
システムの復元
他のすべてが失敗した場合は、システムの復元を実行する必要があります。 これは、コンピューターの構成を以前の状態に戻すことができる機能です。これは、互換性のないシステムファイル、Windows Update、または識別できないソフトウェアに悩まされている場合に役立つことがあります。
これは完全なハードリセットではありません。 だから心配しないでください、あなたの個人的なファイルは復元されます。
- スタートメニューに入り、「コントロールパネル」と入力して、Enterキーを押します。
- ウィンドウの右側に、横に「表示者」テキストが表示されたドロップダウンメニューがあります。 ドロップダウンメニューの選択肢から、[小さなアイコン]を選択します。 「システム」タブが表示されます。 そのオプションを選択します。
- 「システム保護」を選択します。これは「関連設定」領域の下にあります。
- 「システムの復元」を選択します。
- 指示に従い、プロセスが完了するのを待ちます。
プロセスが完了したら、PCを再起動します。
DPCウォッチドッグ違反エラーを回避する方法は?
特に忙しいスケジュールや別の重要な仕事に夢中になっているときは、これらの手順をすべて実行しなければならないのは不便です。 予測は難しいかもしれませんが、購入するハードウェアとソフトウェアがPCに適しているかどうかを再確認してから、時間をかけすぎないようにすることで、間違いを防ぐことができます。