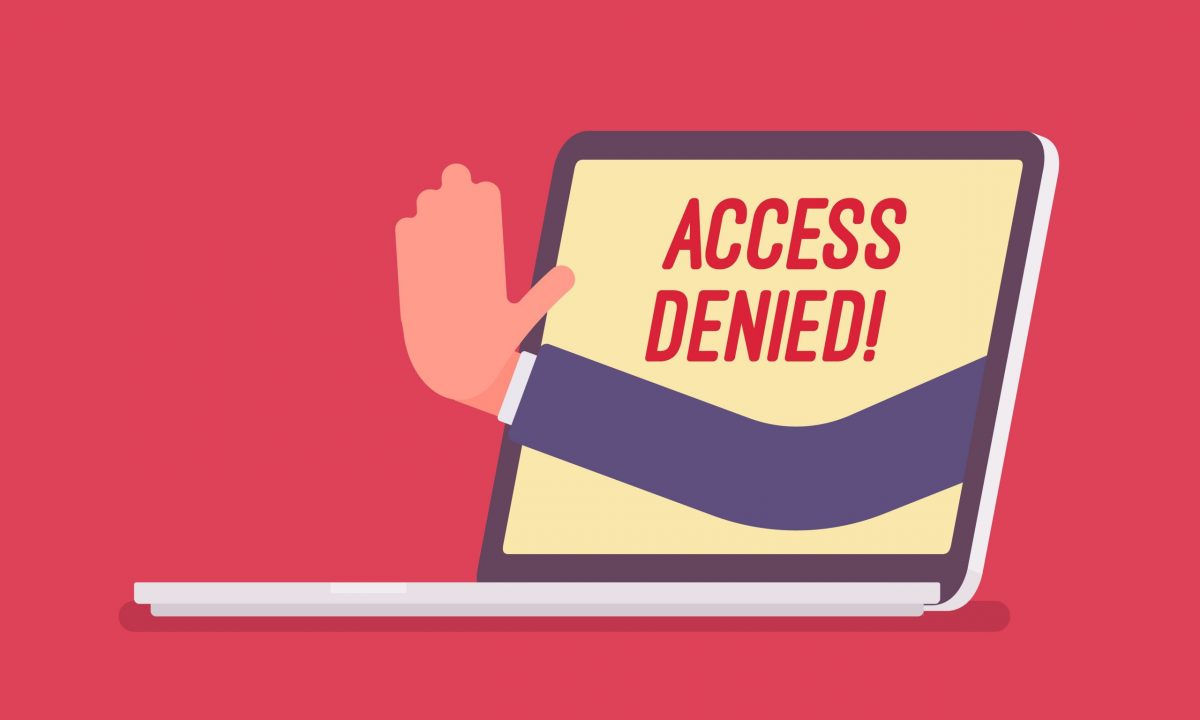Windows 10アクセス拒否フォルダーエラーを修正する方法がわからない場合は、私たちがお手伝いします。 Windows 10で特定のフォルダーまたはファイルにアクセスしようとして、「アクセスが拒否されました」というメッセージが表示されると、奇妙に見える場合があります。 これは通常、Windowsで使用されるデフォルトのファイルシステムであるNTFSファイルシステムの不適切なアクセス許可設定の結果として発生します。
Windows 10のアクセス拒否フォルダーエラーを修正するにはどうすればよいですか?
ファイルまたはフォルダーにアクセスしようとしたときにWindows10アクセス拒否メッセージが表示された場合に、これを修正するための手法について説明します。 問題を解決するためのさまざまな方法を学ぶために一緒に読んでください。

管理者かどうかを確認してください
ファイル/フォルダの所有権を変更するには、通常、ほとんどの状況でPCの管理者である必要があります。 自分が所有するディレクトリ権限を変更できる場合がありますが、他のユーザーは変更できません。 管理者のみが、他のユーザーにユーザーのファイルへのアクセスを許可できます。 さらに、プログラムファイルやWindowsディレクトリなどのシステムファイルに変更を加えるには、管理者権限が必要です。
フォルダの所有権を取得します
Windows 10アクセス拒否エラーが発生した場合、それを解決するための最も一般的な手法は、ファイルエクスプローラーを介してフォルダーの所有権を取得することです。 これを行うには、最初に問題のフォルダまたはファイルを右クリックして、[プロパティ]を選択します。 表示されたウィンドウの[セキュリティ]タブに切り替えます。 次に、さらに選択するには、[詳細設定]ボタンをクリックします。
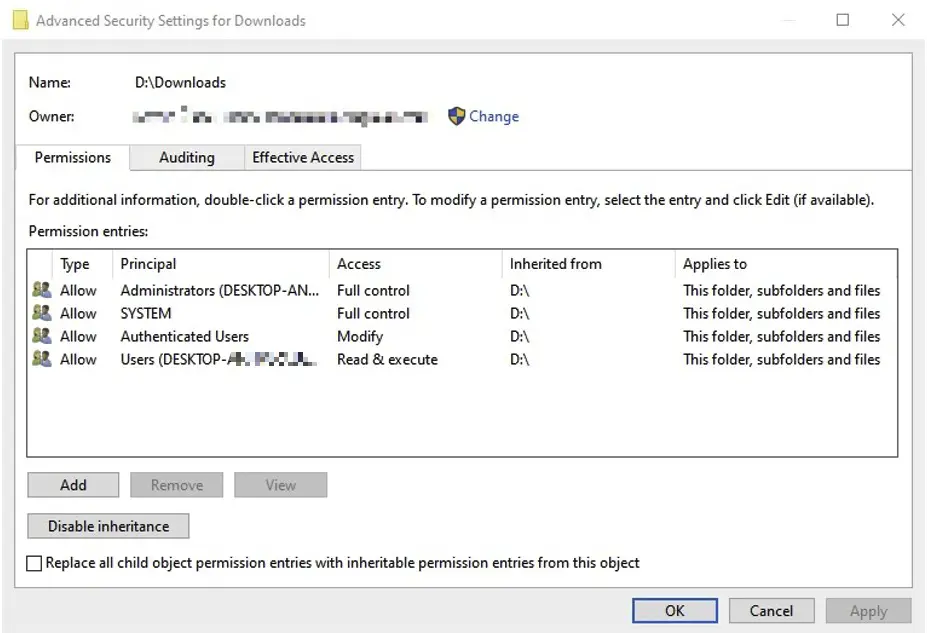
次の画面に、Ownerというラベルの付いたフィールドが表示されます。 この横にある青い[変更]リンクをクリックして、問題を解決します。 そのためには、管理者である必要があることを忘れないでください。[ユーザーまたはグループの選択]は、現在表示されているダイアログボックスの名前です。 このスペースにフォルダの新しい所有者のアカウント名を入力します。これは、PCのユーザー名であるか、ユーザーのグループであるかを問わずです。
フォルダのアクセス許可を確認する
フォルダを制御できない場合、または管理者が他のユーザーにアクセス許可を付与しようとしている場合、次のステップは、問題のフォルダにアクセスできるユーザーを確認することです。 以前に行ったのと同じ[セキュリティ]タブをフォルダの[プロパティ]で開きます。 画面の上部には、PC上のユーザーとグループのリストが表示されます。 必要に応じて各ユーザーの権限を変更するには、リストからエントリを選択し、[編集]をクリックします。
ウイルス対策の設定を確認してください
ウイルス対策が過度に熱心になり、ファイルへのアクセスを妨害し、Windows10アクセス拒否エラーを引き起こす場合があります。 上記のファイル権限を再確認し、すべてが正常に見える場合は、ここから始めるとよいでしょう。 ウイルス対策ソフトウェアの構成を調べて、ファイルシールドまたは同様のオプションがあるかどうかを確認します。 これを無効にすることは、それをテストする1つの方法かもしれません。 それでも問題が解決しない場合は、ウイルス対策プログラムを一時的にオフにして、再試行してください。

ファイルの暗号化を確認する
「アクセスが拒否されました」というメッセージが表示されるもう1つの理由は、フォルダの内容が暗号化されていることです。 ご存じのとおり、暗号化は、キーがないと誰もがファイルにアクセスできないようにすることでファイルを保護します。 Windowsでファイルの内容を暗号化できますが、Professionalエディションでのみアクセスできます。 フォルダを右クリックして、[プロパティ]を選択します。[全般]タブで、[詳細]ボタンをクリックします。[コンテンツを暗号化してデータを保護する]オプションをオンにします。 これを有効にすると、フォルダ内のすべてが保護されます。
このタイプの暗号化は、所有者には検出されません。 システムにログインしている限り、これらのファイルにアクセスできます。 フォルダのキーの暗号化に使用される証明書がない場合、Windowsはアクセスを拒否します。 これは、Windows 10でファイルを暗号化する唯一の方法ではありませんが、発生している問題の原因の1つである可能性があります。
その他のWindows10アクセス拒否の修正
Windows10アクセス拒否エラーの最も重要な解決策がカバーされています。 他の提案はすべての状況で効果的ではないかもしれませんが、それでも他に何もうまくいかなかった場合に備えて注目する価値があります。
もう1つの一般的な手法は、ユーザーアカウント制御(UAC)をオフにすることです。[スタート]メニューにUACと入力し、[ユーザーアカウント制御設定の変更]を選択します。 スライダーを最小に設定し、[OK]をクリックします。 上記の手順を使用して、すべてのネットワーク接続の所有権を取得します。 完了したら、UAC設定が元の位置にリセットされていることを再確認してください。
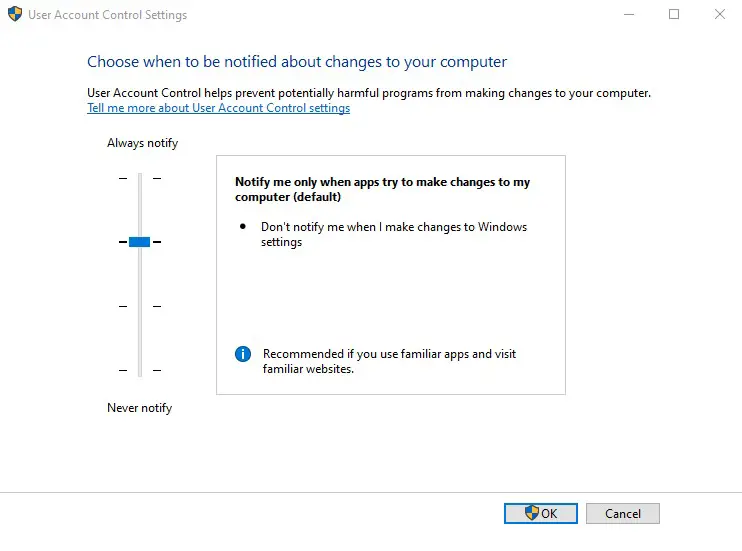
2番目のステップとして、コンピューターをセーフモードで起動し、所有権を取得するための手順に従ってください。 サードパーティのソフトウェア干渉は、この方法で除外されます。 最後に、使用したいフォルダまたはファイルを追加のアプリケーションが使用していないことを再確認します。 ファイルが別のプログラムによってロックされている可能性があるため、ファイルを変更することはできません。 これはセーフモードの利点の1つです。
フォルダーとファイルのWindows10アクセス拒否エラーを解決する方法を確認しました。 通常、これは単純な権限の修正に帰着します。 管理者権限があることを確認してから、必要に応じて所有権を取得し、権限を調整してみてください。