このガイドに従って、Windows10でUSBドライブをFAT32にフォーマットする方法を確認してください。 FAT32は、もともとMS-DOS用に作成されたFAT16を改良したファイルシステムです。 Windowsでネイティブにサポートされているより高度なシステム(exFATやNTFSなど)がありますが、FAT32は依然として最も広く使用されている形式の1つです。
FAT32には、4 GBを超えるファイルを保存できず、8 TBを超えるパーティションを作成できないため、特定の制限があります。 また、多くのレベルのサブフォルダーを使用する場合にも問題があり、最新のファイルシステムにある特定のセキュリティ機能が不足しています。 そのため、オペレーティングシステムのインストールではNTFSなどの他のものを使用することをお勧めします。
ただし、そのシンプルさ、汎用性、および他のオペレーティングシステム(Linux、macOS、Android、またはFreeBSDなどの他の代替手段)との互換性により、USBドライブやmicroSDメモリカードなどの外部/リムーバブルストレージドライブに特に適しています。
Windows 10でUSBドライブをFAT32にフォーマットするにはどうすればよいですか?
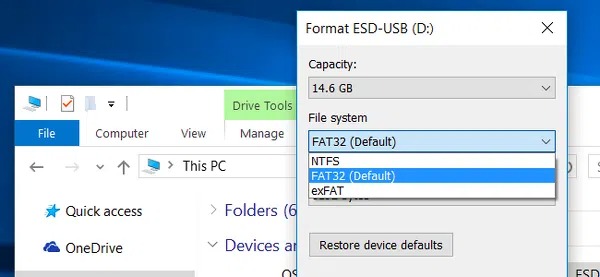
問題は、ディスクをフォーマットするためのWindows10またはWindows11に存在する標準ツール(接続されたドライブ上でマウスを右クリックすることでファイルエクスプローラーにある機能)では、このファイルシステムを使用できないことです。試してみると、exFATまたはNTFSのオプションしか表示されません。
サードパーティのツール
現在利用可能な最高のサードパーティツールの1つは、FAT32形式です。 インストールを必要としない無料のポータブルアプリケーション。 これはそれを仕事のための明確な選択にします。 簡単に:ダウンロード(リンクのスタートボタン)、実行、ドライブの選択、フォーマットの有効化(クイックフォーマットオプションがあります)、そして開始。
パワーシェル
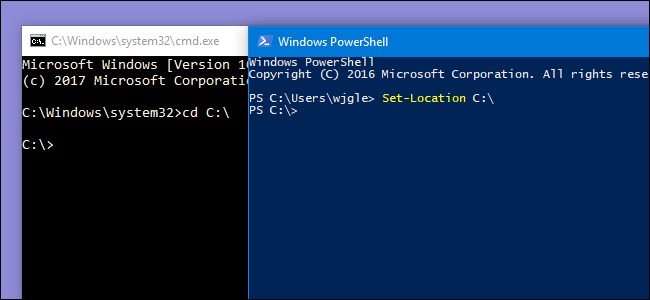
以前のようなアプリケーションは、使いやすさと実行速度の点で推奨されていますが、ネイティブツールを使用する場合は、Powershellが頼りになるオプションです。 高度なWindowsPowershellコンソールにアクセスし、コマンド「format / FS:FAT32 X:」を使用するだけです。ここで、「X」はフォーマットするドライブです。
コンソールはフォーマットにはるかに時間がかかり、処理がより複雑になるため、FAT32フォーマットアプリケーションを使用することをお勧めします。
exFAT
exFATは、WindowsXPおよびVista用に2006年に導入されました。 その名前が示すように、これはFATファイルシステムに関連しており、NTFSに存在する多くの改善を導入することなく、FAT32によって提示される制限を排除しようとします。
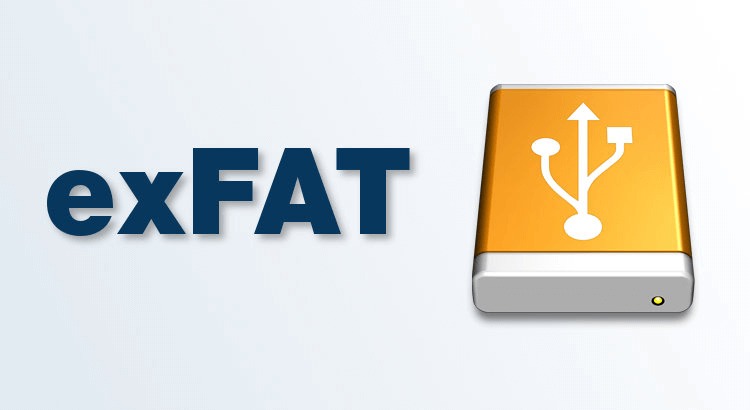
以前のバージョンに対するexFATの主な利点は、ストレージの制限がなくなり、より大きなパーティションを作成できることと、FATの優れた機能の1つである読み取りと書き込みの速度を失うことなく、4GBを超えるファイルを保存できることです。 。
FAT32と同様に、exFATは一般にUSBドライブや外付けドライブに最適であり、16 GBを超える容量のデバイスに特に言及しますが、FAT32はより幅広いシステムとの互換性を向上させるため、exFATは特定のコンテキストに追いやられます。

