今日はお話しします 「システムスレッド例外が処理されていない」を修正する方法 これは Windows10エラー それが原因で発生する可能性があります 古いまたは互換性のないドライバー。
この問題を他の問題よりも修正するのが難しい主な理由 BSOD■複数のドライバが問題の原因である可能性があり、コンピュータがそれらすべてを検出しない可能性があるということです。 そのため、このエラーに取り組む場合、ユーザーが最初に行うべきステップは、障害のあるドライバーを特定することです。
Windows 10は、システムスレッドの実行時に次のエラーをスローする場合があります。 「処理されなかったシステムスレッド例外は処理されませんでした」。 修正方法は次のとおりです。
1.セーフモードで起動します
この問題を解決する前にユーザーが実行する必要がある最初のステップは、 コンピュータをセーフモードで起動します。 好みやサインイン画面にアクセスできるかどうかに応じて、いくつかのオプションがあります。
[設定]からセーフモードで起動します
- [スタート]ボタンをクリックして、[設定]を選択します。
- [更新とセキュリティ]を見つけて、[回復]をクリックします。
- [高度な起動]で、[今すぐ再起動]をクリックします。
- コンピュータが再起動すると、「オプションを選択してください」と表示されます。
- [トラブルシューティング]>[詳細オプション]>[スタートアップの設定]に移動し、[再起動]をクリックします。
- PCが再起動したら、F5キーを押して、ネットワークを使用したセーフモードでコンピュータを起動します。

サインイン画面から
- Shiftキーを押しながら、電源ボタンを選択してから再起動します。
- 前のセクションの最後の3つの手順に従います。
空白の画面から
もし、あんたが サインイン画面にアクセスできません、 次の手順を実行します。
- オフにするには、デバイスの電源ボタンを10秒間押し続けます。
- コンピュータを起動するには、電源ボタンを数秒間押し続けます。
- メーカーのロゴが表示されるか、システムが起動したら、電源ボタンを10秒間押します。
- 電源ボタンをもう一度押して、デバイスを起動します。 PCがWindows回復環境で起動します。
- 最初のセクションの最後の3つのステップに従います。
2.責任のあるドライバーを見つける
問題はドライバーの故障が原因である可能性が高いため、 Windowsログ どれを追跡します。 これを実現するには、次の手順に従います。
- Windowsキー+ Rを押して、[実行]ダイアログボックスを開きます。
- テキストボックスにeventvwrと入力し、Enterキーを押します。
- [Windowsログ]メニューを展開し、[システム]を選択します。
- system_thread_exception_not_handledという名前のログを見つけてクリックし、問題の原因となっているドライバーを確認します。
Windowsシステムがブルースクリーンオブデス(BSOD)を表示している場合、関連するドライバーは通常、ディスプレイドライバーまたはネットワークドライバーです。これらはこのエラーの原因としてよく知られているためです。
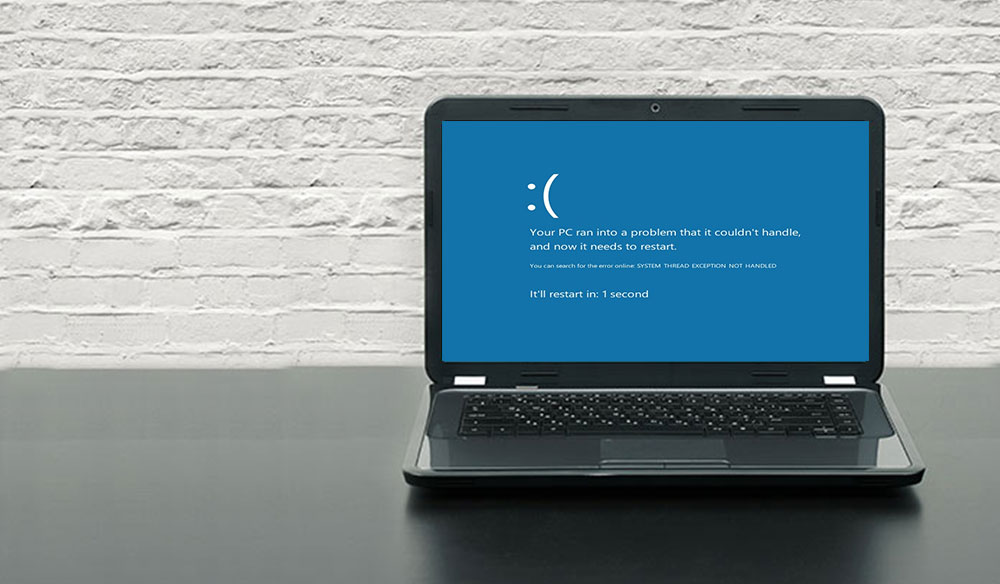
3.ドライバーをロールバックまたは更新します
あなたはどちらかをする必要があるかもしれません 関連するドライバを更新または再インストールします、どのドライバーが責任を負うかによって異なります システムスレッド例外が処理されないエラー。
ドライバーが長期間更新されていない場合は、ドライバーを更新することで問題が解決する可能性があります。 ドライバーが更新されたばかりの場合は、ドライバーをロールバックするか、更新を再インストールすることをお勧めします。
Windows 10でドライバーを更新する方法は?
- デバイスマネージャを開くには、Windowsキー+ Rを押してから、devmgmt.mscと入力します。
- 問題のあるデバイスのメニューを展開します。 たとえば、ディスプレイドライバがエラーの原因である場合は、[ディスプレイアダプタ]オプションを展開する必要があります。
- ドライバを右クリックして、[ドライバの更新]を選択します。
- 表示されるダイアログボックスで、[更新されたドライバソフトウェアを自動的に検索する]を選択し、[OK]をクリックします。 Windowsはオンラインになり、最新のドライバーを探して自動的にインストールします。
Windows 10でドライバーをロールバックする方法は?
- デバイスマネージャで、デバイスのドライバを開きます。
- このメニューを展開し、関連するドライバーを右クリックします。
- [プロパティ]をクリックします。
- [ドライバー]タブの下に[ドライバーのロールバック]オプションが表示されたら、それをクリックします。 その後、ドライバーはアンインストールされる前に最新バージョンにロールバックされます。
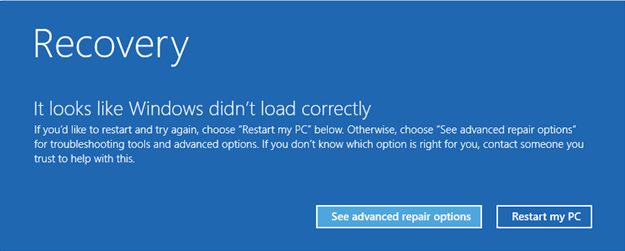
4.問題のあるファイルの名前を変更します
ユーザーは、エラーのファイル名を処理しないシステムスレッド例外を取得した後にファイル名を変更する必要があります。 これにより、Windowsの新しいコピーがインストールされます。 ドライバーファイルは次の場所にあります。 C: Windows System32 drivers。
ファイルの名前を変更するには、次の手順に従います。
- ファイルエクスプローラーを実行し、そこからC: Windows System32 driversに移動します。
- ドライバーを探します。
- それをクリックしてからF2を押します。
- ファイル名拡張子を.oldに置き換えます。
- [Enter]をクリックしてPCを再起動します。
5.SFCとDISMを使用してシステムファイルを修復します
SFC と DISM すべてのWindowsユーザーがアクセスできる2つの強力なツールです。 一緒に使用すると、ほとんどすべてのシステム関連の問題を発見して修復できます。 また、非常に使いやすいです。 時間を節約するために、必ず システムの復元ポイントを作成する これらの手順を実行する前に。 手順によってシステムファイルが変更されるため、事前にシステムの復元ポイントを作成する必要があります。
DISMの使い方は?
- 管理者としてコマンドプロンプトを実行します。
- コンソールを開き、DISM / Online / Cleanup-Image / ScanHealthと入力します。
- 次に、Enterキーを押します。
- Windowsがスキャンを終了するのを待ちます。
- DISM / Online / Cleanup-image / RestoreHealthと入力します
これで、Windowsはスキャン中に見つかったすべての問題を修復します。
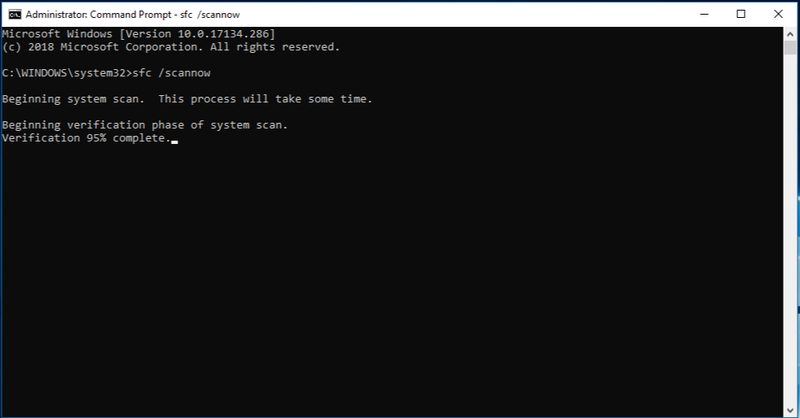
SFCの使い方は?
- [スタート]メニューを開き、テキストボックスに「cmd」と入力します。
- コマンドプロンプトを右クリックして、管理者として実行します。
- sfc / scannowと入力します
Windowsが破損したシステムファイルをスキャンして置き換えるには、しばらく時間がかかります。
6.システムの復元を使用してPCを復元します
それでもシステムが機能しない場合は、検討する必要があります システムの復元 バックアップとして。 システムの復元は、Windowsの時代に戻ることができる機能です。 リスタートポイントは定期的に、また新しいソフトウェアをインストールするたびに生成されます。 または、Windowsを使用して毎日復元ポイントを作成することもできます。
システムの復元の使用方法は?
- [スタート]メニューを開き、検索バーに「コントロールパネル」と入力して、クリックして開きます。
- コントロールパネルに検索バーが表示されます。 Recoveryと入力し、適切な結果をクリックします。
- [システムの復元を開く]をクリックします。
- [次へ]をクリックして、表示されたリストから復元ポイントを選択します。
- [完了]をクリックします。
処理された例外
上記のヒントは、その問題をすばやく簡単に修正する方法を示しています。 BSODのような system_thread_exception_not_handled 作成。 最もエキサイティングな側面は、これらのガイドラインの大部分が他のさまざまな診断にも利用できることです ブルースクリーンオブデス(BSOD) 問題 Windowsで。
