Windows 10で従来の「システム」コントロールパネルを開く方法は? コントロールパネルに含まれている従来のツールであるWindows10システムアプリケーションは、前回のWindows 1020H2アップデートで削除されました。
それは消えていませんが、隠されています。 さらに、その機能は最新の構成ツールに移管されました。 それはアプリケーションの広範なリストを収容し、それを削除することは容易ではありません、マイクロソフトはそれを徐々にやっています、そしてそれは問題です、ユーザーは変更と複製に夢中です。
- Windows 10でアプリケーションをアンインストールする方法は?
- Windows 10でリモートデスクトップを使用するにはどうすればよいですか?
- TPMとは何ですか?Windows10での使用方法は?
Windows 10でクラシックシステムのコントロールパネルを開く方法は?
新しい構成ツールよりもコントロールパネルを好む場合、後者はより現代的で視覚的に魅力的ですが、ツールが削除されていないため、ツールを回復する方法はいくつかあります。
ステップバイステップで行きましょう:
コマンドから実行
- 「実行」にアクセスするには、Windows + Rクイックキーをアクティブにします。
- タイプエクスプローラーシェル::: {BB06C0E4-D293-4f75-8A90-CB05B6477EEE}
- Enterキーを押して、従来のWindows10システムアプリケーションにアクセスします。
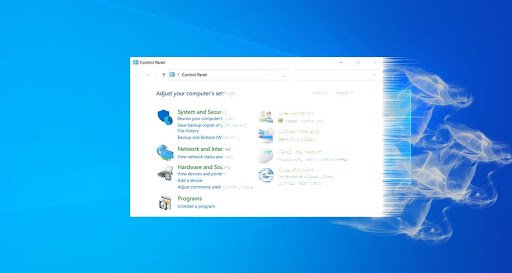
ファイルエクスプローラーから
ブラウザでは一連のコマンドを実行することもでき、前のコマンドと同じように使いやすい場合は、ブラウザを使用できます。
- ファイルブラウザを開きます。
- アドレスバーにexplorershell ::: {BB06C0E4-D293-4f75-8A90-CB05B6477EEE}と入力します
- Enterキーを押します。
Windows10でクラシックシステムコントロールパネルのデスクトップショートカットを作成する
以前の方法は完全に機能しますが、Windows10システムアプリケーションにアクセスするたびにこれらの方法を再度使用する必要があります。 より永続的な方法が必要な場合は、必要なときに直接開くショートカットを構成できます。
- システムデスクトップにアクセスします。
- 空の領域を右クリックして、[新規]>[ショートカット]を選択します。
- アイテムの場所と同じエクスプローラーシェルコマンド:: {BB06C0E4-D293-4f75-8A90-CB05B6477EEE}を入力します。
- 次へを押します。
- ショートカットの名前として必要な名前を入力します。 それは問題ではありません。 たとえば、「Windows10システムツール」。
- ショートカットの作成を終了します。
このようにして、Windows10で従来の「システム」コントロールパネルを開く方法を学びました。

