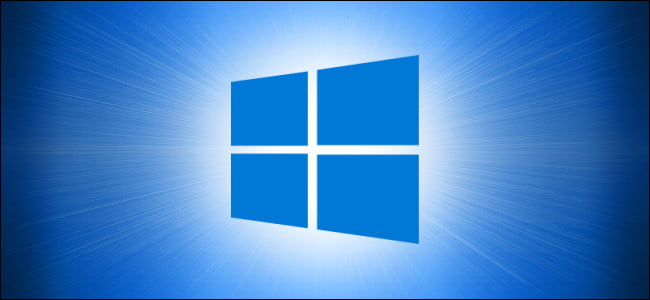Windows 10では、サードパーティのソフトウェアを使用せずに画面を記録することができます。PC画面で何をしているのかを示す短いビデオを何度も記録したいと思ったかもしれませんが、そうしなかったために諦めました。専用のソフトウェアを持っていない、または知らない。 これはもう当てはまりません。
- Windows 10でリモートデスクトップを使用するにはどうすればよいですか?
- 互換性のないサイトでInternetExplorerがMicrosoftEdgeにリダイレクトされないようにするにはどうすればよいですか?
- Google Chromeでタブ検索機能を使用するにはどうすればよいですか?
ただし、Windows 10にはその目的のためのソフトウェアが既にプリインストールされているため、このタスクを実行するために何もインストールする必要はありません。Xboxゲームバーについて話します。これは、古い名前であるゲームバーとして今でも一般的に知られています。 。
Windows 10でサードパーティのソフトウェアを使用せずに画面を記録するにはどうすればよいですか?
その名前が示すように、このソフトウェアの最初の目的はビデオゲームを録画することですが、他のアプリケーションでバーを使用することを妨げるものは何もありません。 次の手順に従う方法を学びたい場合:
- 記録するアプリケーションを開き、そのウィンドウがアクティブになったら、キーボードのWindowsキーと「G」キーを同時に押してXboxゲームバーを表示します。
- アプリケーションのさまざまな機能に対応する、画面上にいくつかのフローティングウィジェットを備えたバー自体が表示されます。 私たちが興味を持っているのは、「キャプチャ」というタイトルの1つです。 表示されていない場合は、バーからアクティブ化できます。
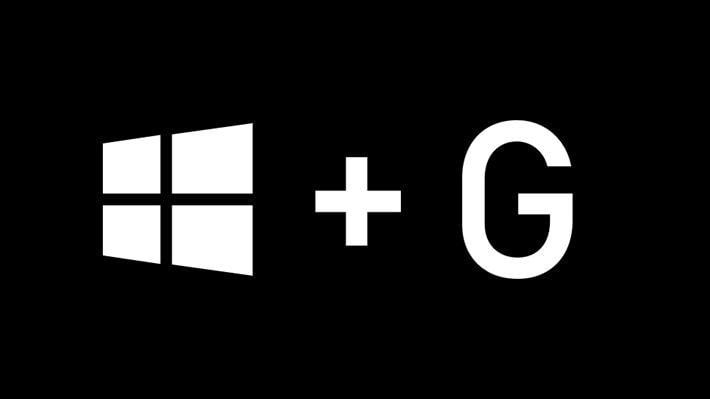
- 「キャプチャ」から、対応するボタンをクリックするか、Windowsキー+ Alt + Rを押すことで、録音を開始できます。音声もキャプチャする場合は、右キーまたはキーの組み合わせ(Windows + Alt + M)を押します。
- 録音中は、録音時間を示すフローティングバーが表示され、録音を停止したり、マイクをアクティブまたは非アクティブにするためのコントロールが表示されます。 録音が終了したら、「停止」ボタンを押すだけです。
- すぐに、記録されたクリップを表示するための画面上の通知が表示されます。 それをクリックすると、対応する対応するフォルダが開きます。「ビデオ」フォルダ内にビデオがあります。
これで、Windows10でサードパーティのソフトウェアを使用せずに画面を縮小できます。