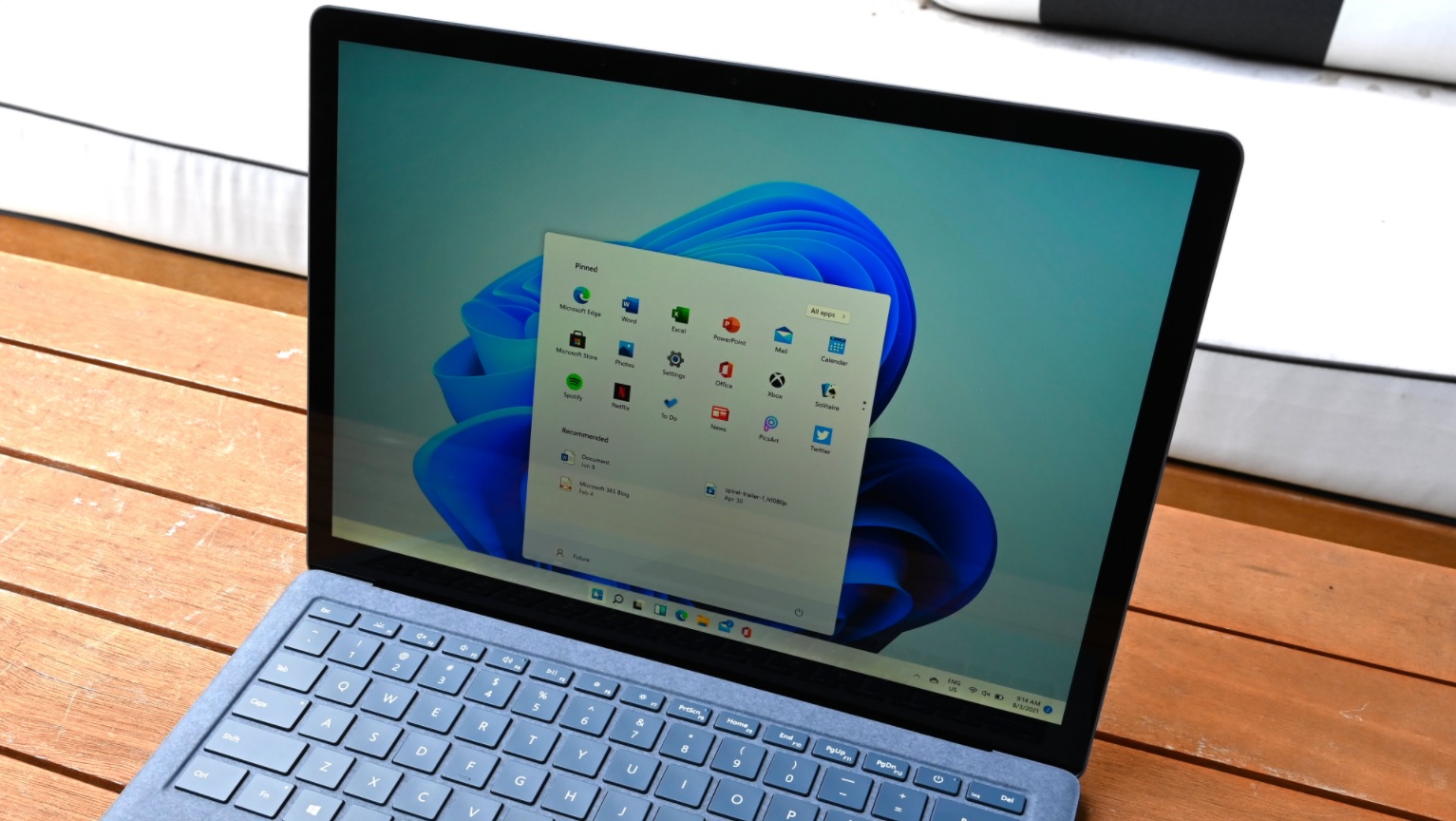Windows 11でスクリーンショットを撮る方法がわからない場合は、ステップバイステップガイドでお手伝いします。 Windows 11がリリースされ、画面をキャプチャできるようにするために実行できるいくつかの異なるパスがあります。 組み込みのスクリーンショット機能またはサードパーティのツールを使用できます。 これを行うには、いくつかの異なる方法があります。
Windows 11でスクリーンショットを撮る方法は?
画面全体をキャプチャする
Windows 11では、Print Screen(PrtScn)キーを使用してスクリーンショットを撮ることができます。 このようにして、画像をクリップボードにコピーします。 F12キーの横にPrintScreenキーがあります。 ラップトップを使用していて、このキーが機能しない場合は、PrtScnと一緒にFnキーを押してみてください。
スクリーンショットは、ペイントなどの互換性のあるアプリに貼り付けることができます。 空白スペースを右クリックして[貼り付け]をクリックするか、Ctrl + Vホットキーを使用できます。
スクリーンショットをファイルとして保存します
キーボードのWindows + Print Screenを押して、スクリーンショットを画像ファイルとしてPCにすぐに保存します。 システムは画面全体のスクリーンショットを撮り、それをPNGファイルとして保存します。 このファイルは次のディレクトリにあります:C: Users [User Name] Pictures Screenshots

アクティブなウィンドウのスクリーンショットを撮る
キーボードのAlt + Print Screenを押して、現在アクティブなウィンドウのスクリーンショットを撮ります。 次に、PhotoshopやPaintなどの互換性のあるアプリに画像を貼り付けることができます。
画面の特定の部分のスクリーンショットを撮ります
画面の特定の部分のスクリーンショットを撮ることができるようにするには、Shift + Windows + sホットキーを使用します。 上部にツールバーが表示されます。ここから選択できるオプションがいくつかあります。
- 長方形のキャプチャ
- フリーフォームキャプチャ
- ウィンドウキャプチャ
- フルスクリーンキャプチャ
長方形の領域のスクリーンショットを撮るには、長方形のアイコンをクリックして、マウスで特定の領域を選択します。 マウスボタンを離すたびに、選択したパーツがクリップボードにコピーされます。
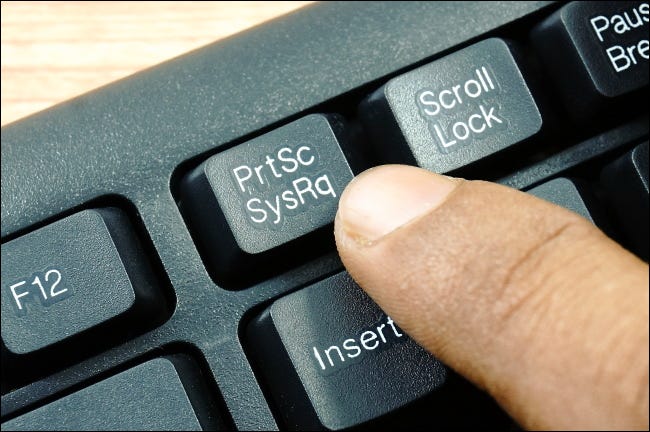
Open SnippingToolを使用してスクリーンショットを撮ります
Windows 11には、Open SnippingToolと呼ばれる新機能が付属しています。 このツールを使用して、Windows + Shift + Sを押さなくても、PrntScrnでスクリーンショットを撮ることができます。
- Windowsの設定を開きます。
- [ユーザー補助]>[キーボード]に移動します。
- 「PrintScreenボタンを使用して画面の切り取りを開く」の横にあるスイッチをアクティブにします。
- 設定を閉じます。
スクリーンショットを撮りたいときは、キーボードのPrintScreenを押すだけです。 画像がクリップボードにコピーされます。
PrintScreenキーを使用せずにコンピューターでスクリーンショットを撮る
一部の古いデバイスには、このボタンがない場合があります。 Windows + Fn +スペースバーを押すと、スクリーンショットを撮ることができます。
Windowsロゴボタン付きのタブレットを使用している場合は、Windowsボタンと音量小ボタンを同時に押します。
画像は、[写真]>[スクリーンショット]ディレクトリにあります。
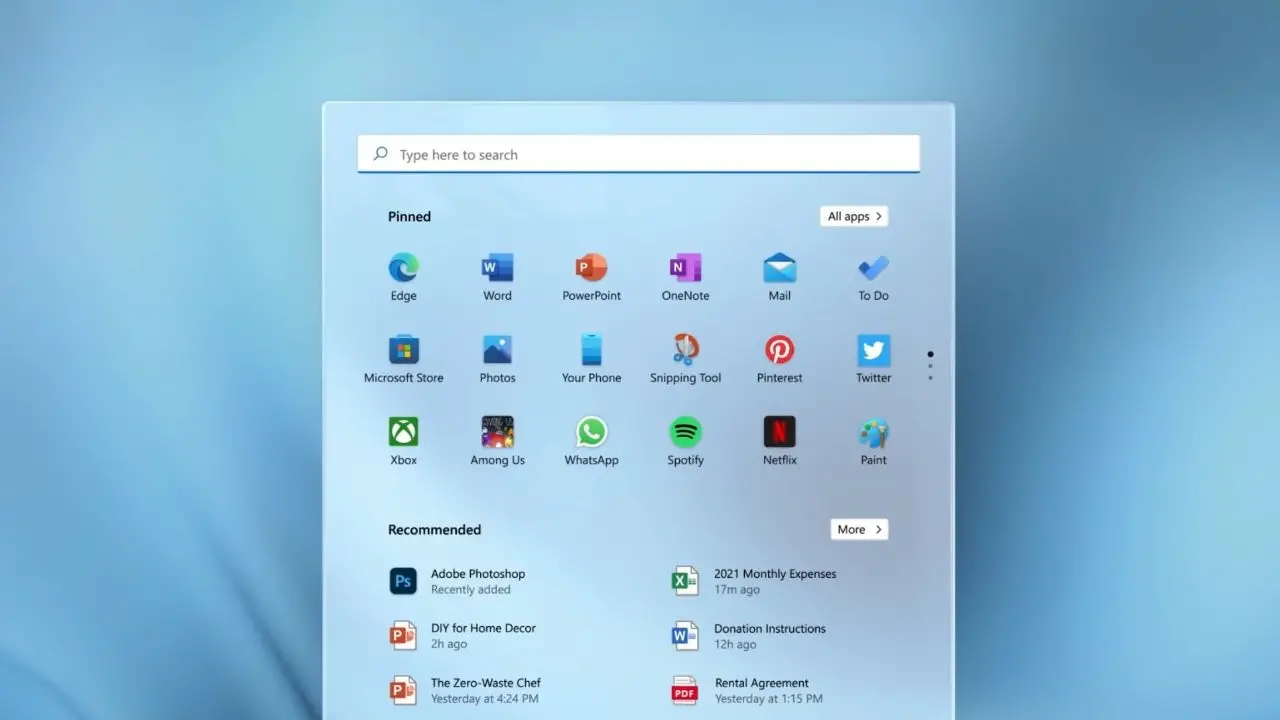
SnippingToolでスクリーンショットを撮る
Snipping Toolと呼ばれる機能を使用して、Windows11でスクリーンショットを撮ることもできます。
- スタートメニューを開く
- 次に、検索ボックスに「SnippingTool」と入力します。
- ツールのアイコンをクリックします。
- 「新規」をクリックします。
- 次に、画面の上部にツールバーが表示されます。 このツールバーを使用すると、スクリーンショットを撮ることができます。 このツールは、画像をクリップボードにコピーするだけでなく、画像をファイルとして保存することもできます。
画面をキャプチャした後、SnippingToolウィンドウのオプションを使用してその画像を編集できます。 Snipping Toolは、時間遅延のあるものをキャプチャするのにも理想的です。
Xboxゲームバーでスクリーンショットを撮る
Xboxゲームバーのおかげでスクリーンショットを撮ることもできます。 次の手順を実行します:
- Xboxゲームバーを開きます。 (Windows + Gを押す)
- 「キャプチャ」ツールを使用して、スクリーンショットを撮ったり、ビデオを録画したりします。
- スクリーンショットを撮るには、カメラアイコンをクリックしてください。
- ビデオを録画するには、録画ボタンをクリックします。
- 録音が終わったら、「停止」ボタンをクリックします。
画像は次のディレクトリに保存されます:C: Users [username] Videos Captures