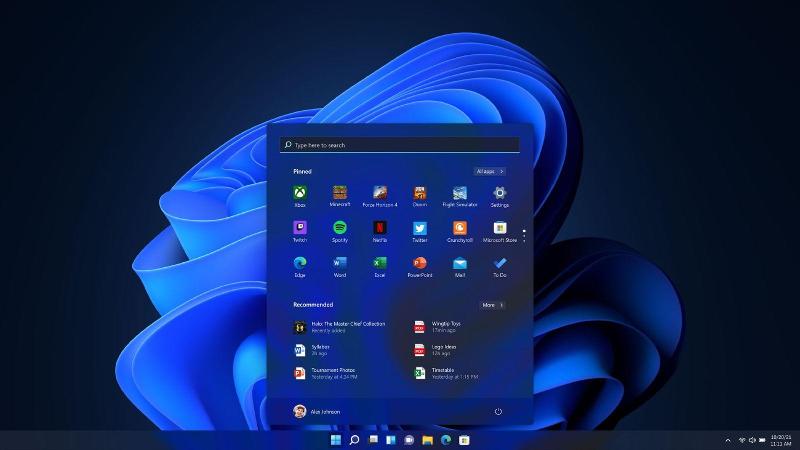Windows 11でダークモードをアクティブにしてカスタマイズする方法がわからない場合は、このチュートリアルでお手伝いします。 Windows 11でダークモードの使用を開始すると、一部のアプリケーションもインターフェイスを変更し、システムの残りの部分に自動的に適応します。
Windows 11でダークモードを有効にする方法は?
Windows 11のダークモードは、システムの重要な要素の配色を変更します。 たとえば、タスクバー、スタートメニュー、コンテキストメニュー、ファイルエクスプローラー、設定ウィンドウなどです。 開始するには、[設定]のカスタマイズオプションに移動します。 そこにたどり着く簡単な方法は、デスクトップを右クリックすることです。 コンテキストメニューで、[カスタマイズ]を選択します。
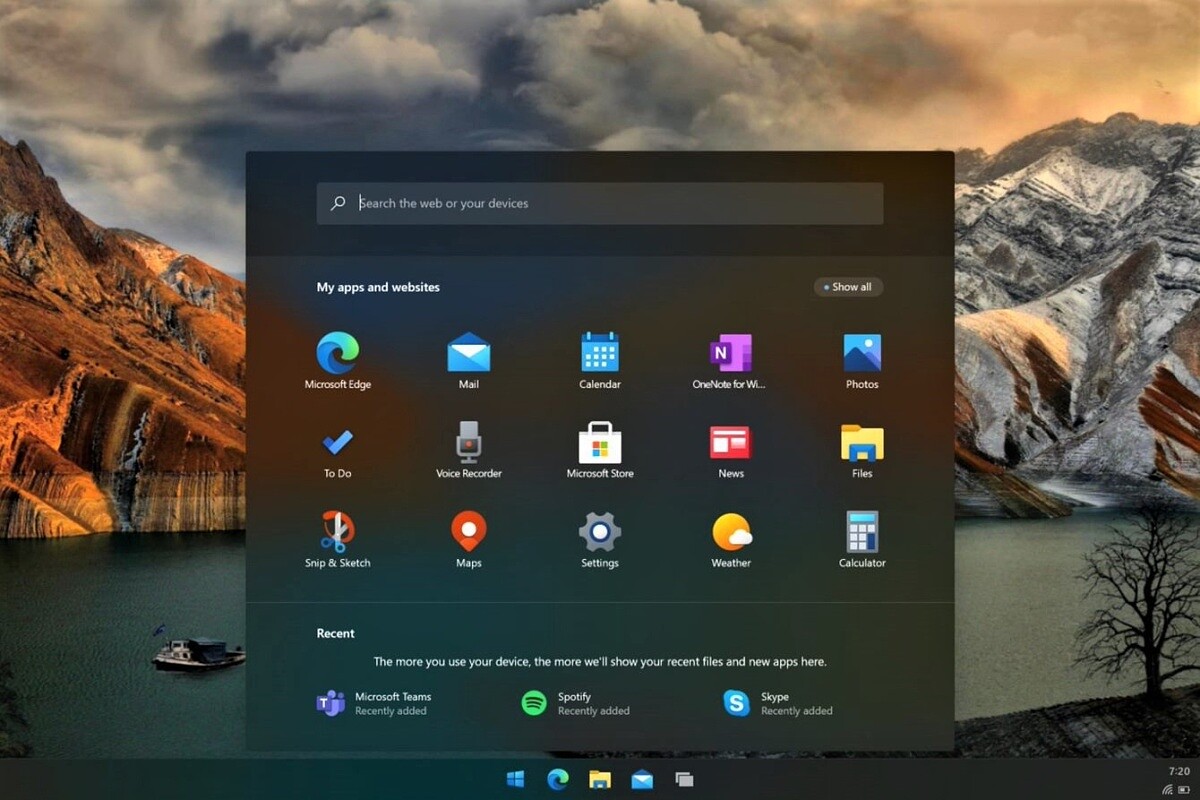
設定アプリケーションを開いたら、[適用するテーマの選択]の下を確認します。 そこにいくつかの色の組み合わせが表示されます。 それらのすべては、選択した色合いに一致する壁紙が付属しています。 デフォルトでは、3つの明るいテーマと3つの暗いテーマを使用できます。 ダークモードを有効にする場合は、後者のいずれかを選択する必要があります。
ただし、Microsoftでは、アプリストアから追加のテーマパックを入手できます。 あなたがする必要があるのはテーマをクリックし、次にテーマを閲覧することです。 すぐにストアとそのカスタマイズセクションにリダイレクトされます。
Windows 11をカスタマイズする方法は?
ダークモードに加えて、Windows11にはカスタマイズのための他の多くのオプションがあります。 以下では、PCの外観をパーソナライズできるように、それらを見ていきます。
音
MicrosoftはWindows11のサウンドを変更することを選択しましたが、気まぐれに変更する可能性があります。[構成]>[パーソナライズ]>[テーマ]>[サウンド]に移動する必要があります。 不思議なことに、サウンドセレクターは、ダークモードがシステムの隅々に存在するわけではなく、多くのコンポーネントがWindows11より前のバージョンから引き続き継承されていることを示しています。
テーマ
Windows 11でテーマの色を変更できます。[設定]>[カスタマイズ]>[テーマ]>[色]に移動するだけです。 そこで、あなたが最も好きな色を選択することができます。 Windows 11の要素は、選択した色に適応します。
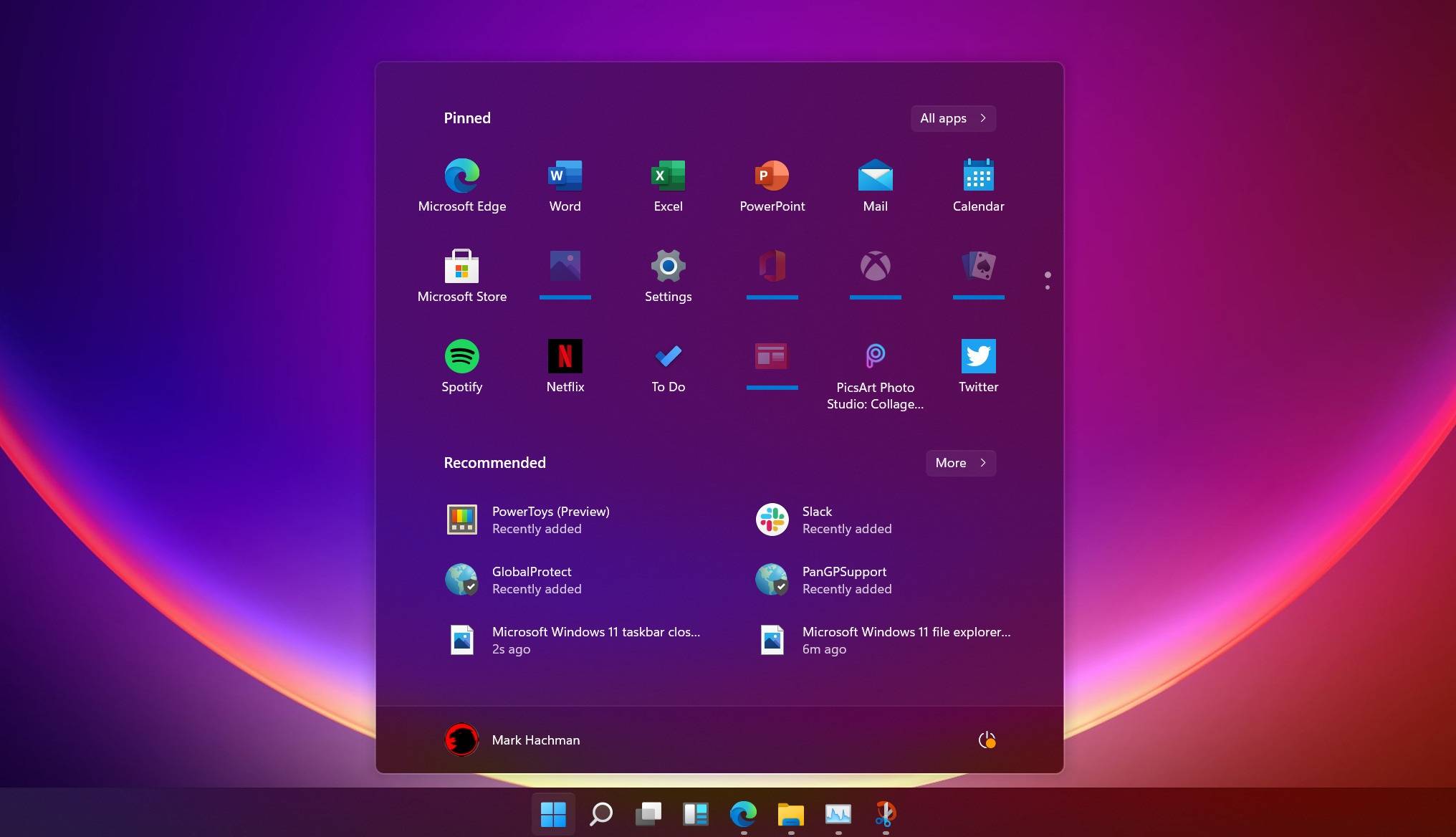
カーソル
Windows11でカーソルをカスタマイズすることもできます。[構成]>[パーソナライズ]>[テーマ]に移動し、[カーソル]をクリックする必要があります。 デフォルトではいくつかの組み合わせがありますが、インターネットから新しいカーソルをダウンロードして問題なく使用できます。
タスクバー
Windows 11には再設計されたタスクバーがあり、カスタマイズすることもできます。[構成]>[パーソナライズ]>[タスクバー]と入力するだけです。 アイコンの位置と表示するショートカットに関連するオプションが表示されます。
壁紙
最後に、壁紙について話しましょう。 デスクトップには任意の画像を使用できます。 オプションは、[設定]>[パーソナライズ]>[背景]で利用できます。 また、Windows 11ビューアで画像を開くと、壁紙として使用するオプションがあります。